This article gives a quick overview of the ODDS App, its features and settings…
An overview of the Olympus Dictation Portal can be found here.
Recording View
Overview
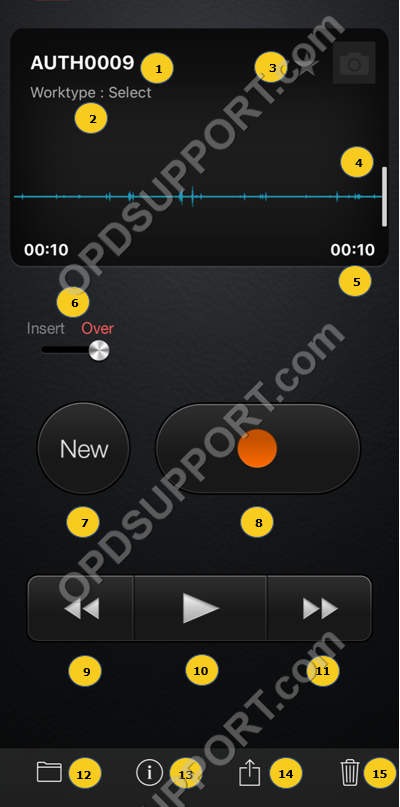
| Labelled number | Description |
| 1. File name | By default, the file name is created by combining the Author ID and file number. |
| 2. Worktype | Select this to change the Worktype (if configured). Worktypes can help organise dictations based on the type of dictation. |
| 3. High Priority | Click the Star to mark/unmark a dictation as High priority. |
| 4. Slider | This indicates at which point you are, in the dictation. You can move this to either play back from a certain point, or Insert/Overwrite in to the Dictation. |
| 5. Duration | Shows the duration of the dictation. |
| 6. Insert/Overwrite | Use the toggle switch to choose whether you want to Insert or Overwrite in to your dictation. |
| 7. New | Begins a new dictation. |
| 8. Record | Use this button to start / stop recording. |
| 9. Rewind | Rewind the dictation. |
| 10. Play | Play the dictation back to yourself through the device. |
| 11. Fast Forward | Fast Forward the dictation. |
| 12. File List | This will allow you to view your Pending, Sent, Deleted dictations and other settings. |
| 13. File Information | Attach an image to your dictation, adjust the file name, add a comment, etc. |
| 14. Send | Send to Server or mark as pending. |
| 15. Delete | Delete the dictation. |
Recording Information
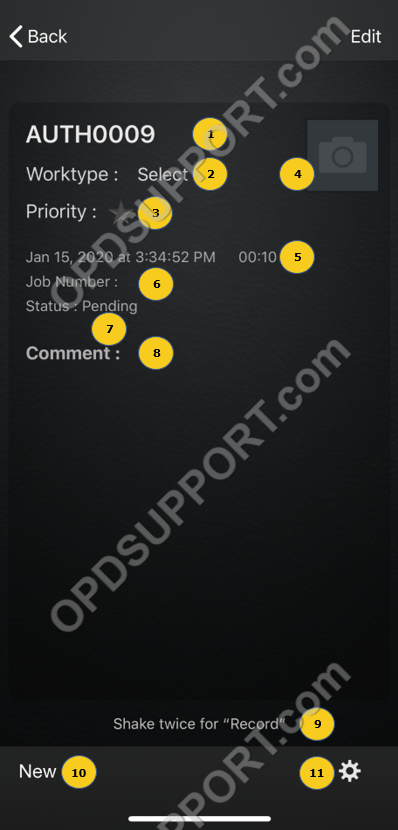
| Labelled number | Description |
| 1. File name | By default, the file name is created by combining the Author ID and file number. |
| 2. Worktype | Select this to change the Worktype (if configured). Worktypes can help organise dictations based on the type of dictation. |
| 3. High Priority | Click the Star to mark/unmark a dictation as High priority. |
| 4. Attach image | You can attach an image with your dictation (Click on Edit to do so). |
| 5. Date, time & duration | Displays the creation Date, Time and Duration. |
| 6. Job Number | The Job number of the dictation. |
| 7. Status | This shows whether the file is Pending, Sent, etc. |
| 8. Comment | Additional comments can be added. |
| 9. Shake twice for record | Shake twice for record. |
| 10. New | Create a new file. |
| 11. Settings | Opens the Settings view. |
List of Recordings
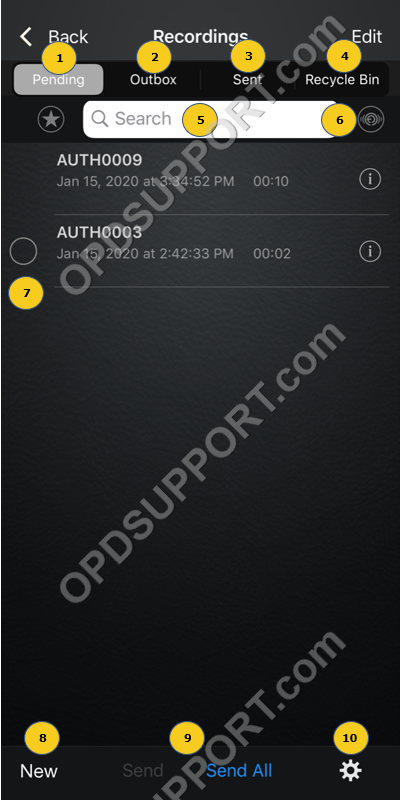
| Labelled number | Description |
| 1. Pending | Dictations that have not been sent yet. |
| 2. Outbox | Dictations that are in the process of Sending or Waiting to Send. |
| 3. Sent | Shows which items have been sent. |
| 4. Recycle Bin | View deleted items with the option to recover or permanently delete. |
| 5. Search | Use this search function to filter recordings. |
| 6. Flash Air | If you have a FlashAir card, use this button to access it (you must be connected to your FlashAir network and enable to the FlashAir setting via the Settings |
| 7. Select file | Select files to edit or group and delete. |
| 8. New | Use this to start a New dictation |
| 9. Send | Select files to send or use the ‘Send All’ option |
| 10. Settings | Opens the Settings view |
Settings
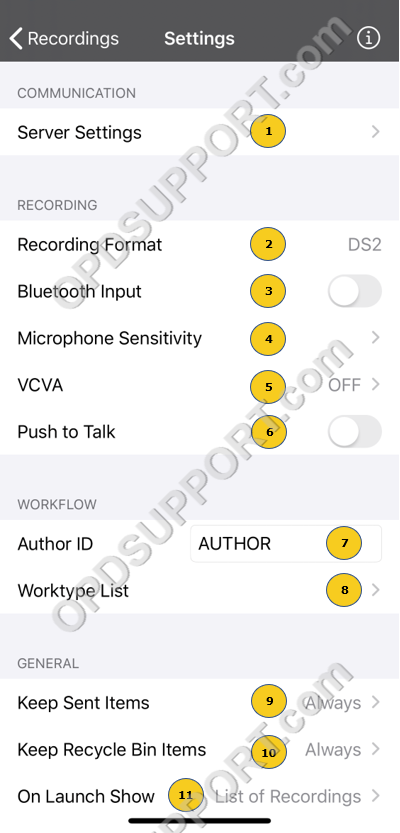
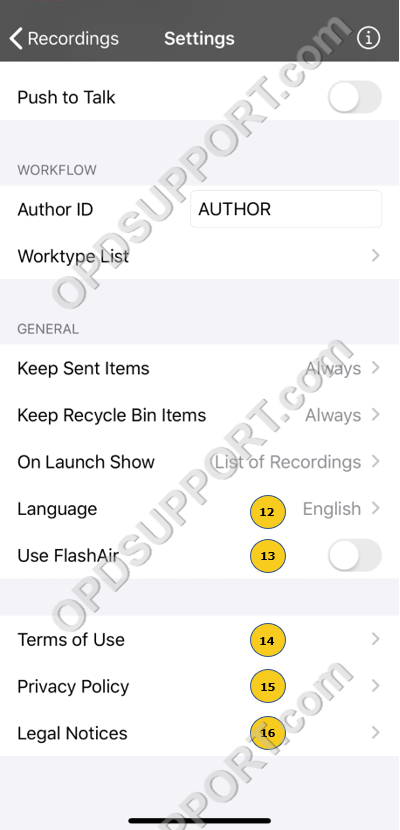
| Labelled number | Description |
| 1. Server Settings | Click here to view our guide on connecting your app to your license |
| 2. Recording Format | The format is set via the Olympus Dictation Portal (ODP). DS2 QP is the default format. |
| 3. Bluetooth Input | Switch on if you are using a Bluetooth headset |
| 4. Microphone Sensitivity | Adjust the microphone sensitivity from Low to High |
| 5. VCVA | Use VCVA if you do not want to press Record each time. The app will start recording as soon as it hears audio and will stop recording if it cannot detect any audio |
| 6. Push to Talk | Hold the Record button down to Record rather than pressing once to Record and then again to Stop |
| 7. Author ID | This is preset via the portal and allows the recipient to identify who the recording was created by |
| 8. Worktype List | This is created in the portal |
| 9. Keep Sent Items | By default, your sent items will stay in the app unless deleted or uninstalled |
| 10. Keep Recycle Bin Items | By default, deleted items will stay in the app unless deleted or uninstalled |
| 11. On Launch Show | the app can either open to show the List of Recordings or the Recording screen |
| 12. Language | Available languages: English, German, French, Spanish, Swedish and Czech |
| 13. Use FlashAir | Switch on if you have a FlashAir card |
| 14. Terms of Use | Shows the Terms of Use |
| 15. Privacy Policy | Shows the Privacy Policy |
| 16. Legal Notices | Shows the Legal Notices |
