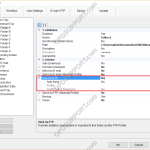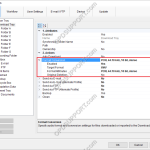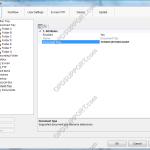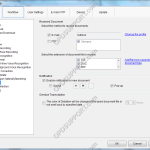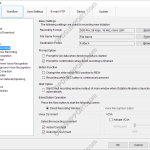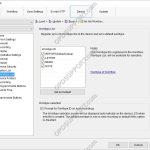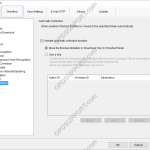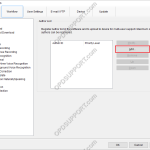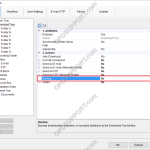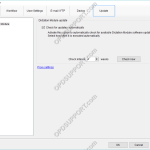The ODMS software can be configured to automatically send a dictation via FTP immediately after downloading the file. This document details how to configure the Auto FTP feature. Note: This feature requires that an FTP profile is configured in ODMS. See FTP Setup for instructions. How to enable Auto FTP Click Tools > Options > Folder […]
Webmaster
Automatic File Conversion
The software can be set up to automatically convert a file to a different format, once it has been downloaded. Formats a user can convert to using this feature: DSS, DS2, WAV & WMA. How to enable Auto Convert Go to Tools > Options > Folder Design > Select a folder to enable the feature […]
How to add a document format
ODMS is capable of displaying various types of document in the document tray. It is also possible to configure ODMS to support additional file formats for enhanced compatibility with different file-types and word processors. How to add a document format Click on Tools > Options > Folder Design > Document Tray. Click in the Document […]
How to enable the Document Receive function
The Document Receive function automatically imports transcribed documents received via e-mail or FTP into the Dictation Module’s Document Tray folder to manage documents.For this function to work you must have either E-mail or FTP profile configured with the Dictation Module. Please click here to configure E-mail or click here to configure FTP. How to enable […]
Direct Recording Settings
Direct Recording settings can be customised to allow for greater flexibility and functionality. Settings such as the recording format, folder and filename format can all be customised. How to configure Direct Recording Click Tools > Options > Workflow > Direct Recording Recording Format To change the recording format, click Format… Select the recording format […]
Add Worktype IDs to a device
For this guide, Worktype IDs must have already been added to the Workflow section. See our Worktype IDs article for instructions. To upload Worktype IDs to a device, go to: Tools > Options > Device > Worktype List Select the Device Type and Device from the drop down menus. Click the Load button. If more […]
Auto Collection
The auto collection feature moves finished dictations to the Finished folder or to another folder, if specified. Auto collection can be set up by going to: Tools > Options > Workflow > Auto Collection By default the Auto Collection function is already enabled, and set to move finished dictations to the Finished folder. Rules can […]
Author IDs
Author IDs allow users to easily identify which user created a particular dictation. To add an Author ID to a device, follow these steps: Open the Dictation Module Go to Tools > Options… > Workflow Click Author Click Add Enter the Author ID and click OK To add more Author IDs, follow the same process. […]
Backup feature
The pro software will keep a backup copy of every dictation downloaded in the Backup folder. This guide will go through enabling/disabling the feature, changing the location of the backup folder and automatically purging files in this folder after a set period of time. Enabling/Disabling the Backup feature By default, the backup folder is already […]
Automatic Updates
This document will detail how a user can enable the Olympus software to automatically update. How to enable Automatic Updates To enable automatic updates, within the Olympus software: Click Tools > Options > Update > Enable “Check for updates automatically” Set the desired time interval at which the Olympus software will connect to the update […]