This article goes through how to use Background Speech Recognition within the ODMS software.
Note: You must have a Dragon Profile configured with ODMS for this to work please follow the guide here on configuring the Dragon NaturallySpeaking settings. Background Speech Recognition settings can be configured please follow the guide here.
The Background Speech Recognition features allows you to transcribe files while still being able to use the PC for other tasks. You can add multiple files to the background speech recognition queue which will get transcribed one at a time. Multiple Dragon profiles can be used to transcribe files from different authors based on the Dragon profile mapping rules. Each download folder can be configured with speech recognition queuing rules by following the guide here.
The ODMS R8/R7 supports FTP, which allows for efficient file transfer and management within the system. This functionality is designed to streamline the workflow for dictation and transcription tasks by enabling secure and reliable file transfers between the ODMS components and external servers.
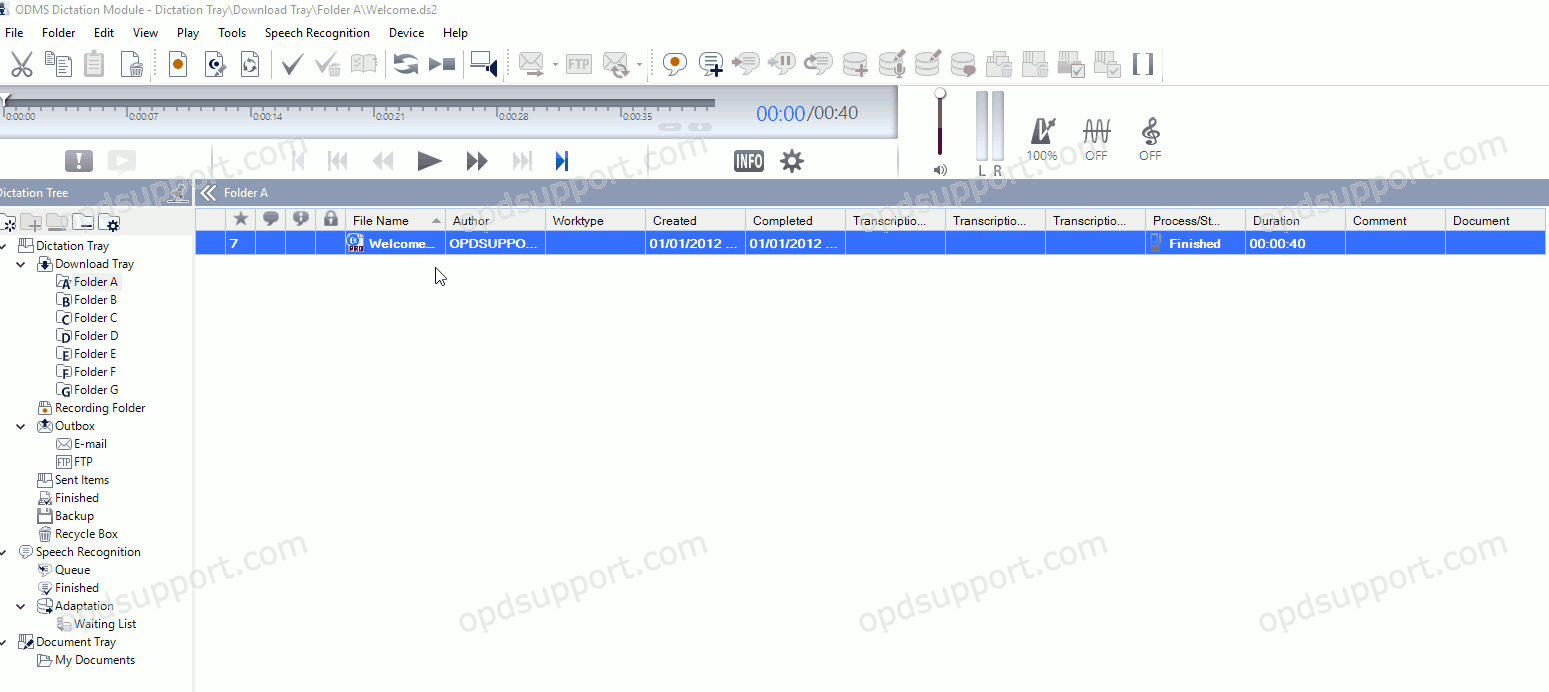
At this point, it is assumed that a file has already been recorded/downloaded into ODMS.

How to add a file to the recognition queue
If the file has not already been automatically added to the queue, it can be added using the
following methods:
- Select the file and click the Add to Recognition Queue button.

- Click Speech Recognition at the top and select Add to Recognition Queue.
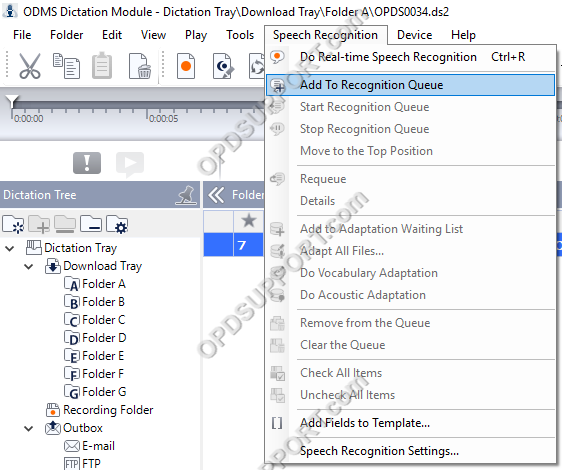
How to start the recognition queue
If the file hasn’t automatically started going through speech recognition then you can start it by doing either of the following:
- Click on Speech Recognition at the top and click Start Recognition Queue.
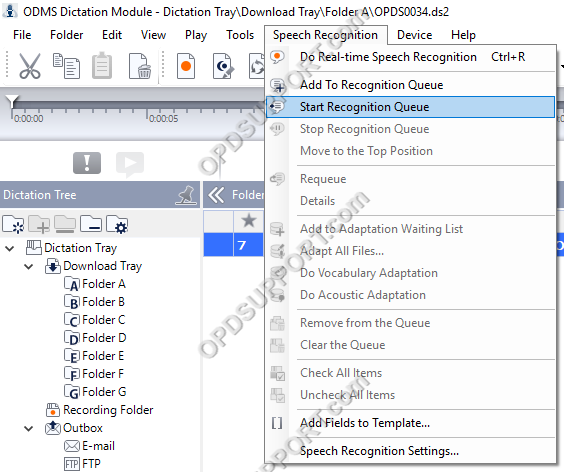
- Click on Start Recognition Queue in the tool bar.

How to check the speech recognition progress
Once the file has been added to the queue and starts going through speech recognition then the file status will change to “Speech Recognition In progress”.

- You can check the progress of the file by clicking on the the Speech Recognition Queue folder as highlighted below.
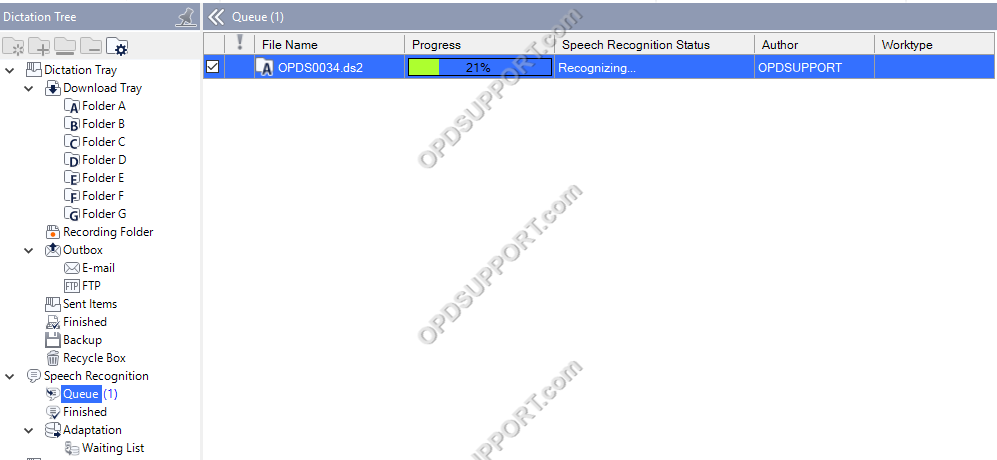
How to check speech recognition results
- Once the file has been transcribed, it’s possible to see whether it was successful or not by clicking on the Speech Recognition Results List as shown below.
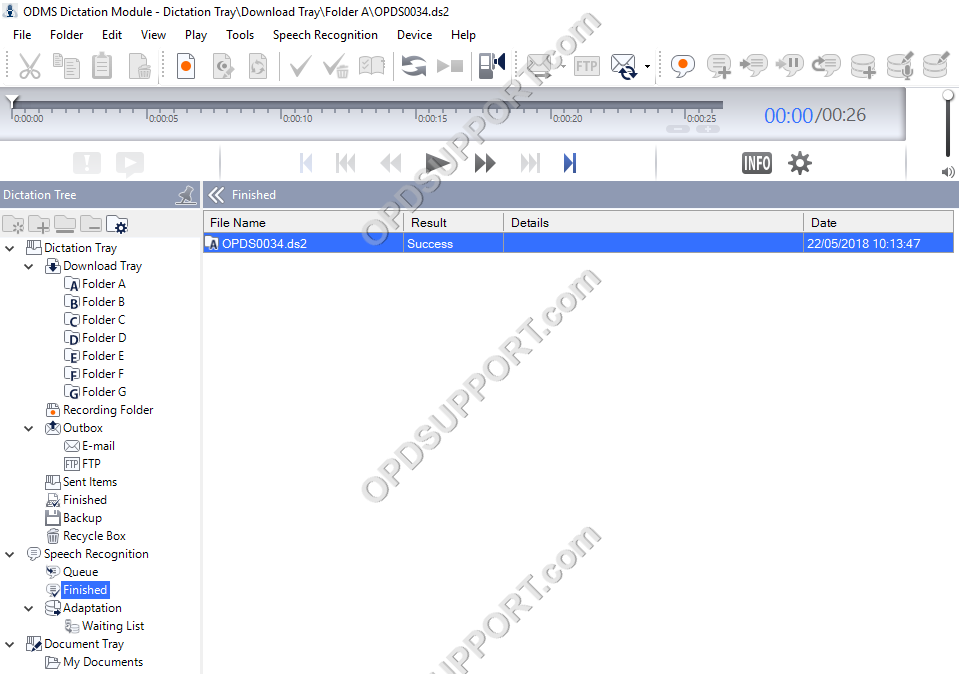
The status of the dictation will then’ change to say “Speech Recognition Finished” this means that the file is ready for correction. Follow this guide here on how to use text correction.

