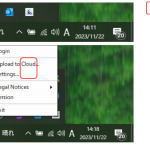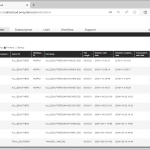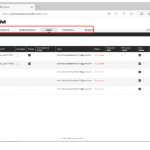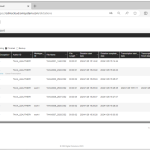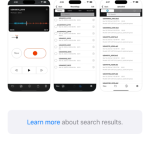When an Author uploads a dictation file to ODMS Cloud, all Transcriptionists assigned as their Transcriptionists in the routing rules are notified. ODMS Cloud handles each transcription work as a “Task”. New Task Notification When a new dictation file is detected being uploaded, a “New Task Notification” will be sent to all Transcriptionists in charge […]
ODMS Cloud
ODMS CLOUD: Supported Devices, Files Formats and Browsers
Supported Hardware with the Desktop App Desktop App supports the following OM Digital Solutions devices: Device Type Models DVR(Mass storage recorder) DS-9500/DS-9100/DS-9000/DS-2700/DS-2600 Foot switch RS-31N/RS-28N/RS-27N/RS-31H/RS-28H/RS-27HTo use a foot switch of the RSxxH/N series with ODMS Cloud, you must make sure that the device is in the OM mode. Supported Audio File Formats The file formats […]
ODMS CLOUD: Dictation Workflow – Client Application for Authors and Transcriptionists
Before starting a dictation workflow, Authors and Transcriptionists must install the Desktop app for ODMS Cloud onto their PCs. For details on how to install and use the app, please refer to <ODMS Cloud Desktop App> 1). ODMS Cloud Desktop App (Author) When you log in to ODMS Cloud for the first time with the […]
ODMS CLOUD: Dictation Workflow – Dictation information display screen
You can check the progress of the transcription process on the “Dictations” tab. 1). Dictations Screen The “Dictations” screen displays only information related to the logged in user. Administrator: All Dictation Files in the account will be displayed. Author: Only Dictation Files recorded by the Author will be displayed. Transcriptionist: Displays only Dictation Files recorded […]
ODMS CLOUD: How to Start and Finish Transcription
In this chapter we explain the transcribing of dictation file using the Desktop App. 1). Start Transcription Sign in to the ODMS Cloud, select the dictation file from the [Dictations] tab, and click the “Playback” button. The file will be downloaded, and the Desktop App will start. For detailed information on Transcription, please refer to […]
ODMS CLOUD: Screen Configuration Overview
The ODMS Cloud web screen consists of six screens: “Account”, “Dictations”, “Subscription”, “User”, “Workflow”, and “Support”. Switching between screens is done by selecting the tab. “Account” Tab: Displays basic account information and administrator information. You can also activate the [Dealer Management] function or change the administrator on this screen. “Dictations” Tab: You can check the […]
ODMS CLOUD: Dictation Workflow – How to Select Dictation Files for Playback (“Checkout” Dictation File)
In ODMS Cloud, when the assigned Transcriptionist starts transcribing a dictation file, it is called “checkout”. This chapter explains how to start transcription work. 1). Dictations Screen (Transcriptionist) When a Transcriptionist logs into the ODMS Cloud from the Web Browser screen, the Dictations tab will be displayed. The displayed task list will only show tasks […]
ODMS CLOUD: The Desktop App – Installation and Operating System Requirements
ODMS Cloud Desktop App is the application software for linking the cloud system and local PC. The application is required to be installed on the Author and Transcriptionist PCs. This chapter section explains how to install and uninstall as well as operating system requirements. 1). Install and Uninstall The ODMS Cloud Desktop App is an […]
ODMS CLOUD: The Smartphone App – How to Download
The ODMS Cloud for Smartphone is available for both iPhone and Android. This section briefly details how you can find and download the app. 1). Apple Store This is an application exclusively for iOS. Search for “ODMS Cloud mobile App” from the Apple Store app to download the mobile app. 2). Play Store This is […]
ODMS CLOUD: Smartphone App – The Screen Interface
Within this section, we delve into the essential screens featured within the ODMS Cloud Smartphone App. 1). Recording View This is the operation screen for performing Dictation. To make a new recording, click the [New] button. If you tap the dictation file displayed in the “Pending list” of (3). List View), this screen will start […]