This article gives a quick overview of the ODDS Portal, its features and settings…
An overview of the Olympus Dictation App can be found here.
License View
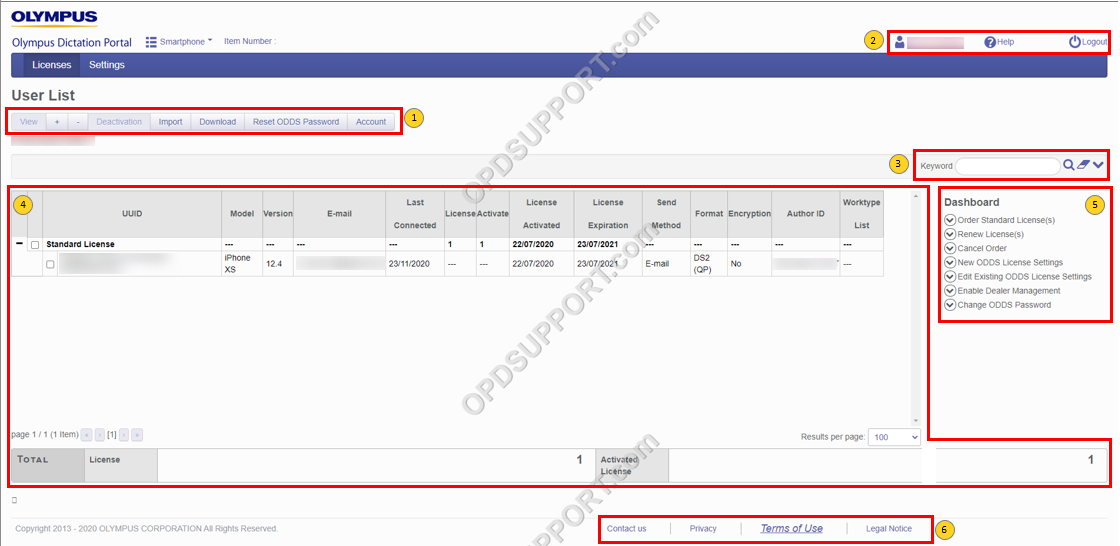
Contents
| Menu | Function |
| View | When a license is selected in the Content List View, this button shows the View Smartphone screen. |
| + / – | Expand or collapse the list of licenses in the Content List View. |
| Deactivation | Deactivates the selected smartphone(s), so that reactivation is possible when reinstalling Olympus Dictation for iPhone/Android or when the user changes to another device. |
| Import | Imports smartphone settings from the specified file. |
| Download | Download files in the format used for imports. |
| Reset ODDS Password | Resets the password. Note that the smartphone’s password will also be reset. An e-mail will be sent with re-notification of temporary passwords, usernames, and URLs set in the Olympus Dictation for iPhone/Android that were notified when the account was created. |
| Account | Shows the Edit Account screen. |
| Menu | Function |
| Help | Opens a window with a helpful description of the Olympus Dictation Portal. |
| Logout | This will log-out of the account and direct back to the login page. |
| Menu | Function |
| Search bar | Type in keywords to filter the through the licenses in the Content List View. |
| Magnifying Glass & Rubber | Perform a search with the entered keyword / Erase the content of the search bar. |
| Menu | Function |
| UUID | Shows the unique IDs associated with smartphones that are activated. |
| Model | Shows the model of smartphone. |
| Version | Shows the version of the smartphone operating system. |
| Shows the e-mail address of the smartphone user. | |
| Last Connected | Shows the date and time of the last access from a smartphone. |
| License | Shows the number of licenses in units of licenses. |
| Activate | Shows the number of activations in units of licenses. |
| License Activated | Shows the date that a license was activated. |
| License Expiration | Shows the date the license is set to expire. |
| Send Method | Shows the transmission method that is set for smartphones. E-mail / FTP / FTPS / SFTP / Prompt |
| Format | Shows the file format that is set for smartphones. DSS / DS2 (SP) / DS2 (QP) |
| Encryption | Shows the DS2 encryption that is set for smartphones. No Encryption / Standard (128bit) / High (256bit) |
| Author ID | Shows the author id that is set for smartphones. |
| Worktype List | Shows the work type list that is set for smartphones. |
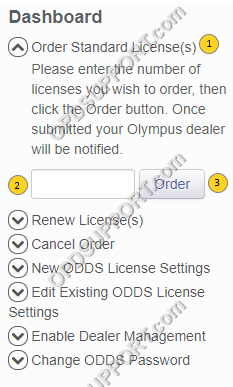
| Labelled Item | Function |
| 1. Order Standard License(s) | This option allows the user to order any number of licenses. |
| 2. Textarea for Order Amount | Input for the desired amount of licenses to be ordered. |
| 3. Order button | Submit the amount entered as an order. |
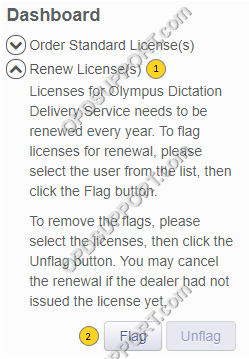
| Labelled Item | Function |
| 1. Renew License(s) | Mark licenses that are due to expire soon, for renewal. |
| 2. Flag / Unflag buttons | Will mark / unmark the selected licenses for renewal |
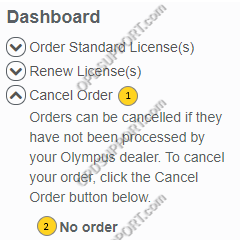
| Labelled Item | Function |
| 1. Cancel Order | Can be used to cancel orders that are still pending. |
| 2. No Order | Any pending orders will be displayed here. |
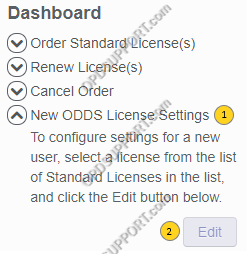
| Labelled Item | Function |
| 1. New ODDS License Settings | Configure a new license for a user. |
| 2. Edit Button | Opens the License Configuration window for selected license. |
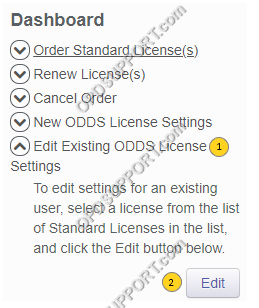
| Labelled Item | Function |
| 1. Edit Existing ODDS License Settings | You can edit / make changes to an already configured ODDS license. |
| 2. Edit Button | Opens the License Configuration Window for selected license. |
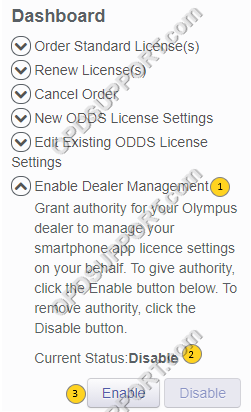
| Labelled Item | Function |
| 1. Enable Dealer Management | Allows the selected Dealer to manage the smartphone app for the user. |
| 2. Current Status | Shows the status of whether this option is currently enabled or disabled. |
| 3. Enable & Disable buttons | Enable or Disable Dealer Management using these buttons. |

| Labelled Item | Function |
| 1. Change ODDS Password | Changes the smartphone password set in Olympus Dictation for iPhone/Android. |
| 2. Current Password | You are required to enter the current smartphone password to make this change. |
| 3. New Password | Enter the password you wish to change too. |
| 4. Re-enter Password | Confirm the desired password. |
| 5. Change ODDS Password button | Once the require feilds have been filled out, confirm the password change using this button. |
| Menu | Function |
| Contact Us | Send us a message/ enquiry using this window. |
| Privacy | Opens the EULA of Olympus Dictation Delivery Service in a window. |
| Terms of Use | Displays the Terms of Use in a window. |
| Legal Notice | Displays the Legal Notice in a window |
Settings view
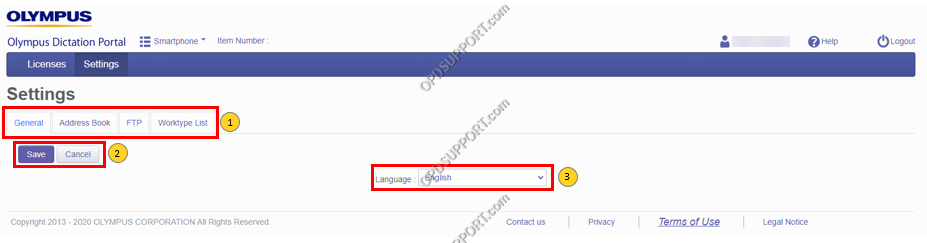
| Menu Item | Function |
| 1. Setting Tabs | Select one of the tabs to navigate to that pane. |
| 2. Save & Cancel buttons | After making changes to any settings, you can save or cancel those changes using these buttons. |
| 3. Language select (General) | You can select a language to translate the Portal into. |
Contents
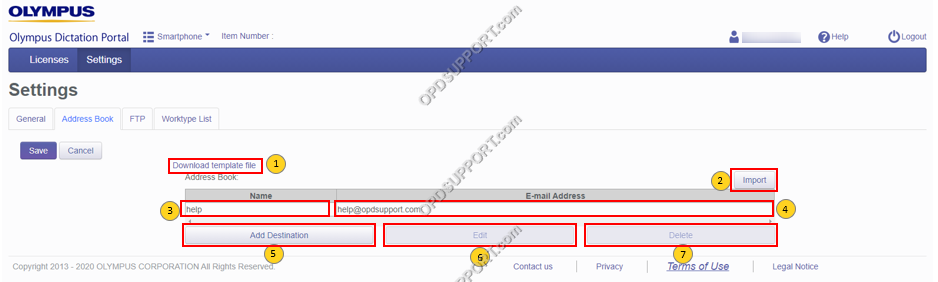
| Labelled Item | Function |
| 1. Download Template File | Downloads files according to the format of the address book. |
| 2. Import | Address book format files can be selected and mail addresses can be imported. |
| 3. Contact Name | This will display the name of the contact. |
| 4. Contact E-mail address | Confirm the desired password. |
| 5. Add Destination | Add new recipient into the Address Book. |
| 6. Edit button | Edit an already existing recipient. |
| 7. Delete button | Delete an existing recipient. |
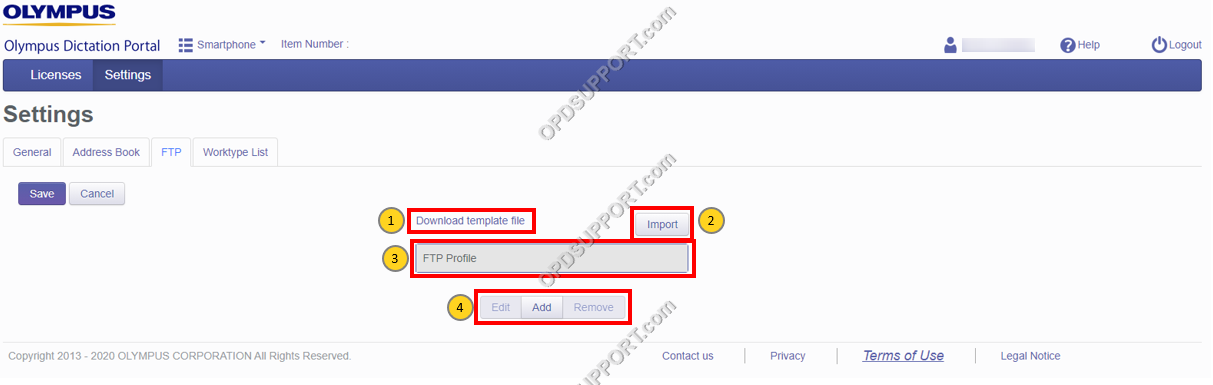
| Labelled Item | Function |
| 1. Download Template File | Downloads files according to the format of the FTP profile. |
| 2. Import | FTP profile format files can be selected and FTP profiles can be imported. |
| 3. FTP Profile | Shows the name and currently selected FTP profile. |
| 4. Edit / Add / Remove | Edit a current profile / Add a new profile / Delete an existing profile. |
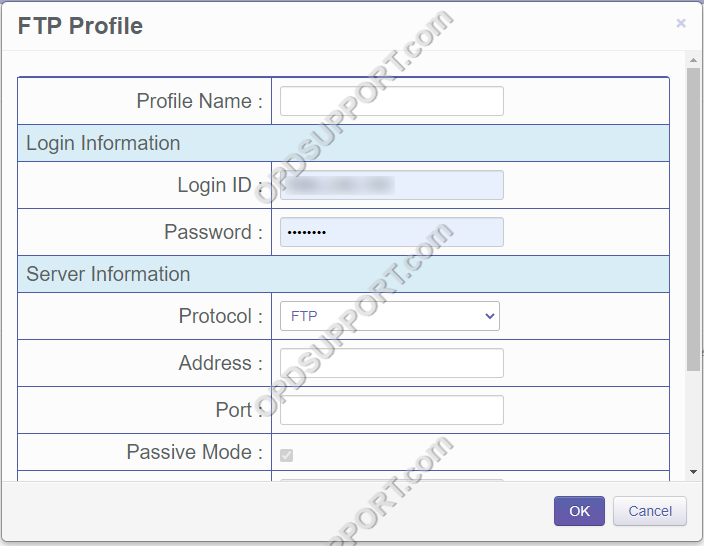

| Labelled Item | Function |
| Profile Name | A unique identify for this specific FTP profile. |
| Login ID | Login ID for the FTP server. |
| Password | Password used to connect to the FTP server |
| Protocol | Select a protocol to use (Default: FTP) |
| Address | Enter the address for the FTP server. |
| Port | Specify the correct port. |
| Passive Mode | Select or deselect Passive connection mode for FTP. |
| Directory | Specify the directory for dictations to be stored in. |
| Test Settings | Test the FTP profile connection, this will identify if the entered values are correct before creating a profile. |
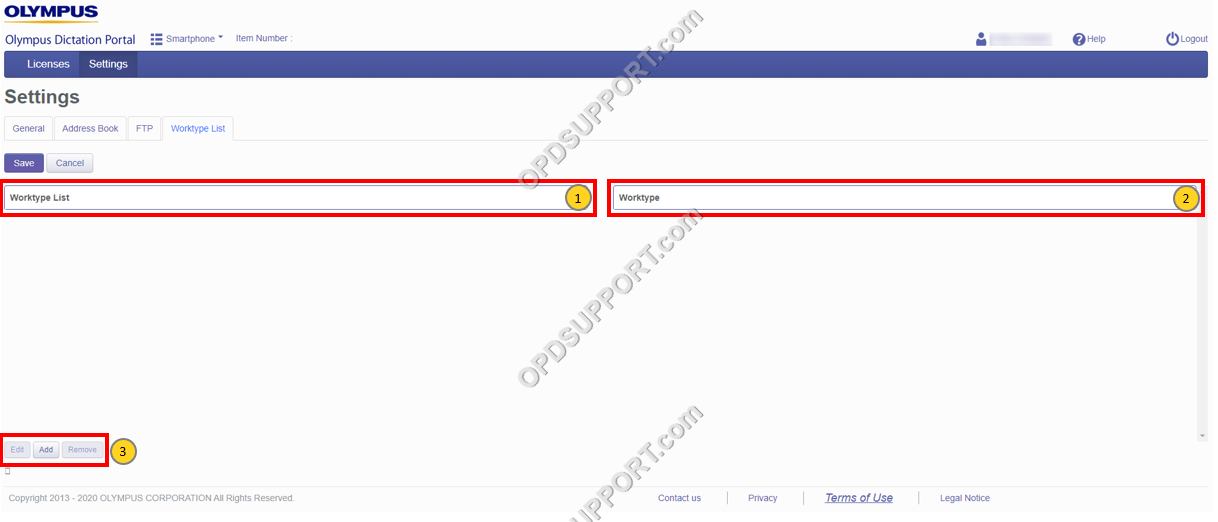
| Labelled Item | Function |
| 1. Worktype Lists | Shows any worktype lists that have been created. |
| 2. Worktypes | Shows a list of all individual worktypes. |
| 3. Edit / Add / Remove | Edit an existing Worktype or Worktype list / Add a new Worktype or Worktype list / Delete an existing Worktype or Worktype list. |
