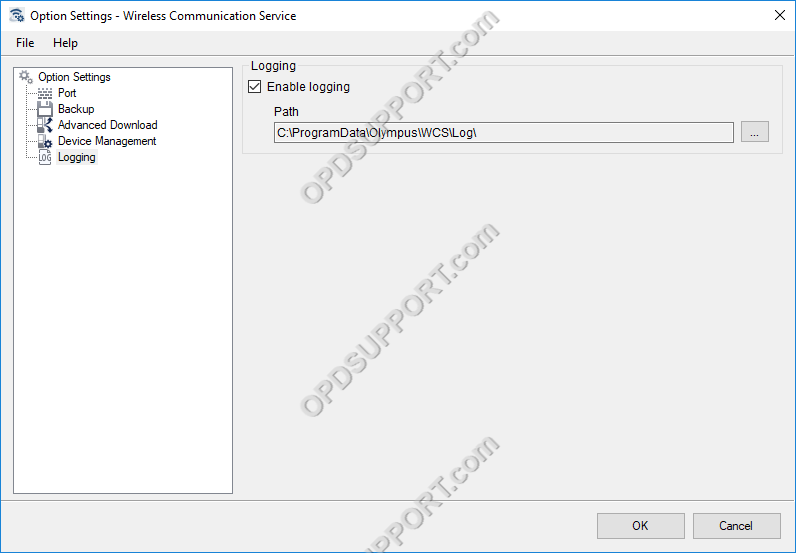This guide goes through the Wireless Communication Service settings. This software is mainly installed on a PC or server that is constantly available to allow multiple users send dictations via WiFi in the environment.
The Wireless Communication Service setup can be found with the ODMS R7 package here or can be downloaded separately here.
Please ensure the following is configured first before proceeding:
- The network share folder has the Everyone group added with Full Control permissions
- The PC or Server hosting the Wireless Communication Service has an Ethernet connection
Setup the wireless download setting for the recorder by following the guide Wireless Download Settings.
- Click on Start
- Find and open Olympus Wireless Communication Service folder
- Click on Option Settings.
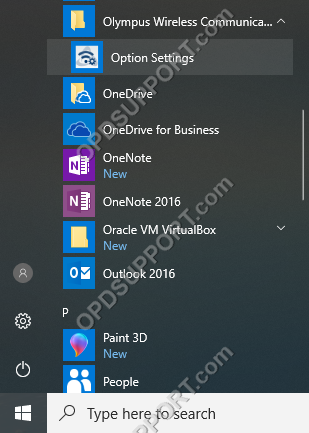
Port
This let you see the port number that the Wireless Communication Service is using and change the port number if required.
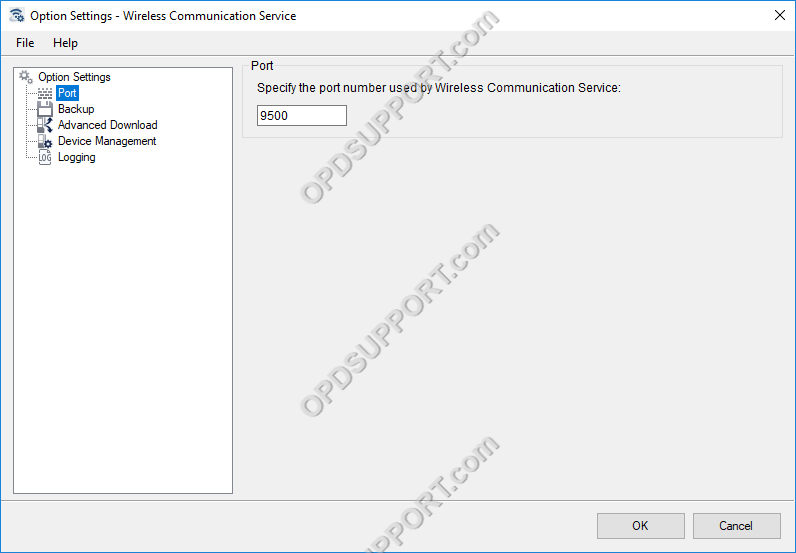
Backup
Dictations downloaded can automatically be backed up by doing the following:
- Tick the box “Enable auto-backup”
- Specify the backup location by typing in the location or by clicking on the “…” button to browse for the folder.
You can also set the backup folder to be purged after a certain amount of days.
- Tick the box “Enable Purge feature
- Enter the number of days.
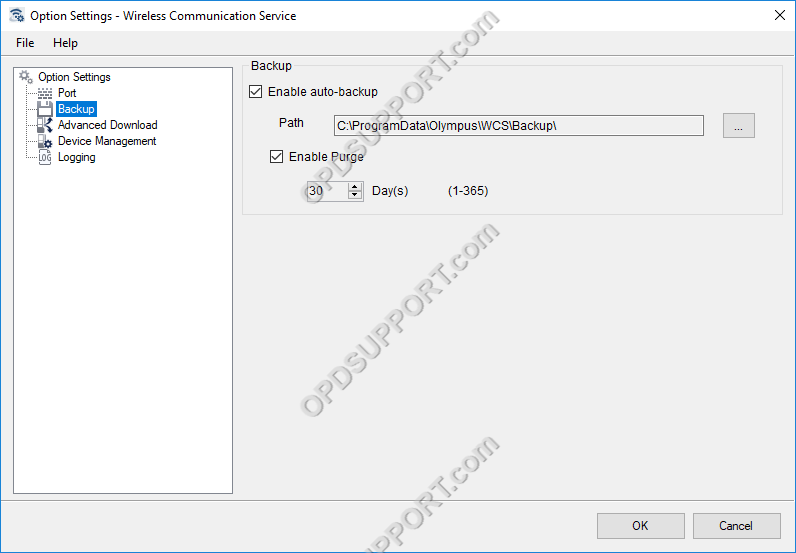
Advanced Download
This lets you configure routing rules for the dictations this is ideal if you want to sort your files based on Authors or Worktypes into specific folder.
- To create a rule, tick the box “Enable Advanced Download”
- Click “Add” and then specify the following
- Author ID
- Worktype ID
- Destination Folder (Please note we would recommend using the UNC path rather than the drive letter.)
Repeat above step to add another rule.
Additionally, you can set a download rule for files which doesn’t match the specified conditions by ticking the box “Download files that do not match all rules to a specific folder” then type in the folder location or click “…” button to browse for the folder.
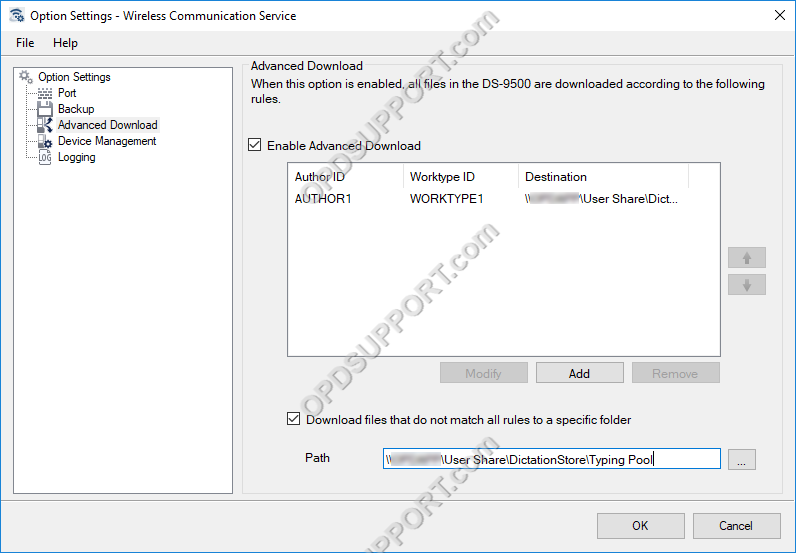
Device Management
The device settings and firmware updates can be centrally managed via WiFi using the SCP R7. Note: this requires an SCP license for central management.
- Tick the box “Enable device management by SCP”
- Enter the SCP server address and port number.
- Click Connection Test to confirm the details are correct.
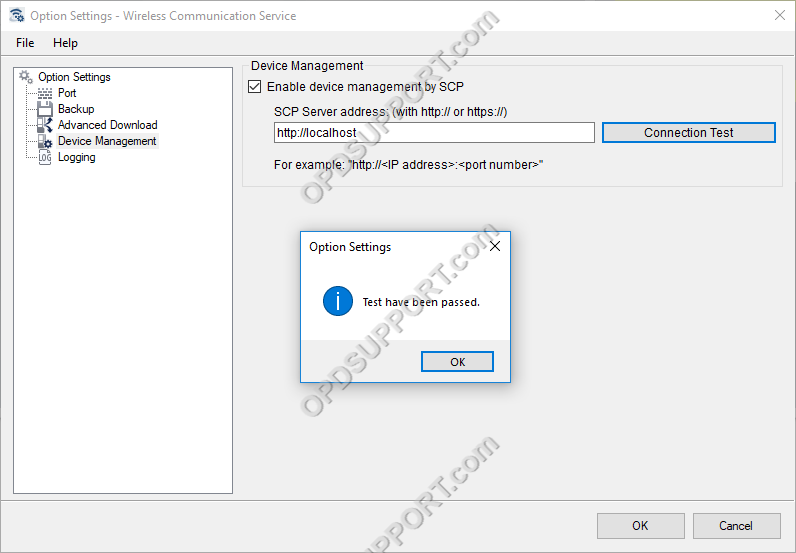
Logging
The Wireless Communication Service can log events with the service by ticking the box below and specify the path for the log file.