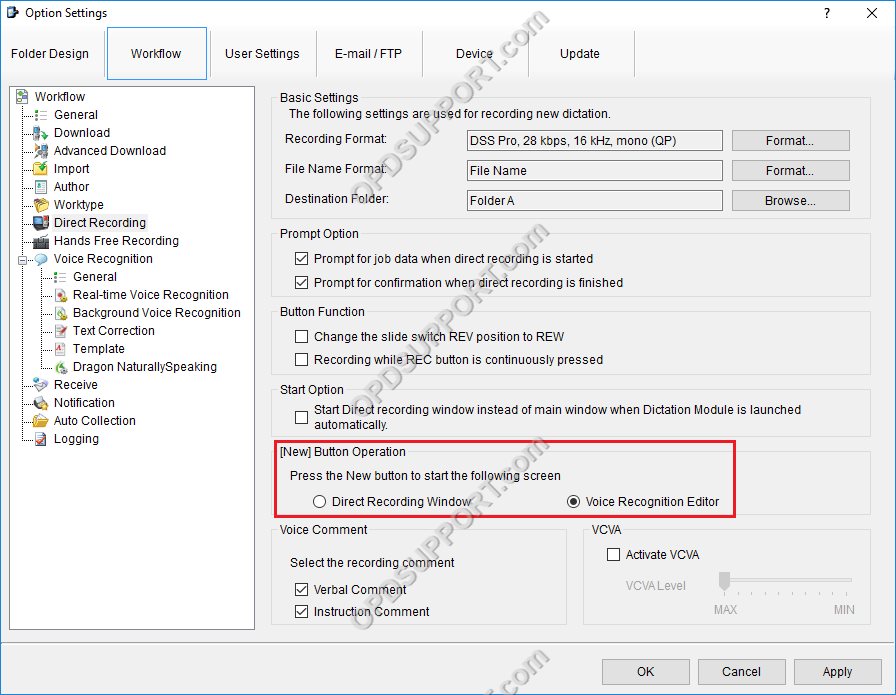This article details how to configure Real-time voice recognition.
Note: You must have a Dragon Profile configured with ODMS for this to work please follow the guide here
Open ODMS Dictation module and click Tools > Options > Workflow tab > Real-time Voice Recognition from the menu on the side. The options on this window can be configured depending on your preference:
File Name Format: Click the Format button to choose how file names should appear. File names can be customised to show the Author name, worktype and many other variables.
Destination Folder: Click Browse to change where real-time VR files are saved once they are finished.
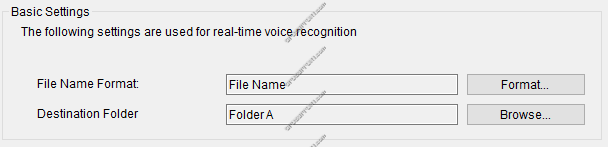
Prompt Option: Enable this option to be prompted to enter Job Data (e.g. Author, Worktype, Option Items, Comments) into the file before recording.

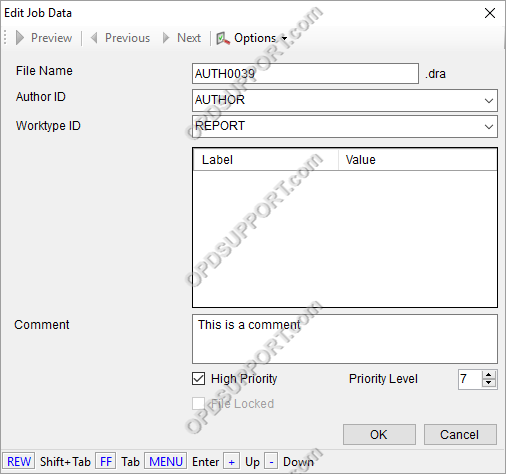
Voice Recognition Editor: Select a colour from the drop-down menu. The Real-time VR window will change to this colour when the microphone is activated or asleep. Click the Custom button to choose from a greater colour range.

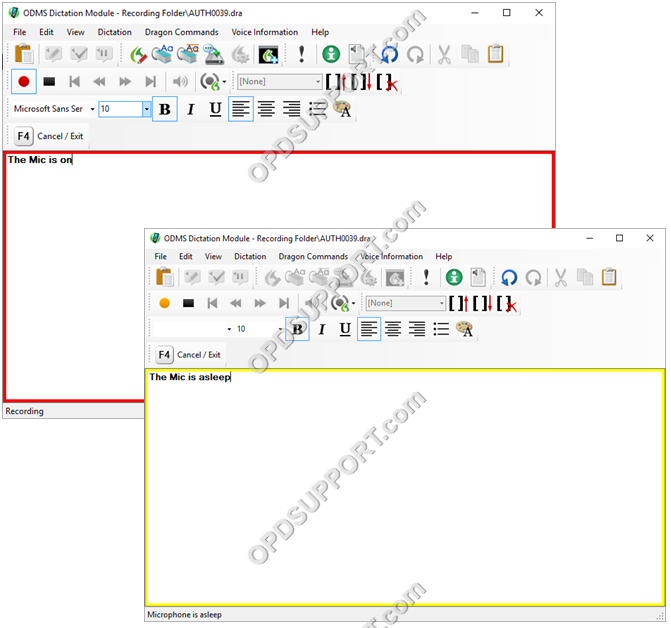
New Button Operation: The New button can be configured to launch the Voice Recognition Editor rather than the Direct Recording Window.
- Go to Tools and Options click on Workflow
- Select Direct Recording
- New Button Operation select Voice Recognition Editor