This guide goes through how to troubleshoot the device recognition issues over Citrix.
Depending on what Citrix environment you are running the troubleshooting steps will differ. If you are not sure what Citrix environment it is, then you can check this by confirming the operating system that the users are connecting to. If its a server OS then its XenApp, if its a desktop OS then its XenDesktop.
First ensure that the device is recognised on the local PC first before troubleshooting recognition issues over Citrix as there could be a problem with the connection to the PC.
Ensure you are running the latest ODMS software, patch and Olympus Citrix client driver for XenApp as this will include fixes for device recognition.
XenApp
- Ensure the Citrix client drivers are installed as this will handle the USB and audio redirection. The Citrix USB redirection policy will not work with the Olympus software in this environment as this will transfer the USB device to the session rather than mirroring the USB device
- If the user leaves the Citrix session before closing the software down this may not re-initialise the USB redirection. Close the ODMS software down then sign out and sign back in to the Citrix session to reconnect
- If Citrix Receiver/Workspace has been updated this will remove the Olympus Citrix components that were installed earlier. Re-install the Olympus Citrix client drivers
XenDesktop
- Ensure the Citrix USB redirection policy within Citrix Studio is enabled to handle the USB redirection. The Citrix client drivers are not required in this environment and may cause conflicts so uninstall the Citrix client drivers
- Check that the Citrix Receiver/Workspace is configured to automatically redirect USB devices as it could just be waiting for the user to select the device to redirect from the Devices tab. To enable automatic USB redirection, click on Citrix Preferences > Connections, tick the two boxes below
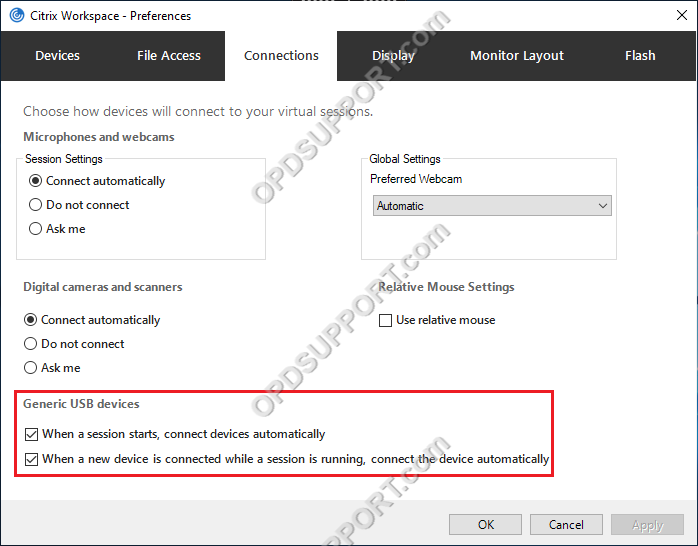
- Ensure that the device is not set for optimised redirection as this is not supported, Go to the Devices tab and click on Switch to generic as shown below
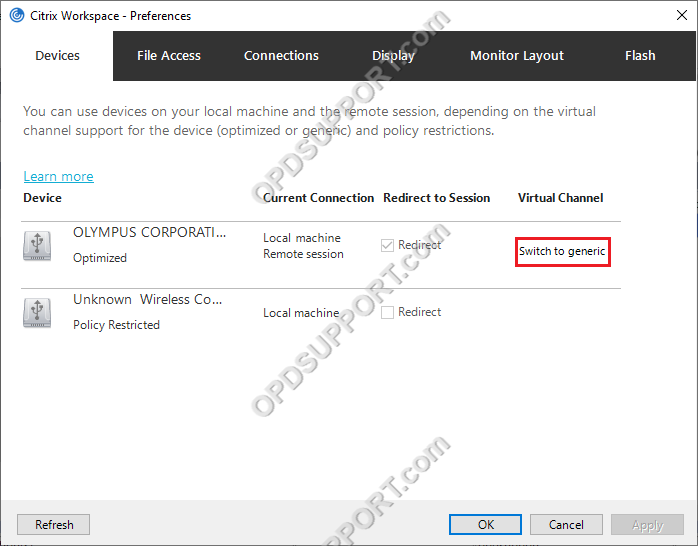
- If Citrix Receiver/Workspace doesn’t redirect the USB devices automatically after configuring the settings, then you can enter the following registry keys below:
Set the following registry key to connect the Olympus mobile devices in storage mode automatically
HKLM\SOFTWARE\Citrix\ICA Client\GenericUSB “AutoRedirectStorage”=dword:00000001
When connecting the Olympus devices in Composite Mode, You may get the following message displayed “Other applications may use the device”. Please enter the following registry key
HKLM\SOFTWARE\Citrix\ICA Client\GenericUSB “EnableForceRestartForHID”=dword:00000001
Set the following registry key and this will recognise the Olympus devices automatically in generic mode
HKLM\SOFTWARE\Citrix\ICA Client\GenericUSB “AutoRedirectAudio”=dword:00000001
