Within this section, we delve into the essential screens featured within the ODMS Cloud Smartphone App.
- Recording View
- Property View
- List View
- ODMS Cloud View
- Setting View
1). Recording View
This is the operation screen for performing Dictation. To make a new recording, click the [New] button. If you tap the dictation file displayed in the “Pending list” of (3). List View), this screen will start in edit mode.
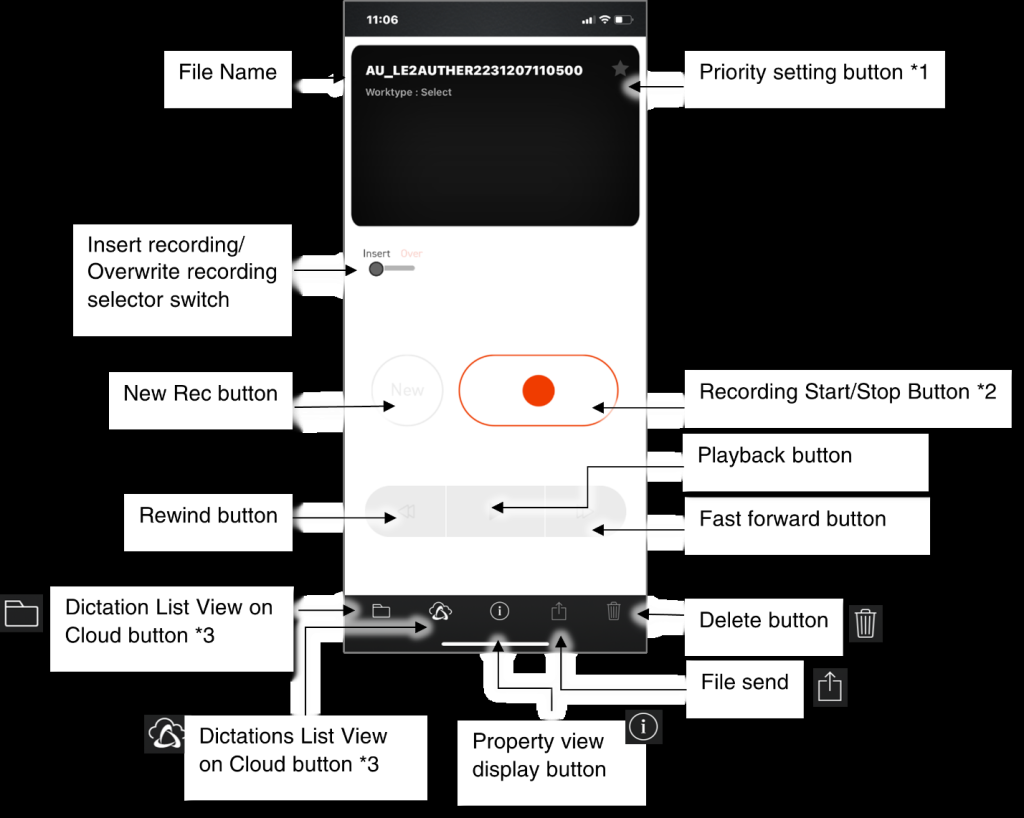
*1 Priority change button: Switches between High and Low each time you tap.
When the background is black, white ☆ is Priority High.
*2 Recording start/stop button: Repeats recording/stop each time the button is clicked
*3 You can check the transcription work status by displaying the Dictations List on the ODMS Cloud side.
*4 You can display a list of registered Worktype ID by tapping here.
2). Property View
Displays detailed information for the dictation file. Click the [Edit] button at the top right of the screen to edit the Property.
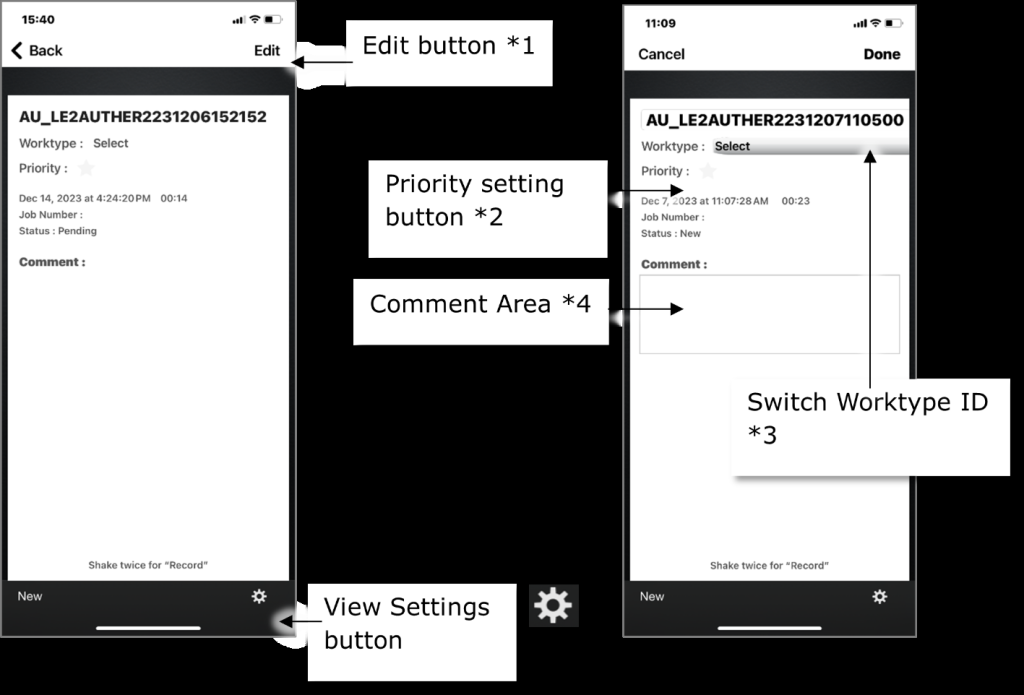
3). List View
4). ODMS Cloud View
5). Setting View
*1 Edit button: Click the button to change the Priority information.
To apply the modified contents, click the [Done] button. You can also cancel editing with the [Cancel] button.
*2 Priority change button: Switches between High and Low each time you tap. When the background is white, black ★ is Priority High.
*3 Change Worktype ID: Tap to display the registered Worktype ID in the list.
*4 Comment input area: Tap to enter a comment.
3). List View
This is a list screen of dictation in the device. Files are filtered and displayed by status.
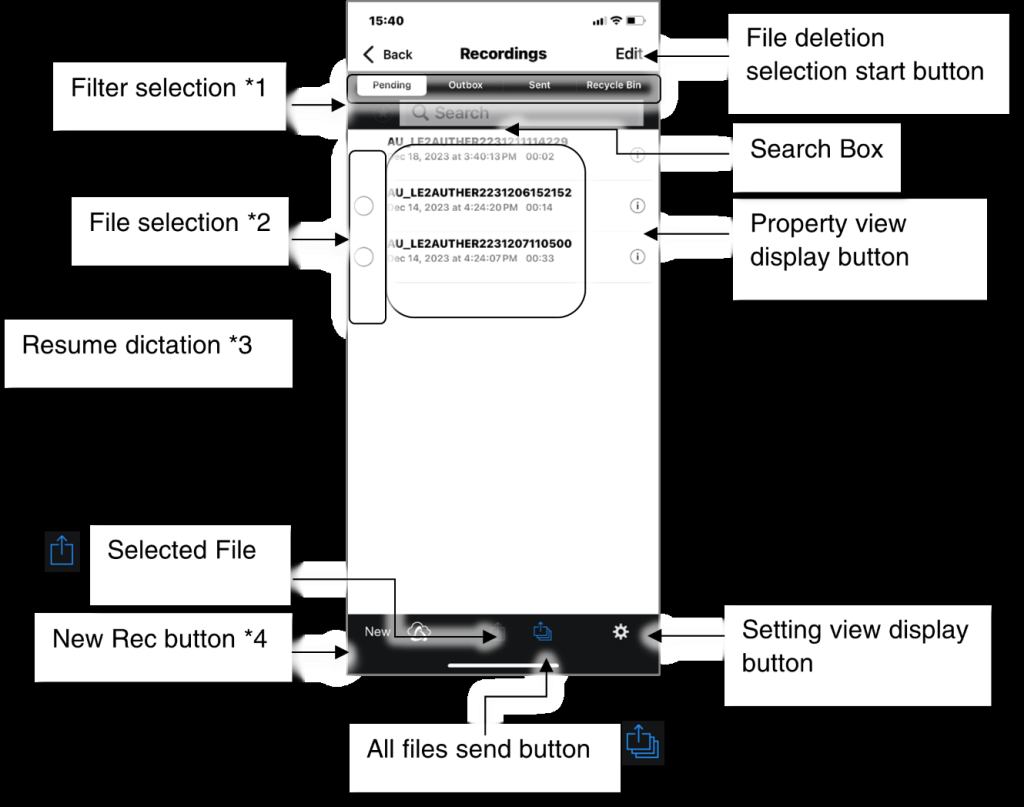
*1 Filter selection: Pending: List of files before uploading to ODMS Cloud.
Outbox: A list of files waiting to be uploaded.
Sent: List of uploaded files.
Recycle Bin: List of sent files deleted from the Sent screen.
*2 File selection: Check to select a file.
Checked files will be subject to [Upload Selected Files] or [Delete Selected Files]
Dictation has been completed for files marked with 〇.
Dictation Files without the 〇 indication are files whose recording is paused.
*You cannot select a file while recording is paused.
*3 Restart Dictation Tap the file to restart Dictation and switch to the recording screen.
The selected file becomes an unfinished Dictation, and the ○mark disappears.
*4 New recording button: Completes the Dictation of the file whose recording is paused and moves to the new recording standby screen.
4). ODMS Cloud View
You can check the transcription status on the smartphone screen of the file list displayed in “Dictations” on the OMDS Cloud side.
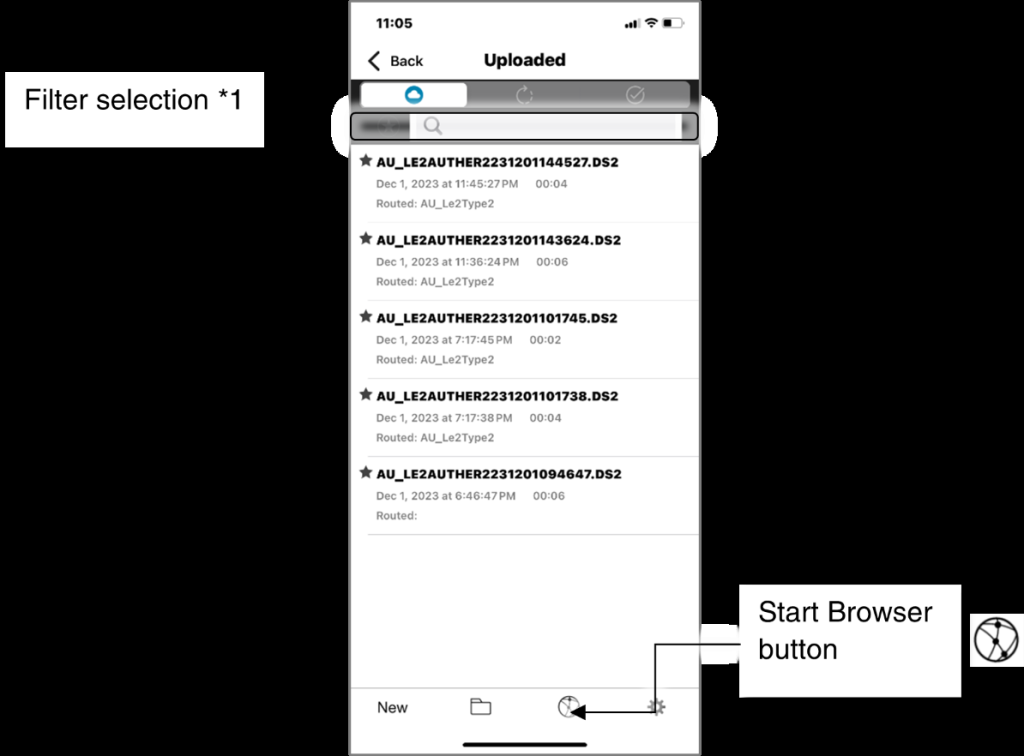
*1 Filter selection: Switch the transcription status filter.
Downloaded: Displays a list of uploaded files.
In Progress: Displays a list of files that are being transcribed.
Transcription Finished: Displays a list of Transcription completed files.
*2 Browser start button: Starts the browser and displays the ODMS Cloud Sign in screen.
5). Setting View
Configure various settings for ODMS Cloud mobile App.
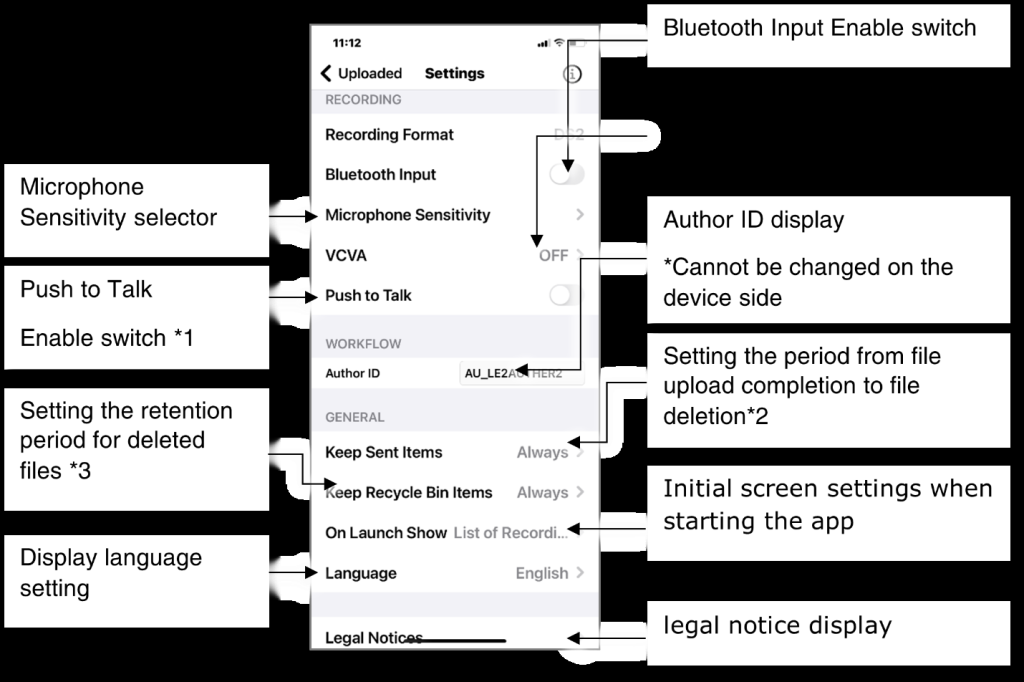
*1 Push to Talk: When Push to Talk is enabled, recording will occur while the [Rec] button is held down and will stop when released.
*2 Keep Sent Items: In 3). List View, when File Upload is completed, the file is moved to “Sent”, but the file can be automatically deleted after a certain period after being moved to the Sent folder. Erased files are temporarily stored in the Recycle Bin.
*3 Keep Recycle Bin: Set the period until deleted files temporarily stored in Recycle Bin are completely deleted.
