This article goes through the basics of using a RecMic recorder with the ODMS Dictation Module software.
Quick Start Guide for RM-4000P/4010P/4015P/4100S/4110S
This article goes through the basics of using a RecMic II Series.
Getting Familiar with the Device

| 1 Primary microphone | 16 F2 (Function 2) button |
| 2 Recording three colour LED (red, green and blue) | 17 F3 (Function 3) button |
| 3 Insert index mark | 18 F4 (Function 4) button |
| 4 NEW LED (blue) | 19 F1 LED (blue) |
| 5 INS/OVR LED (red) | 20 F2 LED (blue) |
| 6 NEW button | 21 F3 LED (blue) |
| 7 Insert / Overwrite button | 22 F4 LED (blue) |
| 8 Rewind button | 23 Built-in speaker |
| 9 Record button | 24 USB cable |
| 10 Play/Pause button | 25 Secondary microphone |
| 11 Fast Forward button | 26 Back button |
| 12 Trackball | 27 Slide Record/Stop/Play/Review switch |
| 13 Left button | 28 A (Function a) button |
| 14 Right button | 29 B (Function b) button |
| 15 F1 (Function 1) button | 30 C (Function c) button |
RM-4100S/RM-4110S





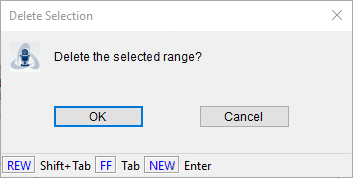

How to create a dictation
- With the Olympus software open, press the “NEW” button on the RecMic to open the Direct Recording Window.

- Push the slide switch to the “REC” position and start dictating.
- To pause a dictation, move the slide switch back to the “STOP” position.
- To resume dictating, move the slide switch back to the “REC” position. This will continue with the same dictation.
Overwriting a dictation
- Move the slide switch into the “REV” position, this will rewind into the dictation.
- Press the “INSERT/OVER” button to select the required mode. To overwrite ensure the overwrite icon is displayed.

- When you reach the beginning of the section you want to overwrite, move the slide switch into the “REC” position.
Inserting a dictation
- Move the slide switch into the “REV” position, this will rewind into the dictation.
- Press the “INSERT/OVER” button to select the required mode. To insert additional recordings into a dictation ensure the insert icon is displayed.

- When you reach the beginning of the section you wish to begin the insertion, move the slide switch into the “REC” position.
Partial erase a dictation
- Slide the record duration bar to the start point of where you want to erase the file and click Start partial erase.

- Next slide record duration bar to the end point of where you want to erase the file then click execute partial erase

- You will be prompted to confirm the partial erase click OK to continue or click Cancel to quit the partial erase
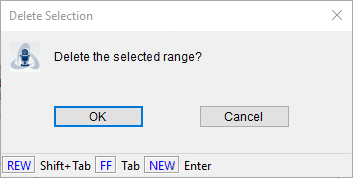
Ending a dictation
- If you want to end the dictation select one of the options Finished, Pending or Cancel.

- If you have finished the recording, click Finished this will prompt you to name the file and select a folder to save the recording to.
- If you want to continue the recording later click Pending and this will save the file to the recording folder for you to come back to.
- If you want to quit the recording, then click Cancel and you will be prompted if you wish to save the file.
- If you click Save you will prompted to select either Finished or Pending and save the file accordingly.
- If you click Cancel this will delete the recording.
RM-4015P/RM-4010P/RM-4000P





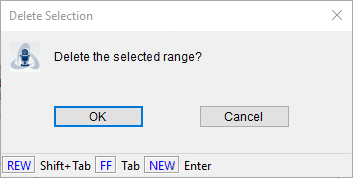

How to create a dictation
- With the Olympus software open, press the “NEW” button on the RecMic to open the Direct Recording Window.

- Press the “REC” button and start dictating.
- To pause a dictation, press the “PLAY/PAUSE”
- To resume dictating, press the “REC” position. This will continue with the same dictation.
Overwriting a dictation
- Press the “REW” position, this will rewind into the dictation.
- Press the “INSERT/OVER” button to select the required mode. To overwrite ensure the overwrite icon is displayed.

- When you reach the beginning of the section you want to overwrite, press the “REC” position.
Inserting a dictation
- Press the “REW” position, this will rewind into the dictation.
- Press the “INSERT/OVER” button to select the required mode. To insert additional recordings into a dictation ensure the insert icon is displayed.

- When you reach the beginning of the section you wish to begin the insertion, press the “REC” position.
Partial erase a dictation
- Slide the record duration bar to the start point of where you want to erase the file and click Start partial erase.

- Next slide record duration bar to the end point of where you want to erase the file then click Execute partial erase.

- You will be prompted to confirm the partial erase click OK to continue or click Cancel to quit the partial erase.
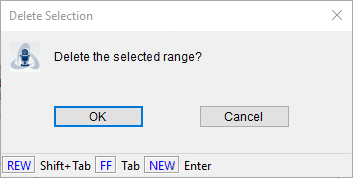
Ending a dictation
- If you want to end the dictation select one of the options Finished, Pending or Cancel.

- If you have finished the recording, click Finished this will prompt you to name the file and select a folder to save the recording to.
- If you want to continue the recording later click Pending and this will save the file to the recording folder for you to come back to.
- If you want to quit the recording, then click Cancel and you will be prompted if you wish to save the file.
- If you click Save you will prompted to select either Finished or Pending status and save the file accordingly.
- If you click Cancel this will delete the recording.
Quick Start Guide for DR-1200/2100/2200/2300
This article goes through the basics of using your DirectRec II/RecMic I Series.
Getting Familiar with the Device
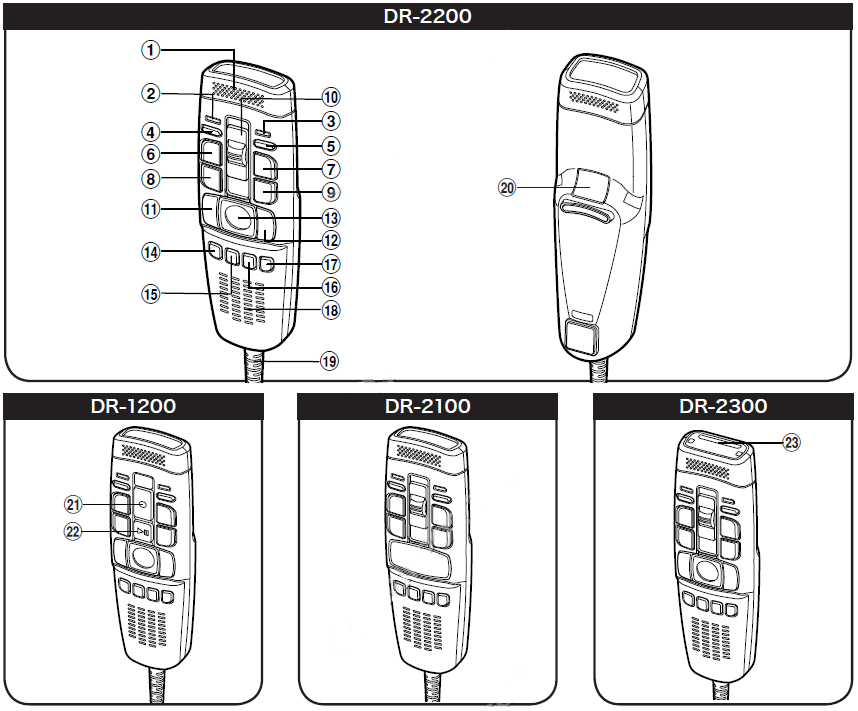
| 1 Built-in microphone | 12 RIGHT (Right) button |
| 2 Recording three colour LED (red, green and blue) | 13 Trackball |
| 3 Insert Recording LED (green) | 14 F1 (Function 1) button |
| 4 Volume down button | 15 F2 (Function 2) button |
| 5 Volume up button | 16 F3 (Function 3) button |
| 6 NEW (New) button | 17 F4 (Function 4) button |
| 7 Insert / Overwrite button | 18 Built-in speaker |
| 8 REW (Rewind) button | 19 USB cable |
| 9 FF (Fast Forward) button | 20 Back (Back) button |
| 10 Slide REC (Record)/STOP (Stop)/PLAY (Play)/REV (Review) switch | 21 REC (Record) button |
| 11 Left (Left) button | 22 PLAY (Play)/PAUSE (Pause) button |
| 23 Barcode slot |
DR-2100/2200/2300
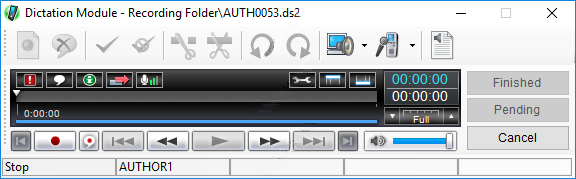
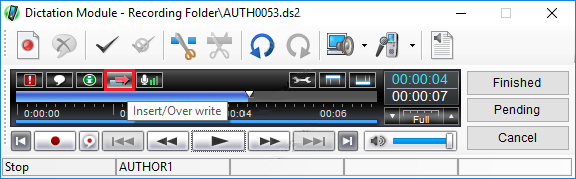
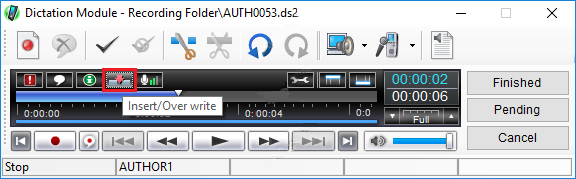
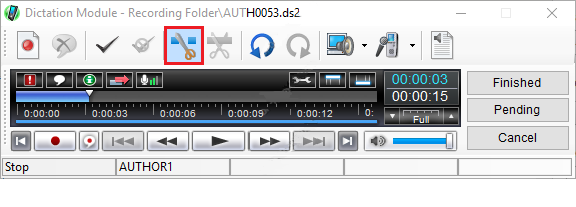
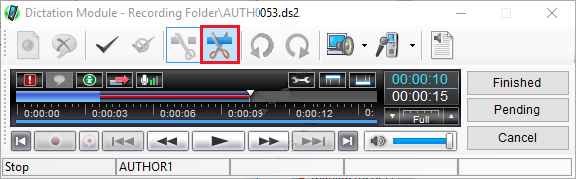
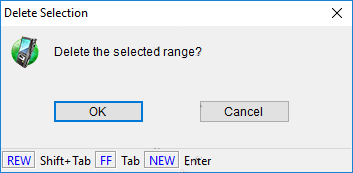
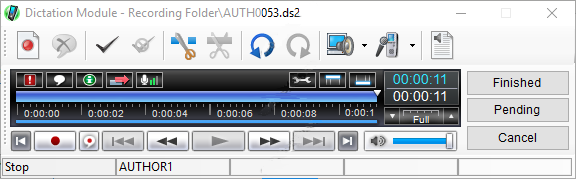
How to create a dictation
- With the Olympus software open, press the “NEW” button on the RecMic to open the Direct Recording Window.
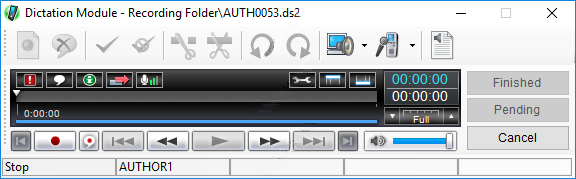
- Push the slide switch to the “REC” position and start dictating.
- To pause a dictation, move the slide switch back to the “STOP” position.
- To resume dictating, move the slide switch back to the “REC” position. This will continue with the same dictation.
Overwriting a dictation
- Move the slide switch into the “REV” position, this will rewind into the dictation.
- Press the “INSERT/OVER” button to select the required mode. To overwrite ensure the overwrite icon is displayed.
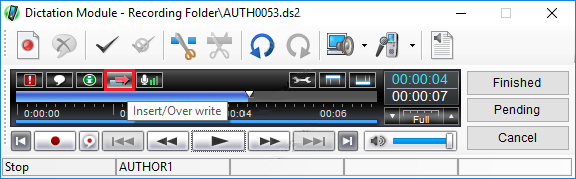
- When you reach the beginning of the section you want to overwrite, move the slide switch into the “REC” position.
Inserting a dictation
- Move the slide switch into the “REV” position, this will rewind into the dictation.
- Press the “INSERT/OVER” button to select the required mode. To insert additional recordings into a dictation ensure the insert icon is displayed.
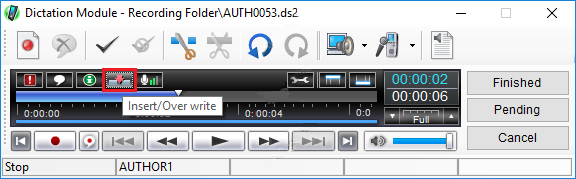
- When you reach the beginning of the section you wish to begin the insertion, move the slide switch into the “REC” position.
Partial erase a dictation
- Slide the record duration bar to the start point of where you want to erase the file and click Start partial erase.
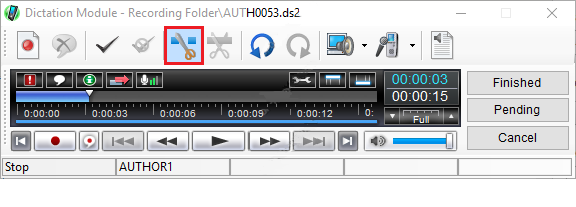
- Next slide record duration bar to the end point of where you want to erase the file then click execute partial erase
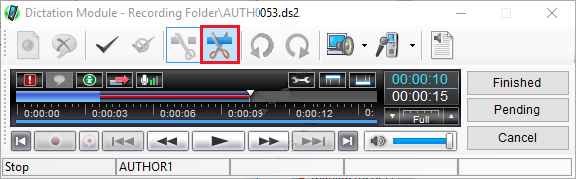
- You will be prompted to confirm the partial erase click OK to continue or click Cancel to quit the partial erase.
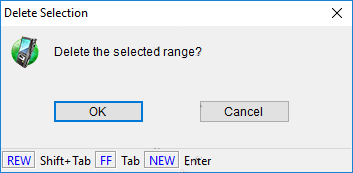
Ending a dictation
- If you want to end the dictation select one of the options Finished, Pending or Cancel.
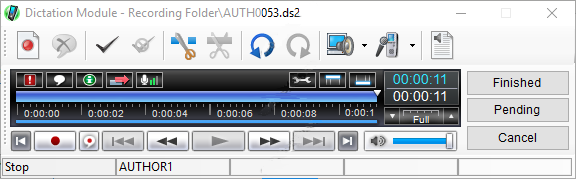
- If you have finished the recording, click Finished this will prompt you to name the file and select a folder to save the recording to.
- If you want to continue the recording later click Pending and this will save the file to the recording folder for you to come back to.
- If you want to quit the recording, then click Cancel and you will be prompted if you wish to save the file.
- If you click Save you will prompted to select either Finished or Pending and save the file accordingly.
- If you click Cancel this will delete the recording.
DR-1200
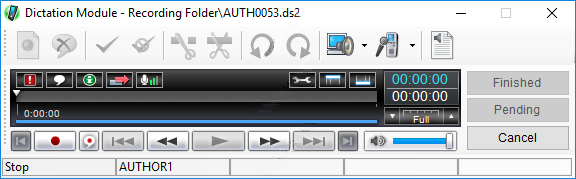
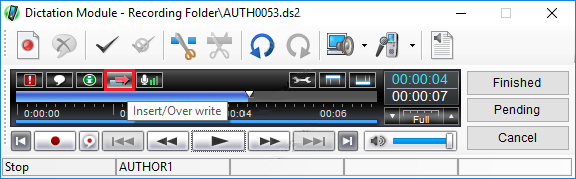
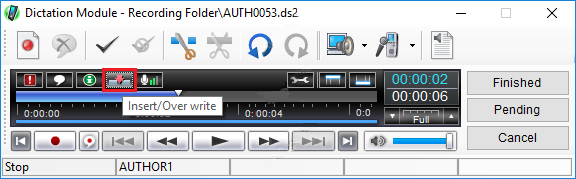
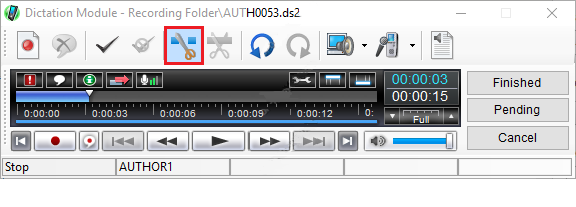
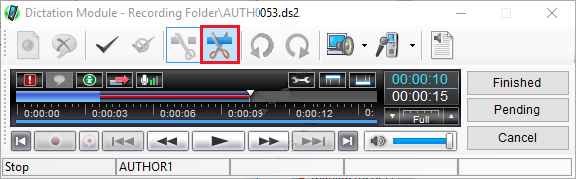
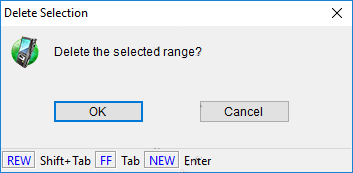
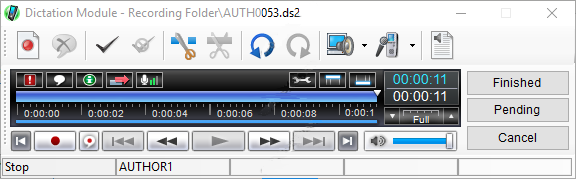
How to create a dictation
- With the Olympus software open, press the “NEW” button on the RecMic to open the Direct Recording Window.
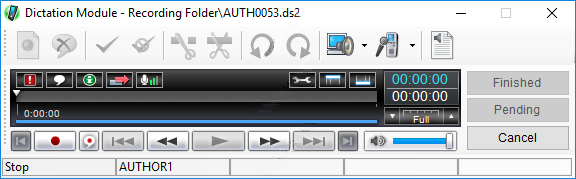
- Press the “REC” button and start dictating.
- To pause a dictation, press the “PLAY/PAUSE” button.
- To resume dictating, press the “REC” position. This will continue with the same dictation.
Overwriting a dictation
- Press the “REW” position, this will rewind into the dictation.
- Press the “INSERT/OVER” button to select the required mode. To overwrite ensure the overwrite icon is displayed.
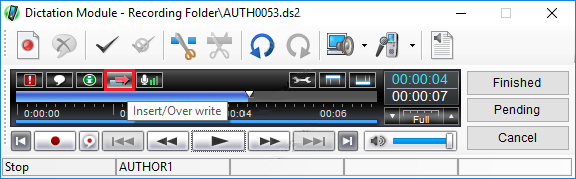
- When you reach the beginning of the section you want to overwrite, press the “REC” position.
Inserting a dictation
- Press the “REW” position, this will rewind into the dictation.
- Press the “INSERT/OVER” button to select the required mode. To insert additional recordings into a dictation ensure the insert icon is displayed.
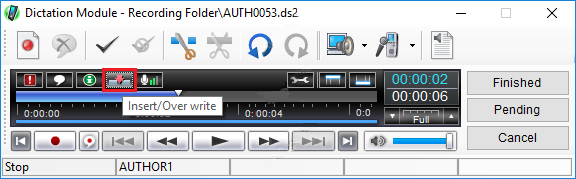
- When you reach the beginning of the section you wish to begin the insertion, press the “REC” position.
Partial erase a dictation
- Slide the record duration bar to the start point of where you want to erase the file and click Start partial erase.
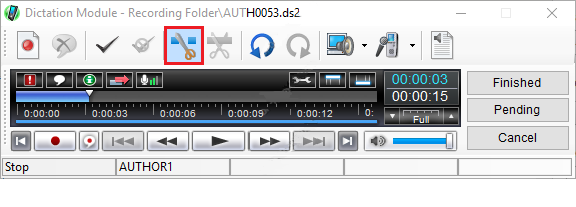
- Next slide record duration bar to the end point of where you want to erase the file then click Execute partial erase.
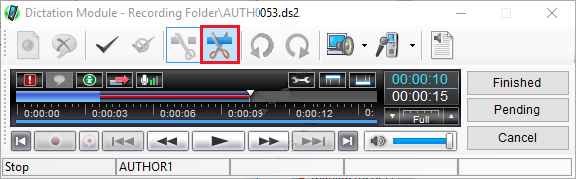
- You will be prompted to confirm the partial erase click OK to continue or click Cancel to quit the partial erase.
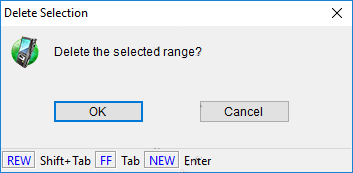
Ending a dictation
- If you want to end the dictation select one of the options Finished, Pending or Cancel.
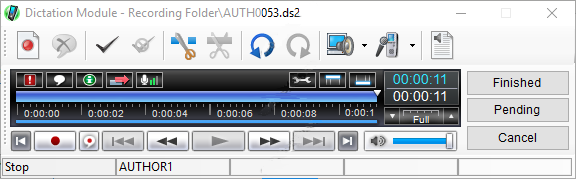
- If you have finished the recording, click Finished this will prompt you to name the file and select a folder to save the recording to.
- If you want to continue the recording later click Pending and this will save the file to the recording folder for you to come back to.
- If you want to quit the recording, then click Cancel and you will be prompted if you wish to save the file.
- If you click Save you will prompted to select either Finished or Pending status and save the file accordingly.
- If you click Cancel this will delete the recording.
Sending your dictations
Once recordings have been created it is possible to send them via the following methods. The ODMS R7 software has automated functions which can be configured for a seamless workflow.
- Network Folder share
- FTP
- Background speech recognition
Further information
If more details needed about the Olympus software please take a look at the ODMS R7 GUI Overview.
If you are using ODMS and want to know about how to use the Speech Recognition features please take a look at the guide.
