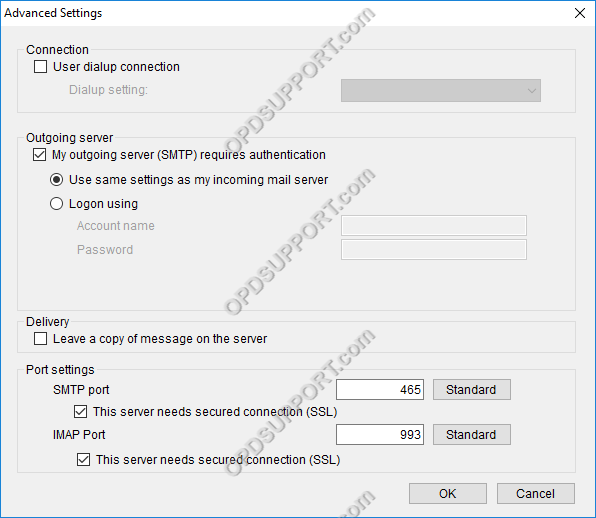Enable Allow less secure apps
Follow the below steps to check this setting.
- Login to the Gmail account.
- Click on the Account in the top right and then click My Account
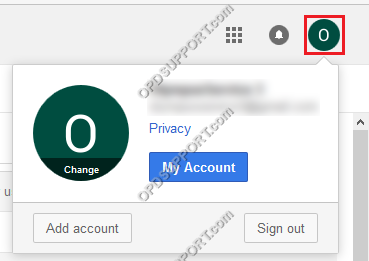
- Select Sign-in & Security
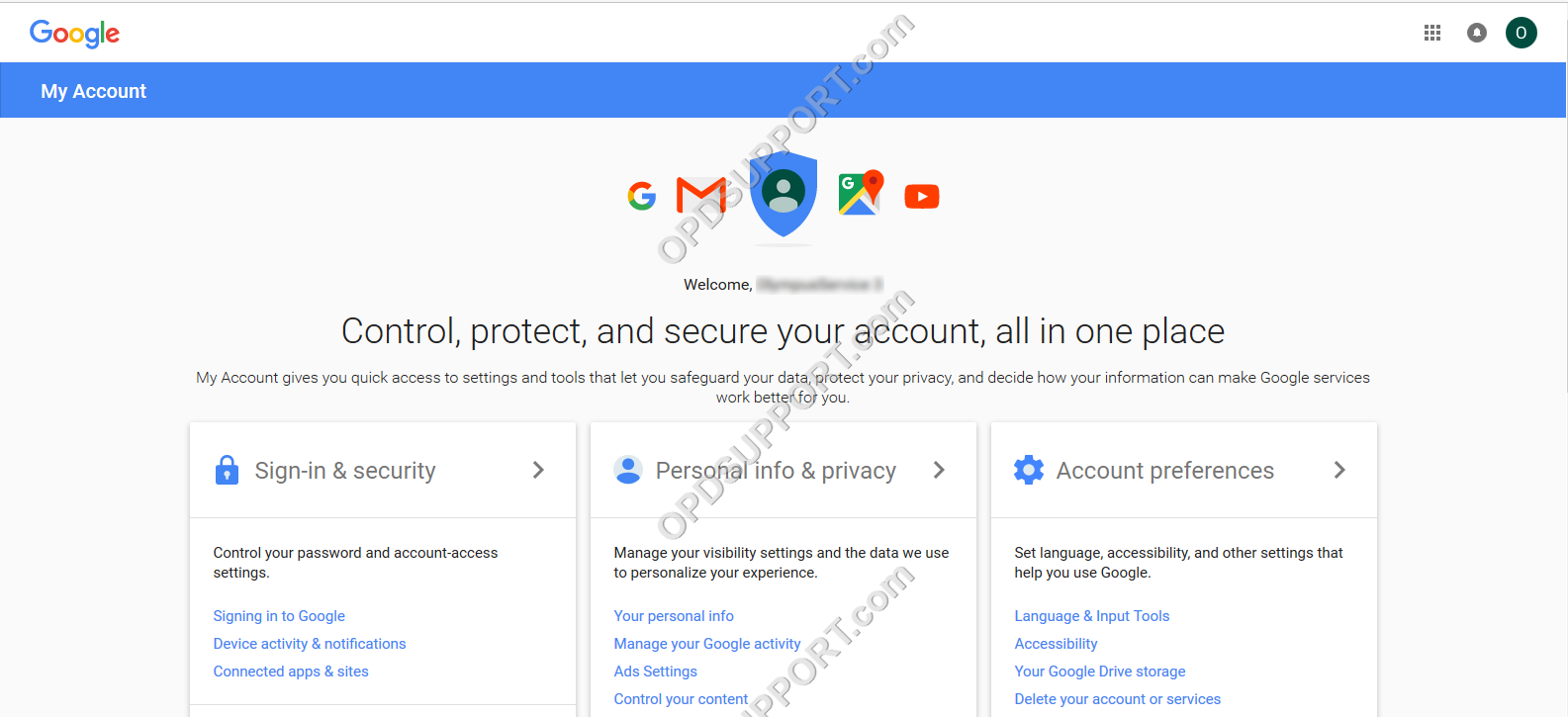
- Scroll down then ensure Allow less secure apps is switched on
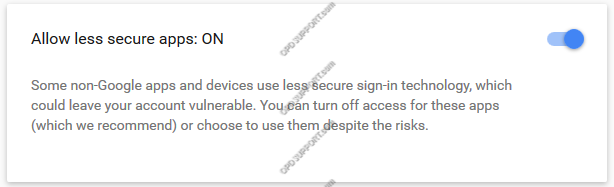
- Refresh the page to make sure the settings have applied.
Check POP and IMAP ports are enabled.
- Click on the Options icon and then click on Settings.

- Click on Enable POP or Enable IMAP
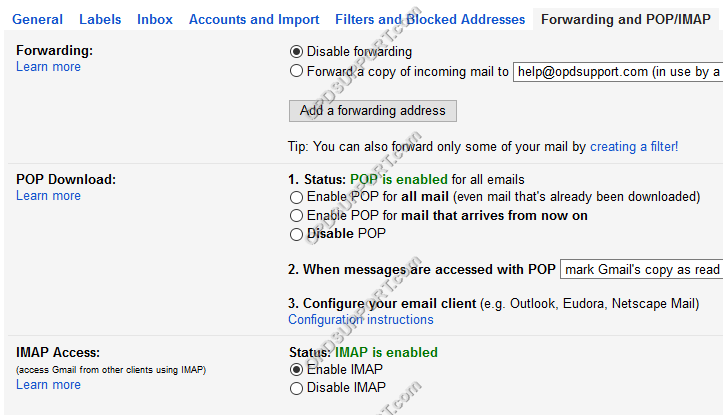
POP/SMTP settings
- Email address: used to log into Gmail
- Account name: same as the email address
- Password: used to login to the email account
- Incoming mail (POP): pop.gmail.com
- Outgoing mail (SMTP): smtp.gmail.com
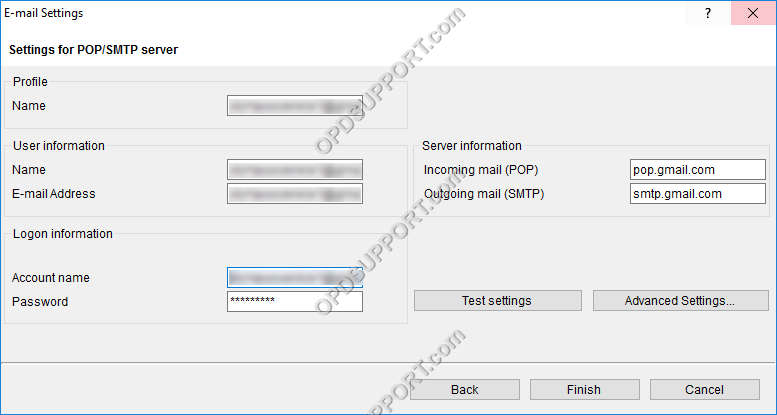
- Tick the box “My outgoing server (SMTP) requires authentication”
- Select “Use same settings as incoming mail server”
- Tick the SMTP port
- Tick the POP port
- Optional: tick the box “Leave a copy of the message on the server”
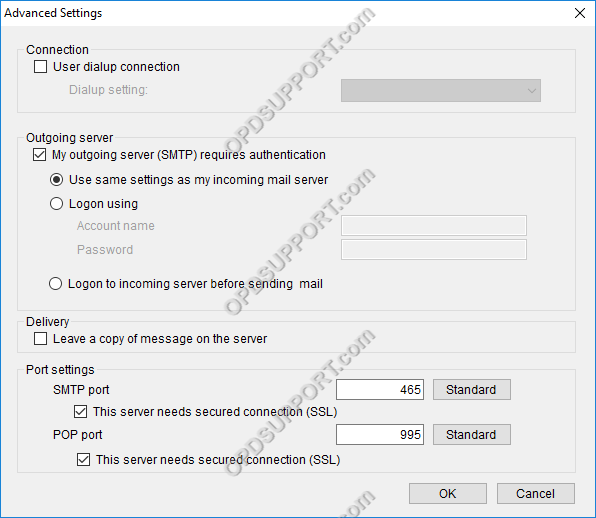
IMAP/SMTP settings
- Email address: used to log into Gmail
- Account name: same as the email address
- Password: used to login to the email account
- Incoming mail (IMAP): imap.gmail.com
- Outgoing mail (SMTP): smtp.gmail.com
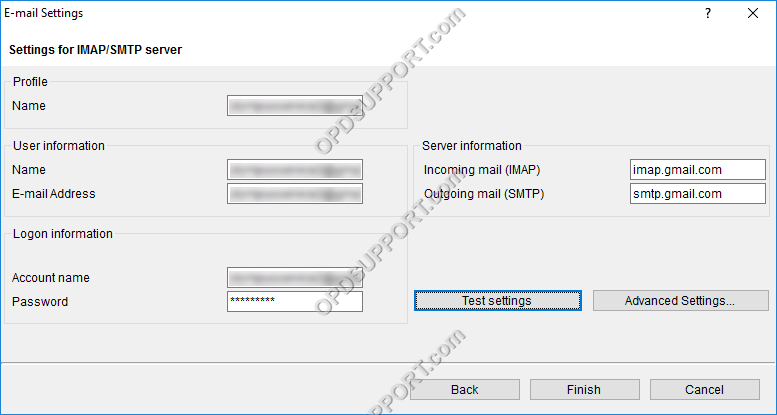
- Tick the box “My outgoing server (SMTP) requires authentication”
- Select “Use same settings as incoming mail server”
- Tick the SMTP port
- Tick the IMAP port
- Optional: tick the box “Leave a copy of the message on the server”