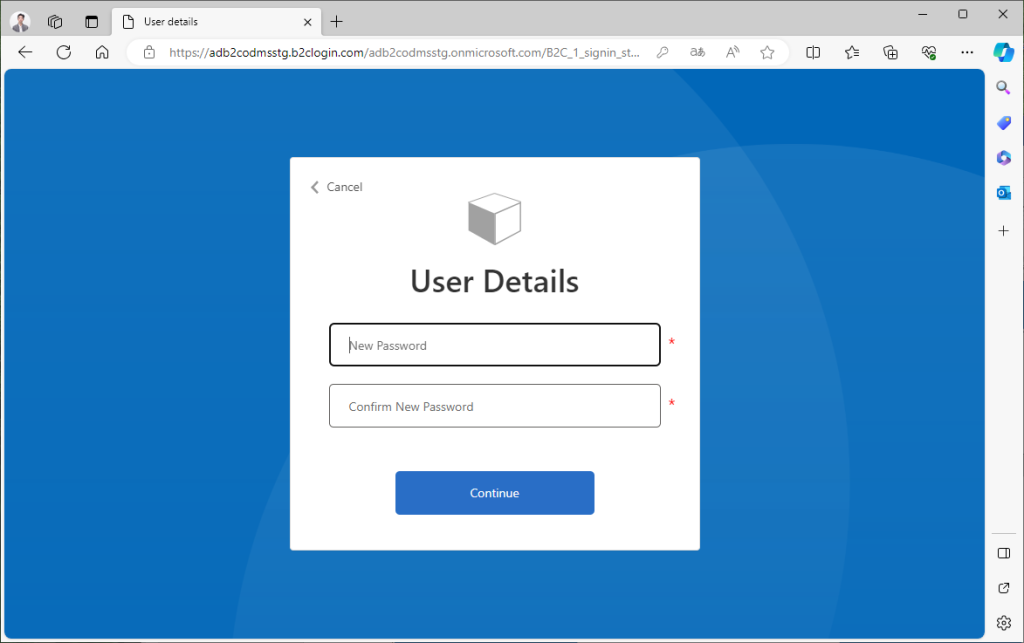User registration is performed by the administrator of each account. After completing the user registration, user verification and password change are required.
- User Registration
- User Verification
- Change Password
1). User Registration
User registration is performed by the administrator of each account. After logging in, select the [User] tab and add a user.
Click the [Add User] button to open the registration screen. Select the “Role” that corresponds to the role of the user and register the necessary information.
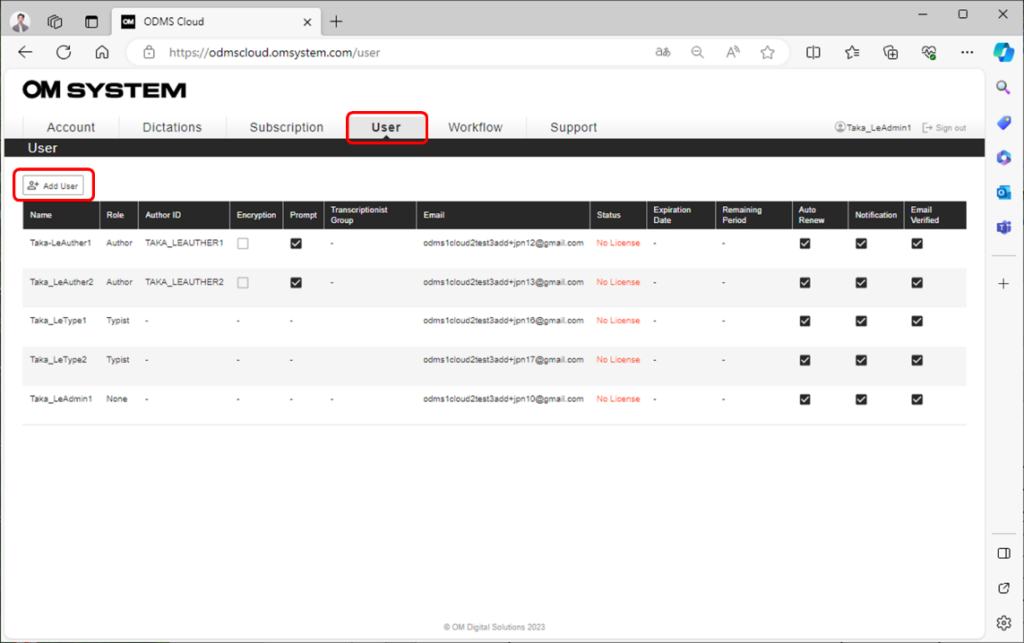
【Registering Authors】
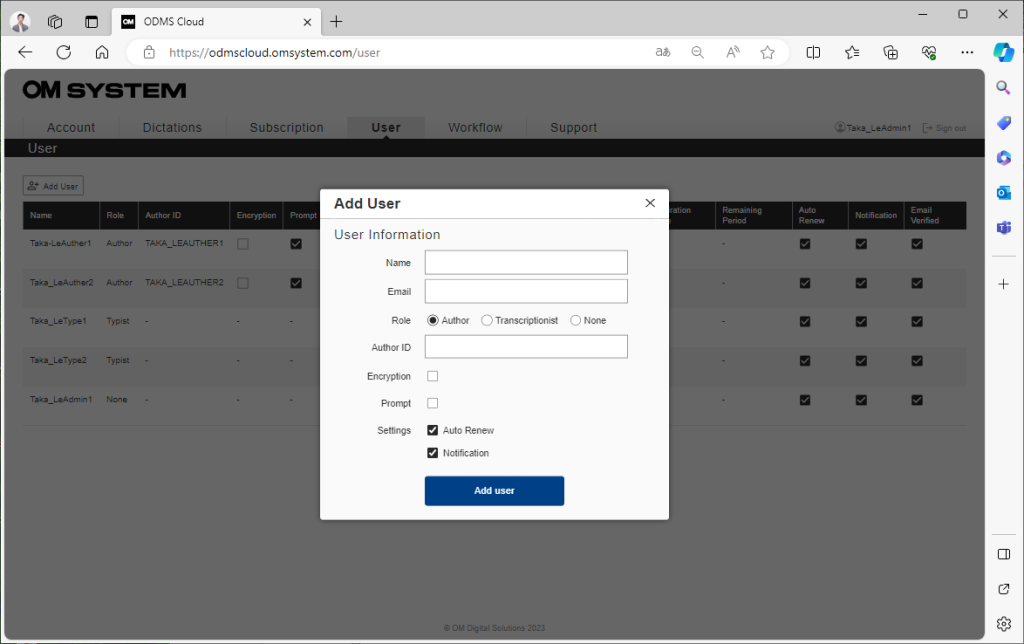
Name, Email, and Author ID are mandatory fields.
Encryption: You can encrypt files when recording with a recorder. If you check the box, you can enter the password for the encryption function. Password information will be transferred to the recorder when the compatible recorder is connected via USB.
Prompt: By checking this option, you can display the registered WorktypeID list for the Author to select when you click the New button on the recorder to create a new dictation. (Default setting is off).
Auto Assign: This function automatically assigns licenses from the license inventory on the expiration date. (Default setting is on)
License Alert: Notification (Author): This is a function that notifies the Author when the transcription workflow is completed. (Default setting is on).
【Registering Transcriptionist or None】
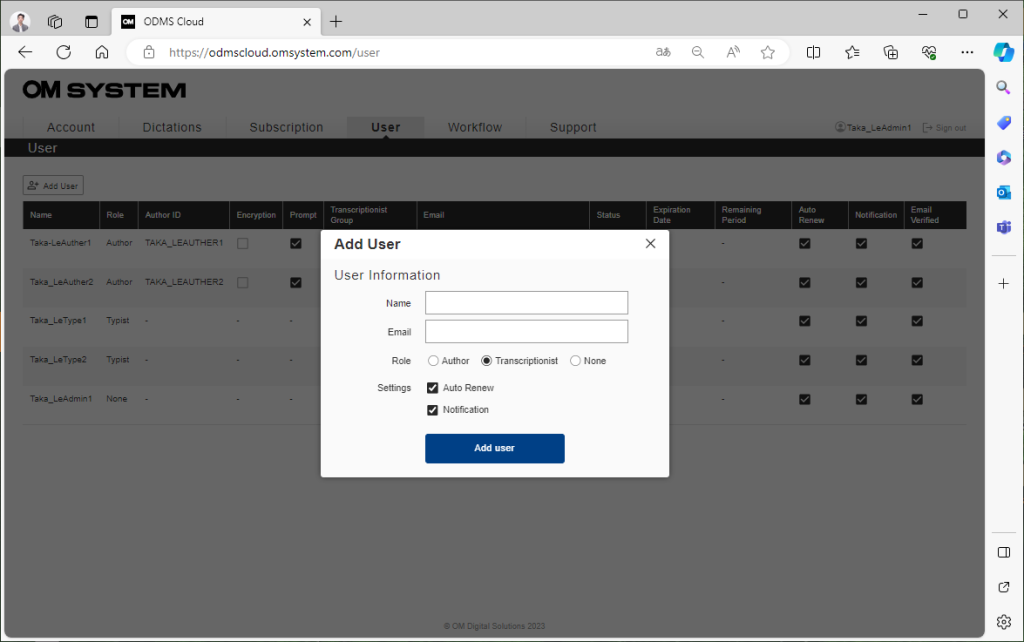
Name and Email are mandatory fields.
Administrators who will not serve as Author/Transcriptionist should set the Roll to “None”.
2). User Verification
Once user registration is complete, a verification email will be sent to the registered email address. Please perform user verification from the URL attached to the email. User verification is mandatory. Users who have not completed verification cannot log in to ODMS Cloud.
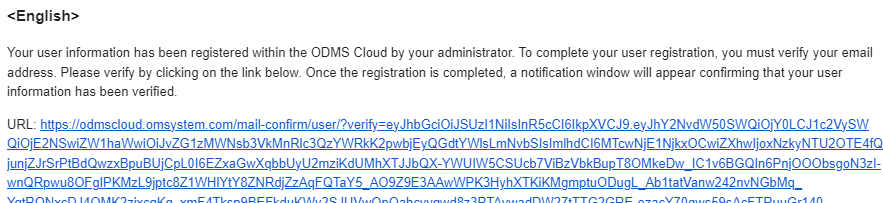
When verification is completed, a pop-up window notifying the completion will be displayed on the screen.
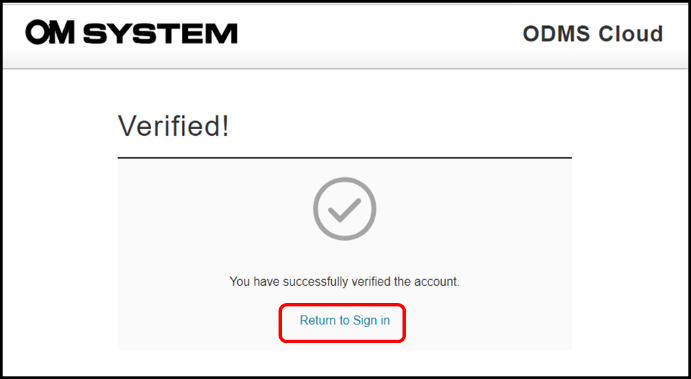
*Please complete the user verification within 24 hours. Users who cannot verify within the valid period will need to have their user data deleted and registered again.
When signing into the ODMS Cloud for the first time, you must agree to the “Terms of Use”. When you open the link, the checkbox will become active, so please check the boxes, and click the [Continue] button to sign in.
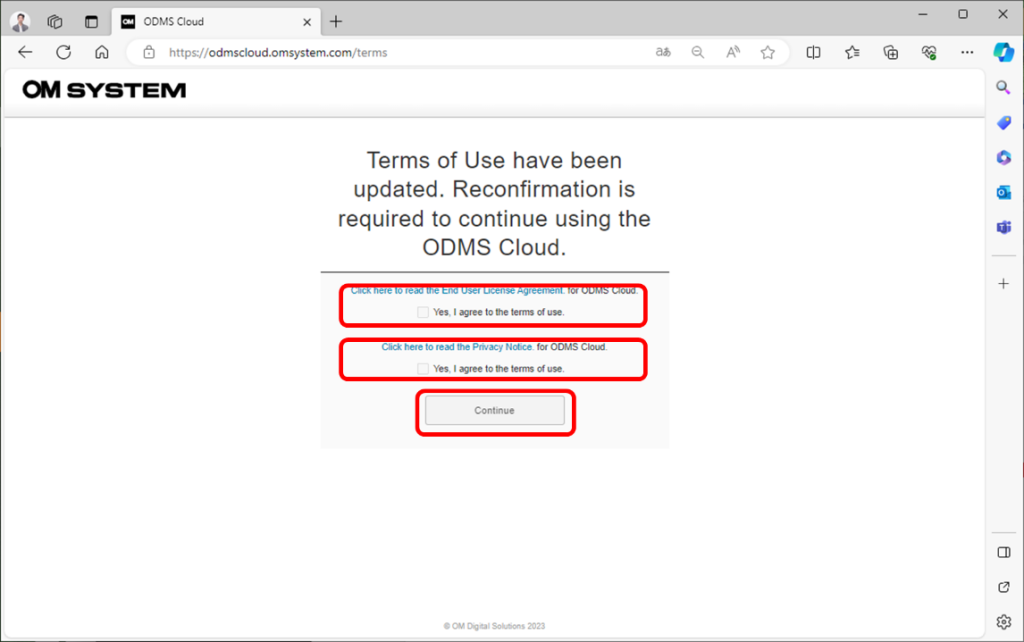
3). Change Password
Up to this point, user registration has been completed, but the password is temporary. Please change your password using the [Forgot your password?] link on the login screen.
Click [Forgot your password?]
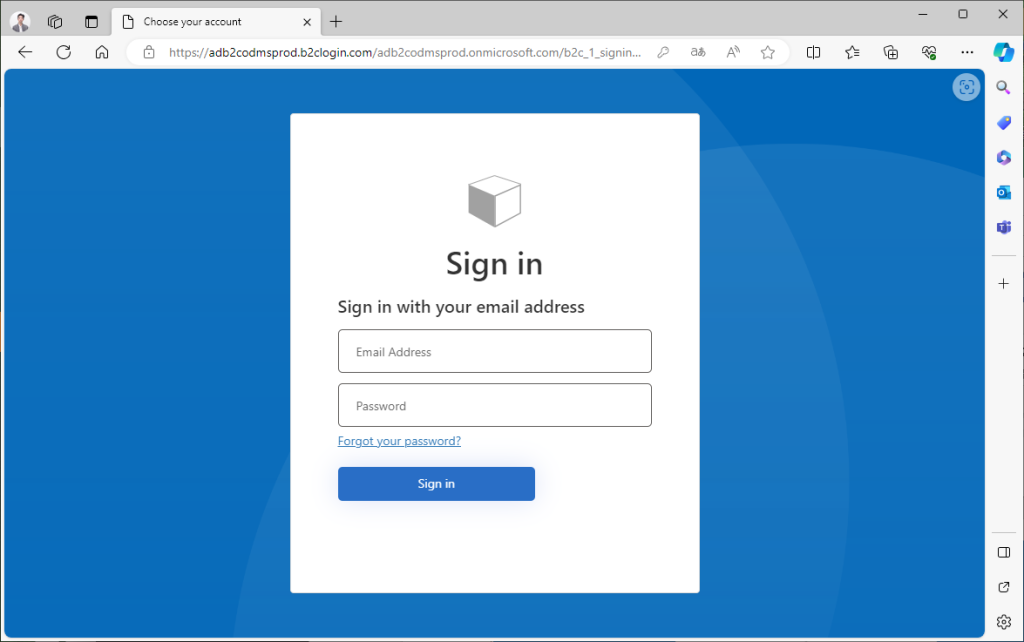
Enter your e-mail address and click [Send verification code].
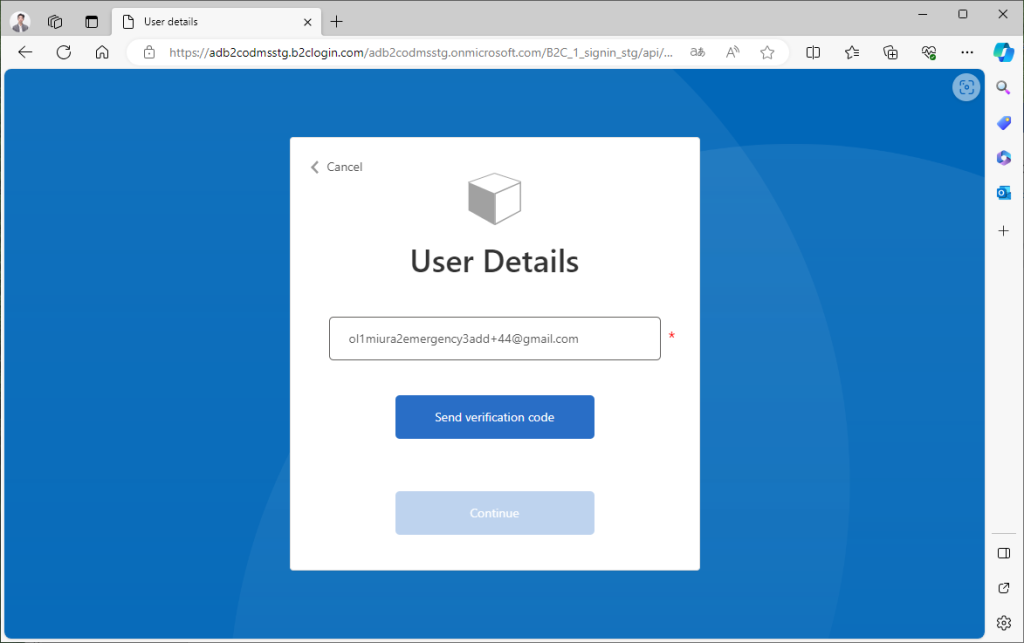
Enter the verification code sent to your e-mail address.
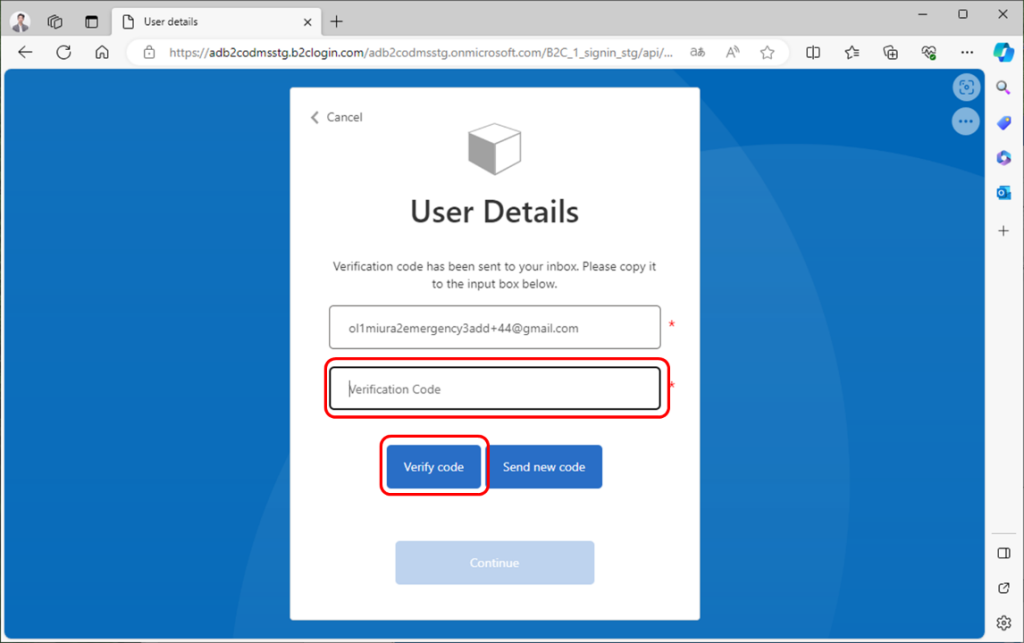
Click [Continue] to open the password change screen.
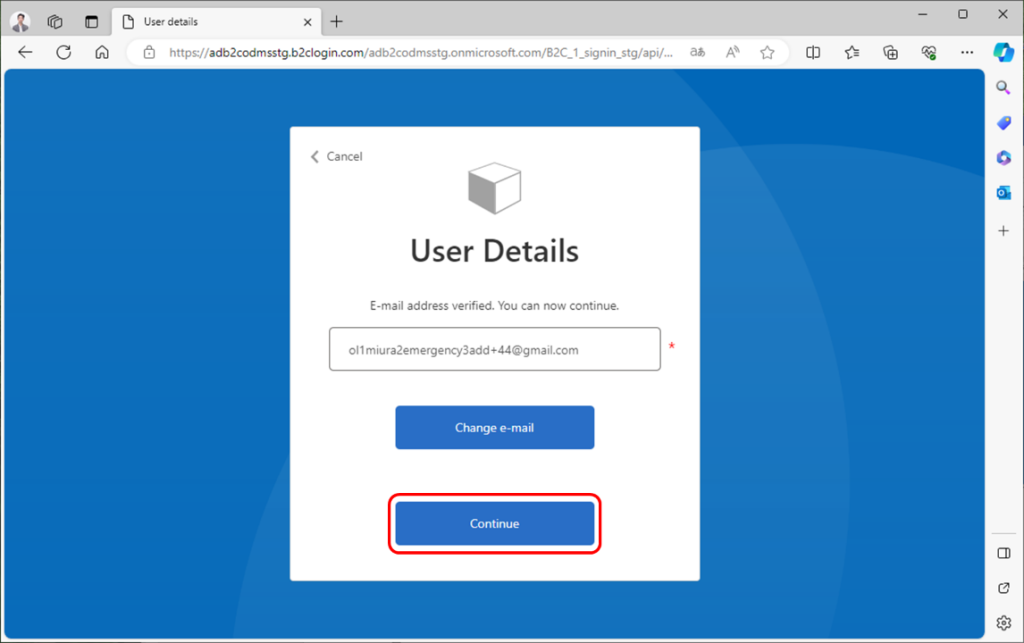
Enter the new password twice, then click [Continue] to log in to ODMS Cloud.