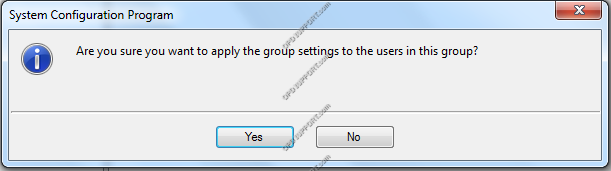This guide details how to manage your user and group settings within the System Configuration Program.
- Choose either the Author or Transcriptionists group
- Then right click on the group > New user or click the New User button shown in the image below.
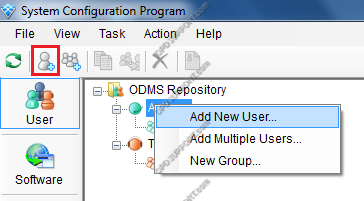
- Enter the User Name and the relevant information below or click Search to find the user in Active Directory.
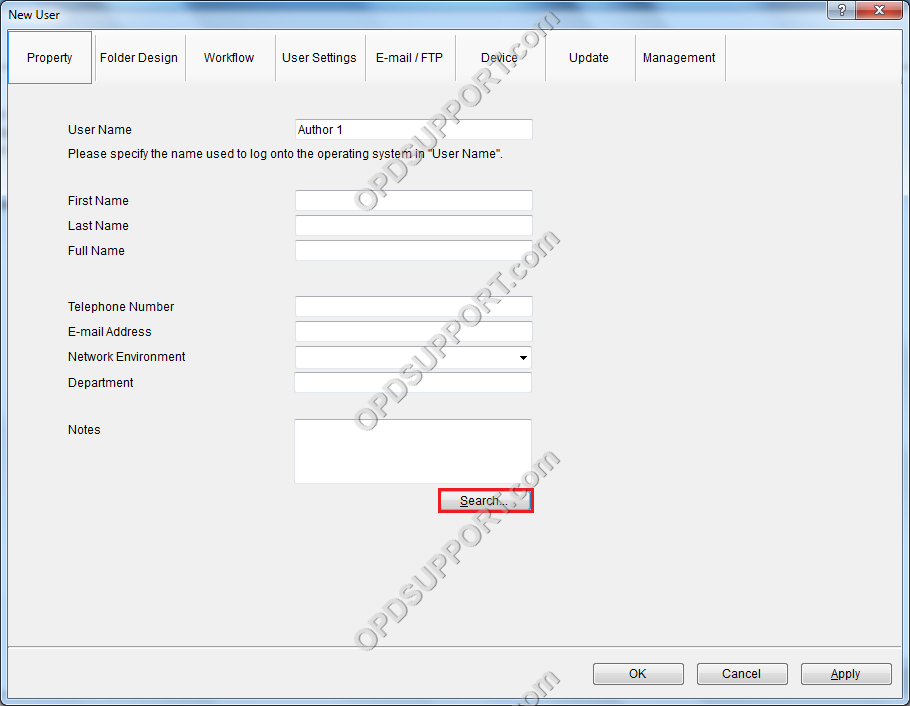
- Enter the Name and click Start Search. Then select the relevant user and click Read.
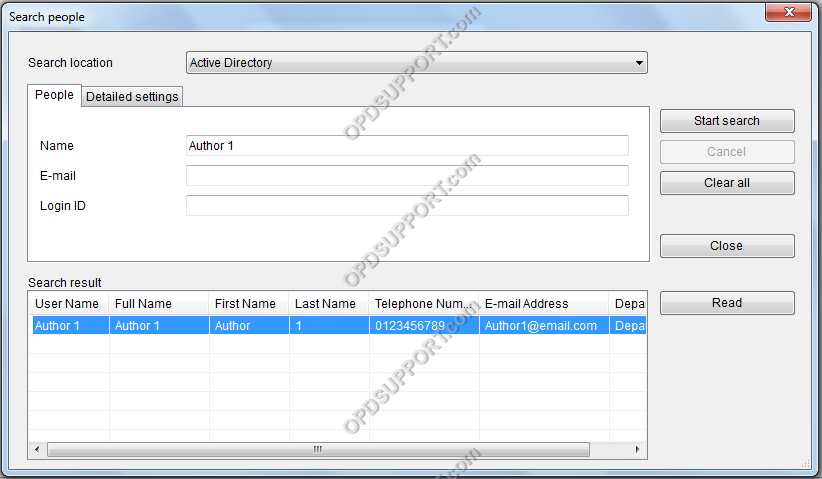
- Choose from either the Author or Transcriptionists group then right click on the group > Add Multiple Users or click the Add Multiple Users button shown in the image below.

- Click the Search button and this will bring up Active Directory.
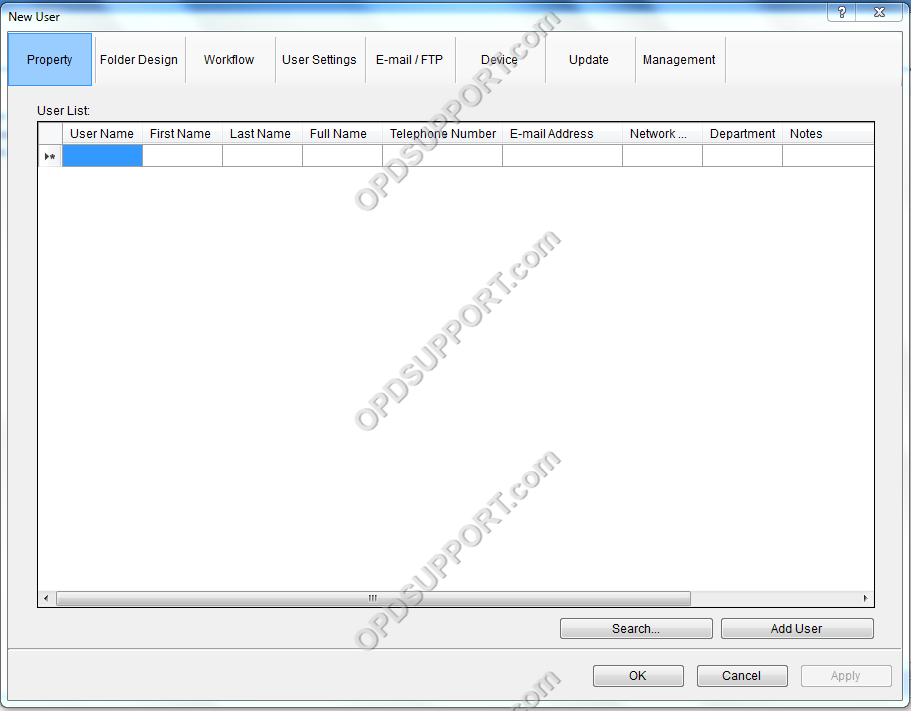
- Click Start search and this will show all your users in the Active Directory. Use Ctrl + click to select certain users in a list or Ctrl + Shift to select multiple users in a row.
- Click Read to add them in to the list.
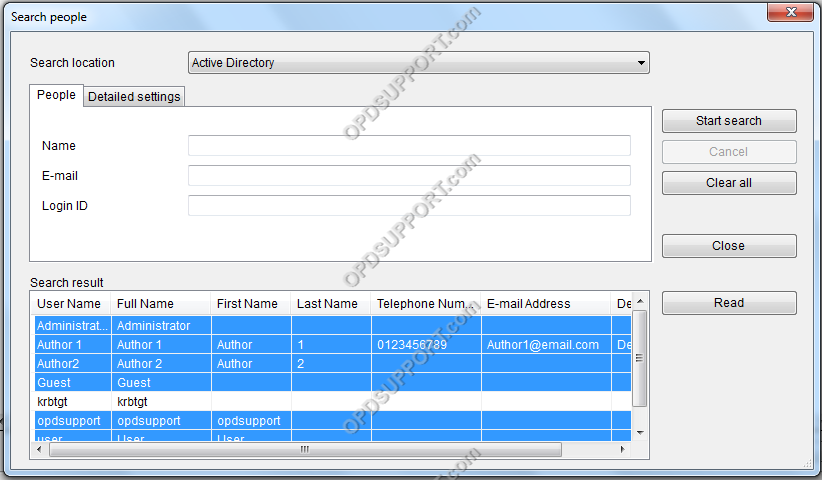
- Review the list of users and then click OK to add them to the SCP.
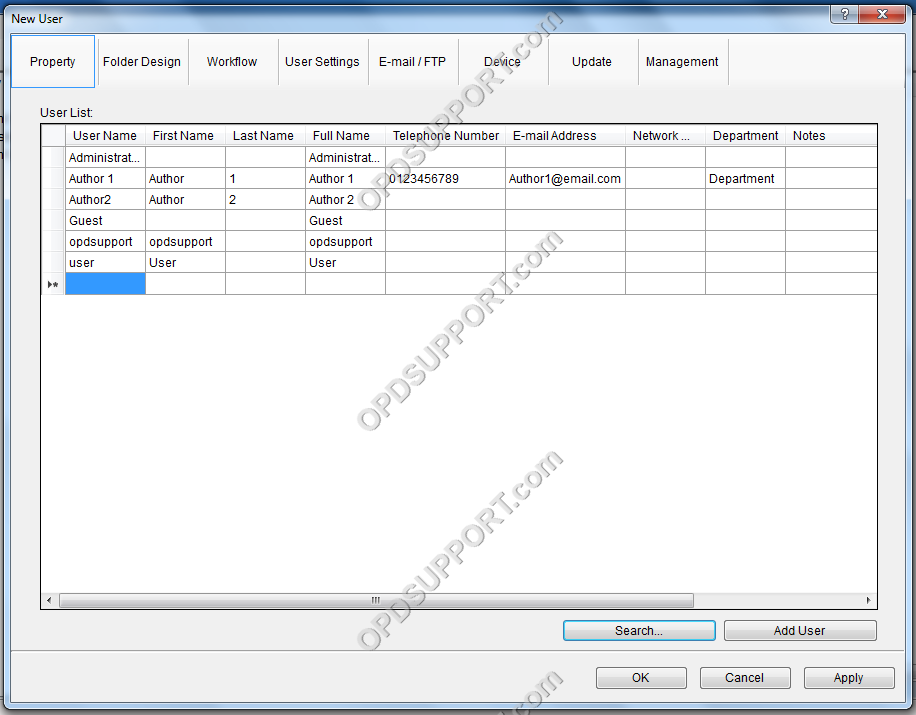
- This may take a few seconds to add the users, they will now be in the SCP
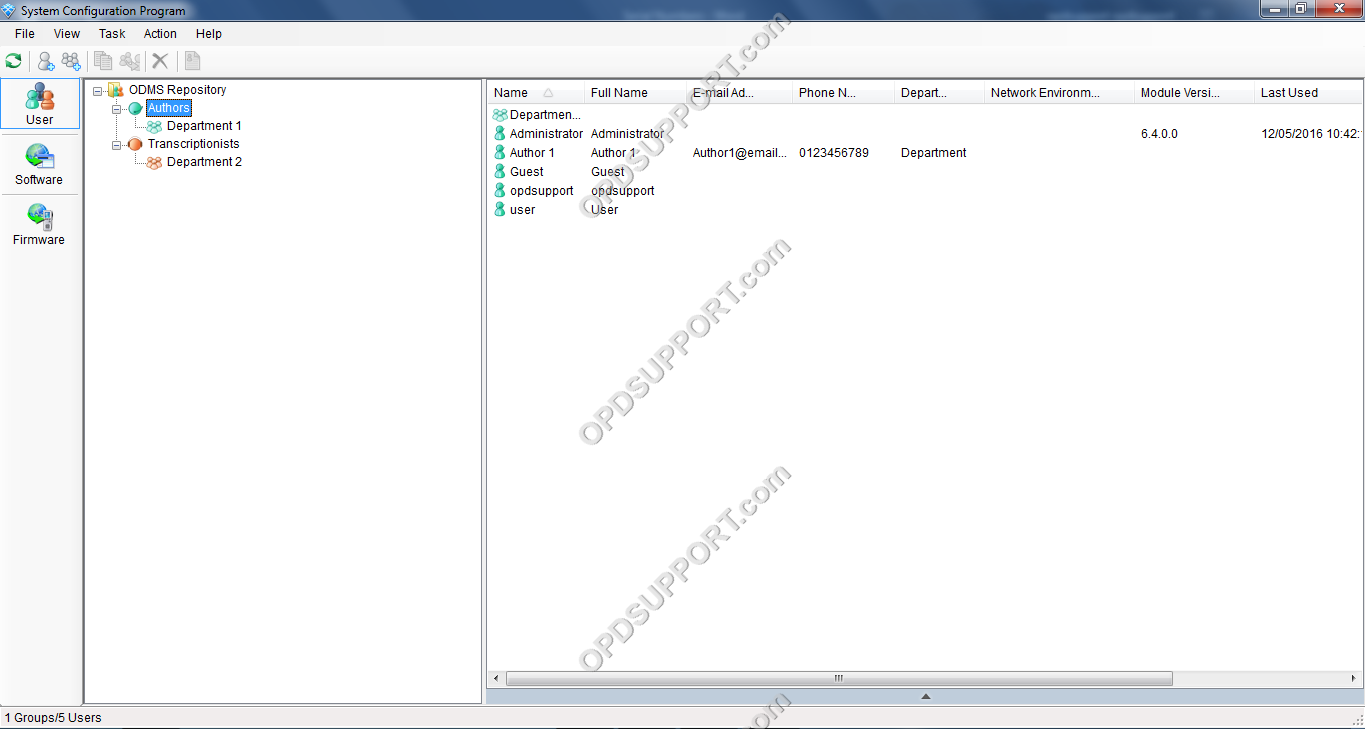
Creating a group can help manage users effectively by simply configuring the settings for the group which will be shared by all the users within the group.
- To create a group select the Author or the Transcriptionists depending on the type of group being created. Then right click > New Group or click on the New Group button shown in the image below.
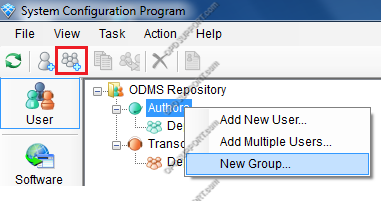
- Now enter a name for the group and click OK.
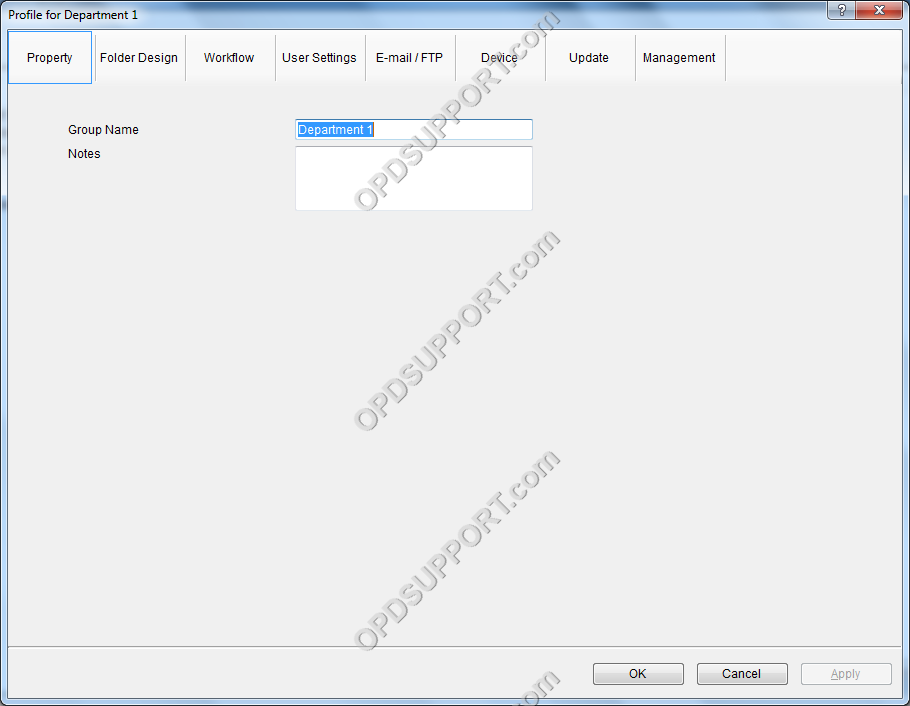
- Now to add users to the group right click on the user and select Move to Group.
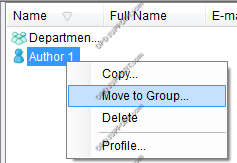
- Select a group to move the user to and click Move.
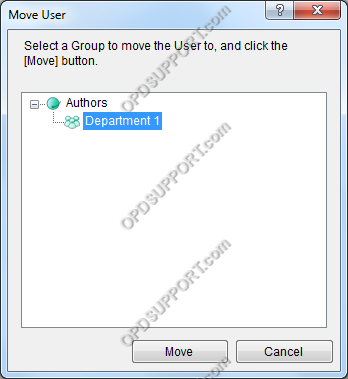
- Click Yes to apply the group settings to the user. This will overwrite their existing settings.
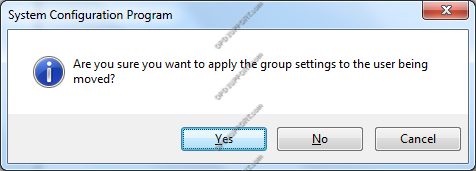
- The users will now appear in the group.

{slider Configuring a user/group}
- To configure a user or a group simply right click > Profile or click the Profile button.
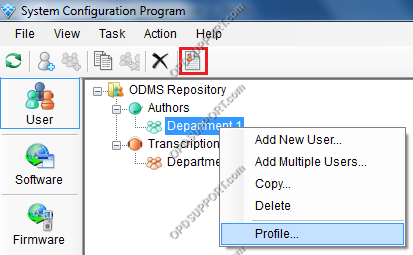
- If you are configuring folder settings for a group then you need to enable apply to the members as shown below in order for the folder settings to apply to the users.
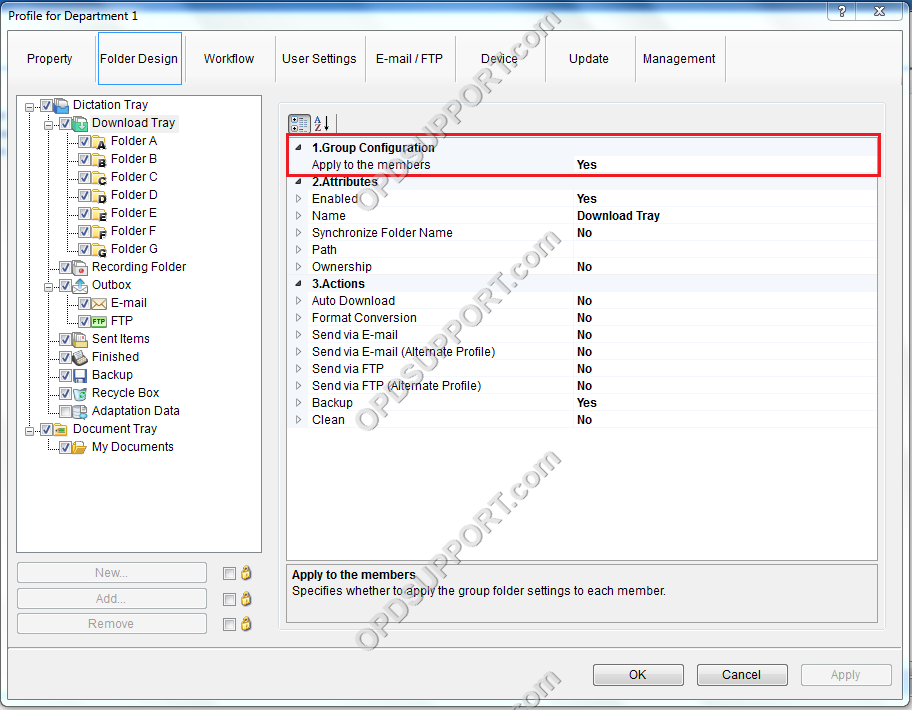
- The users by default will have access to all the settings apart from Property and Management tab. Settings can be locked from the client software to prevent any changes to them by ticking the padlock check-box shown in the image below.
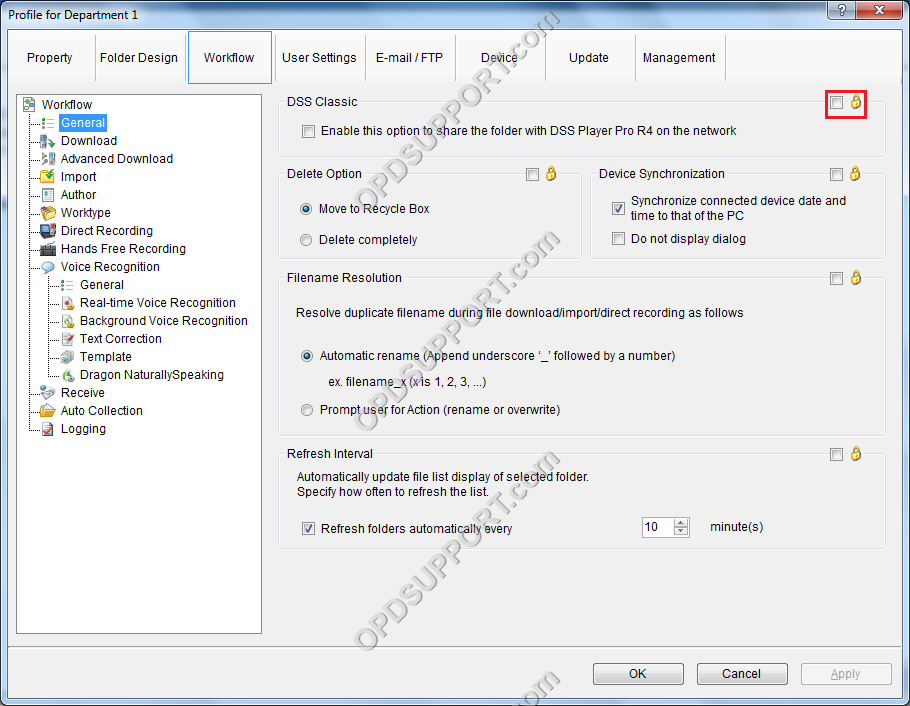
- Alternatively, if you don’t want users to have access to the software tabs you can untick the display options within the Management tab.
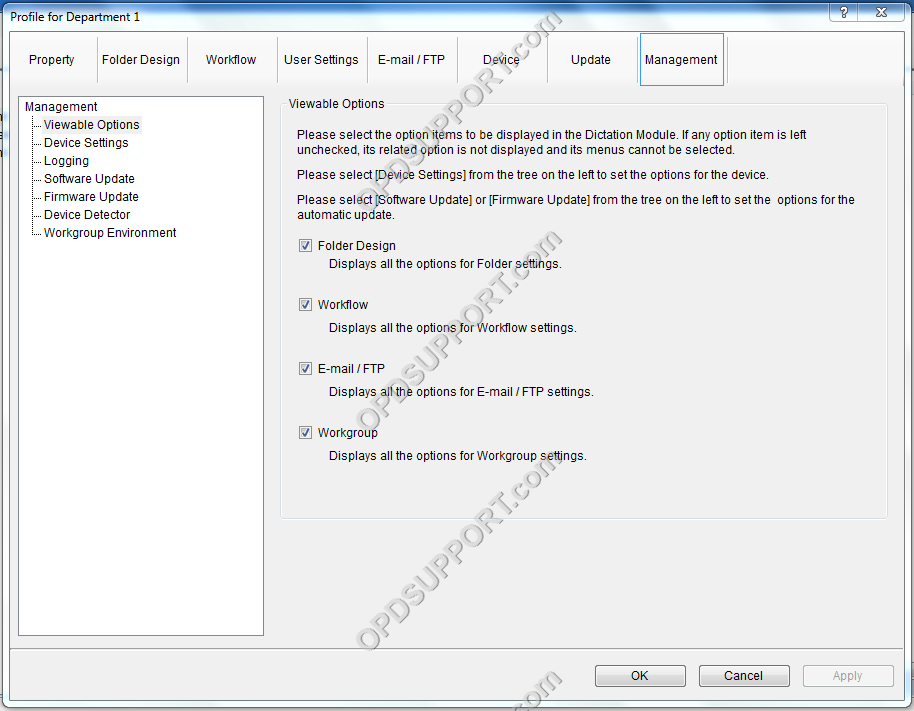
- If you configured a group profile then you will receive a prompt if you wish to apply the group settings to the users.
Note: Only changes made will apply to the users. For example if each individual user in the group has an Author ID setting configured and you haven’t changed the Author ID setting on the group then it will not overwrite the Author ID setting for the users.