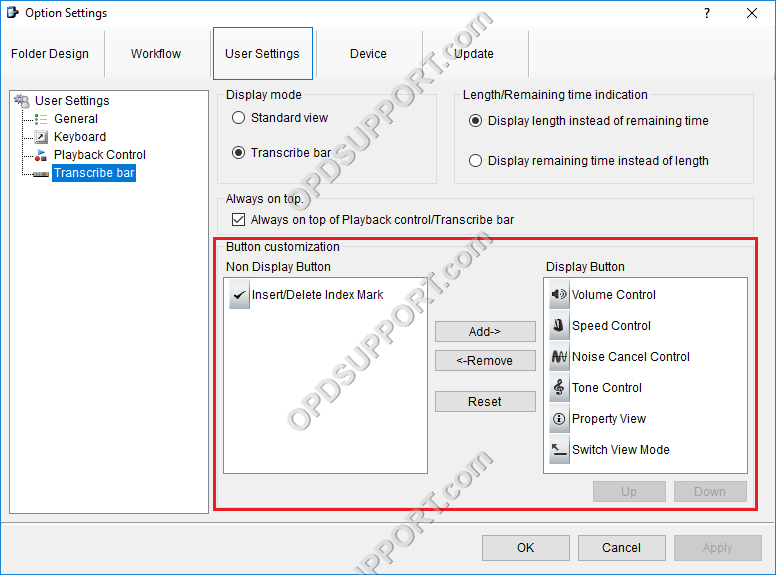This article details how to the Transcribe Bar can be customised.
The Transcribe Bar settings can be customised to allow for greater flexibility and functionality. Settings such as Display mode, Length/Remaining time indication and Button customisation can be all be configured in the options.
ODMS R7
How to customise the Transcribe Bar
- Click Tools > Options > User Settings > Transcribe Bar.
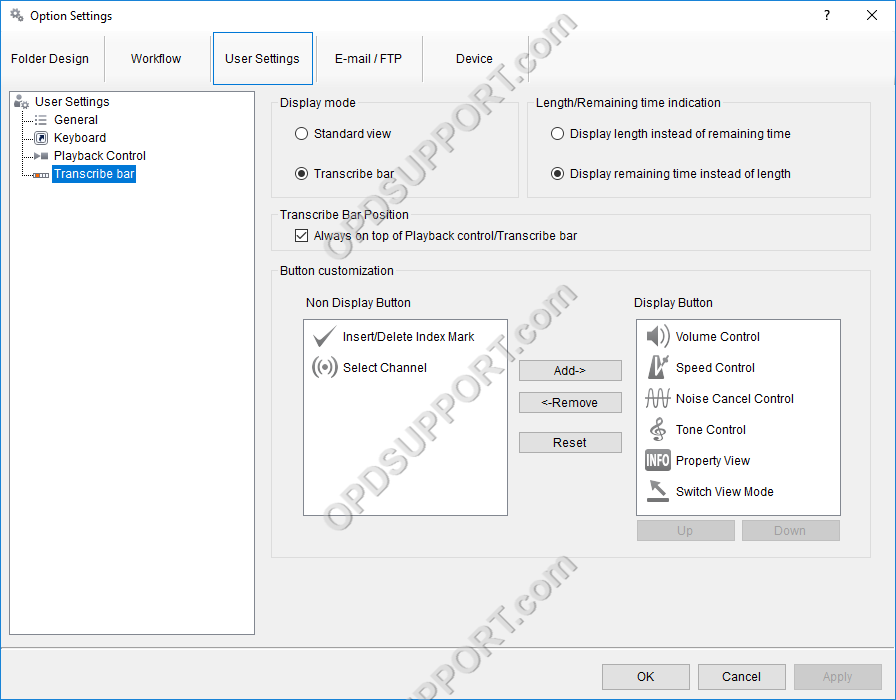
Display Mode
When typing a dictation, there are two display modes to choose from. Standard view mode or the Transcribe bar mode.
- Choose the display mode by enabling either of the radio buttons.
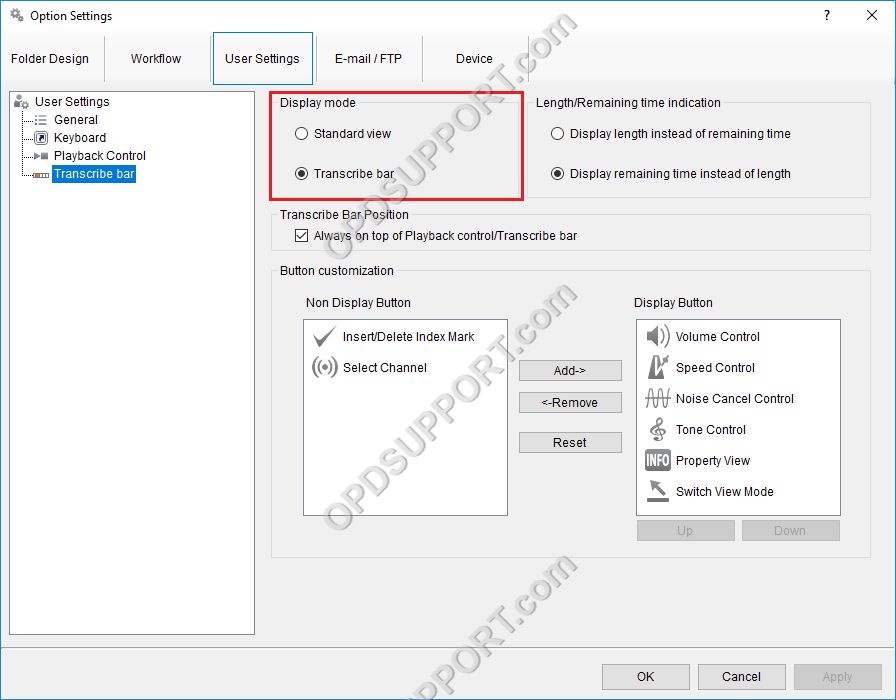
Standard View

Transcribe Bar
Length/Remaining Time Indication
The Transcribe bar can be customised to display time indicators in two different ways. The length of the file can be displayed or the time remaining.
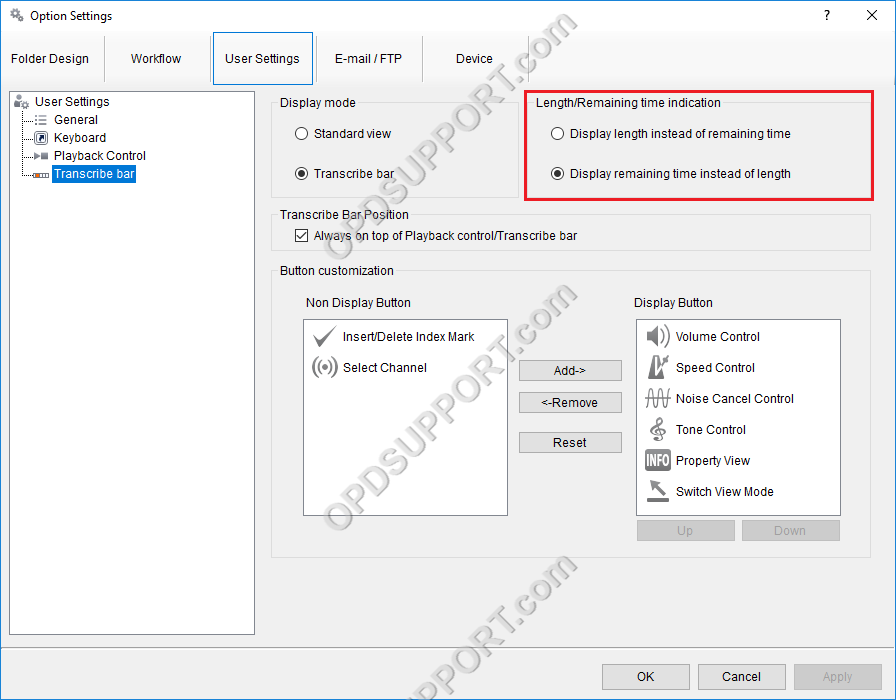
Button Customisation
Buttons can be added or removed in the Transcribe bar options.
-
Click on the specific button and then click the Add button to display it. The button will move to the column on the right (Displayed).
-
Click on the Remove button to stop displaying a button. It will then move to the column on the left (Hidden).
-
Click OK to save the changes and close the Option Settings window.

ODMS R6
How to customise the Transcribe Bar
- Click Tools > Options > User Settings > Transcribe Bar.
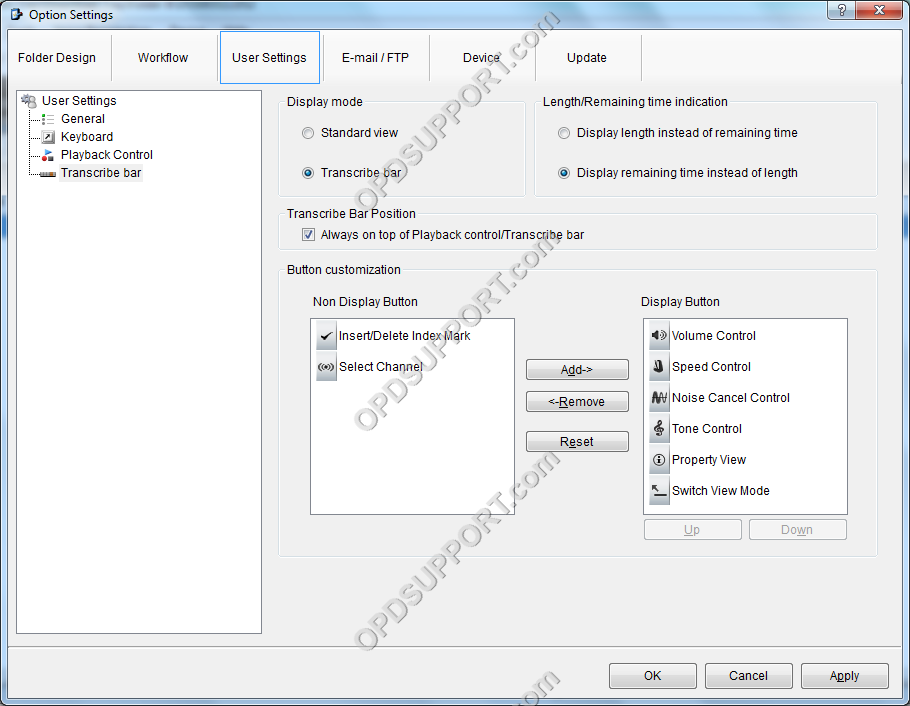
Display Mode
When typing a dictation, there are two display modes to choose from. Standard view mode or the Transcribe bar mode.
- Choose the display mode by enabling either of the radio buttons.

Standard View
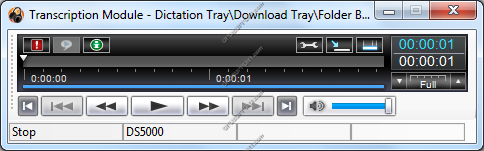
Transcribe Bar
Length/Remaining Time Indication
The Transcribe bar can be customised to display time indicators in two different ways. The length of the file can be displayed or the time remaining.
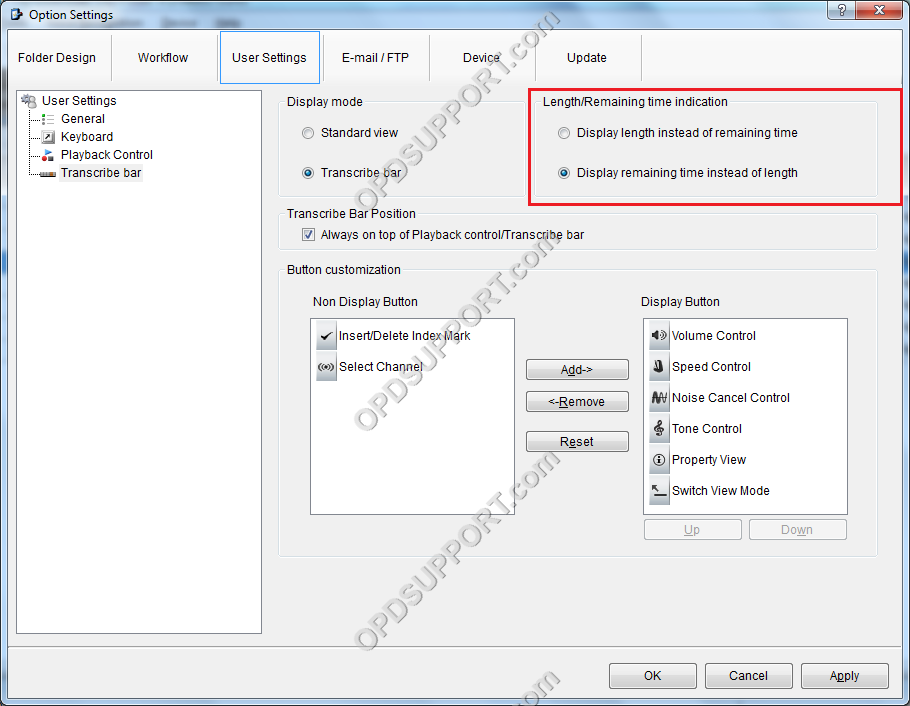
Button Customisation
Buttons can be added or removed in the Transcribe bar options.
-
Click on the specific button and then click the Add button to display it. The button will move to the column on the right (Displayed).
-
Click on the Remove button to stop displaying a button. It will then move to the column on the left (Hidden).
-
Click OK to save the changes and close the Option Settings window.
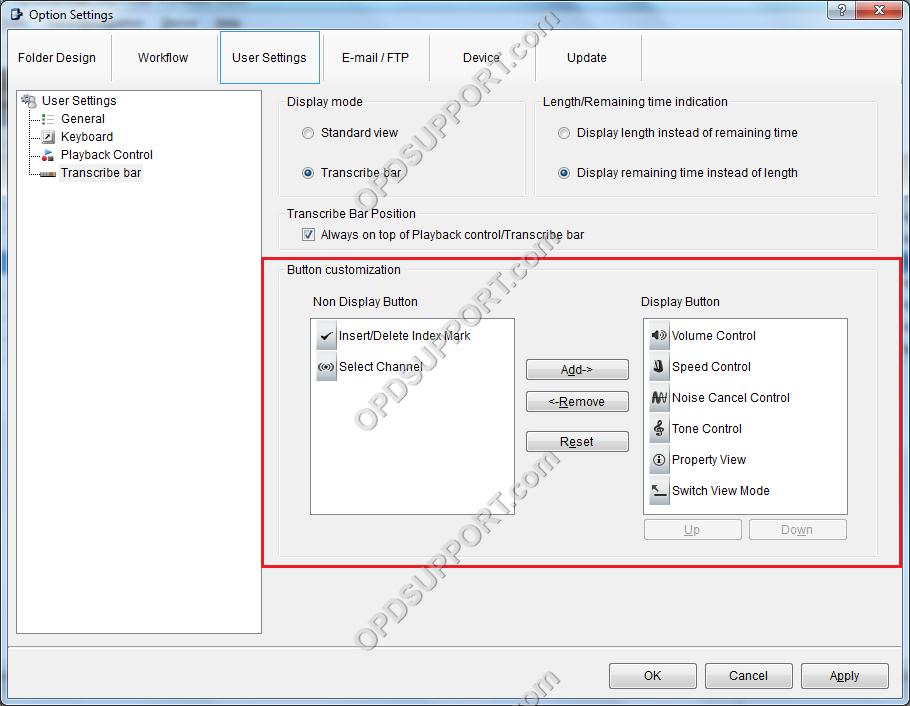
SR2
How to customise the Transcribe Bar
- Click Tools > Options > User Settings > Transcribe Bar.
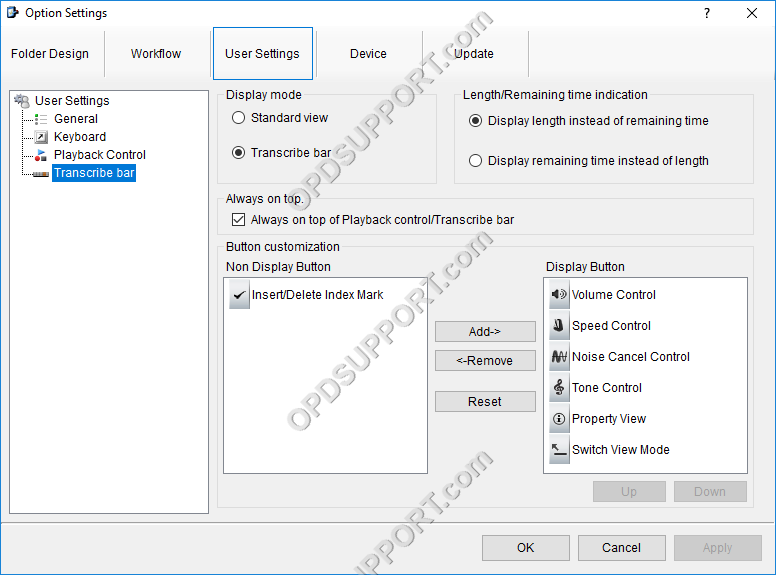
Display Mode
When typing a dictation, there are two display modes to choose from. Standard view mode or the Transcribe bar mode.
- Choose the display mode by enabling either of the radio buttons.
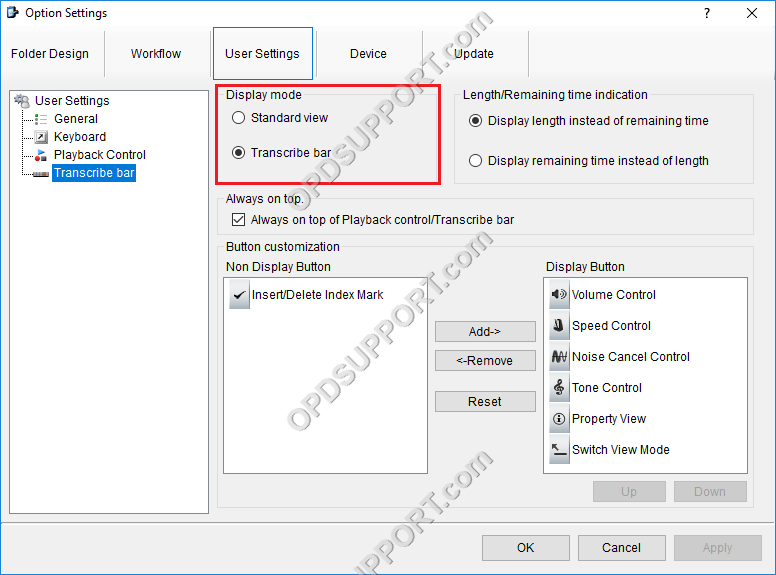
Standard View
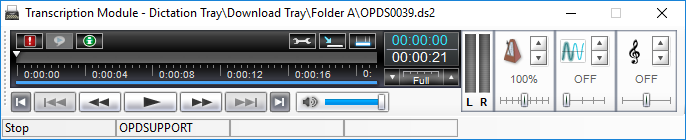
Length/Remaining Time Indication
The Transcribe bar can be customised to display time indicators in two different ways. The length of the file can be displayed or the time remaining.
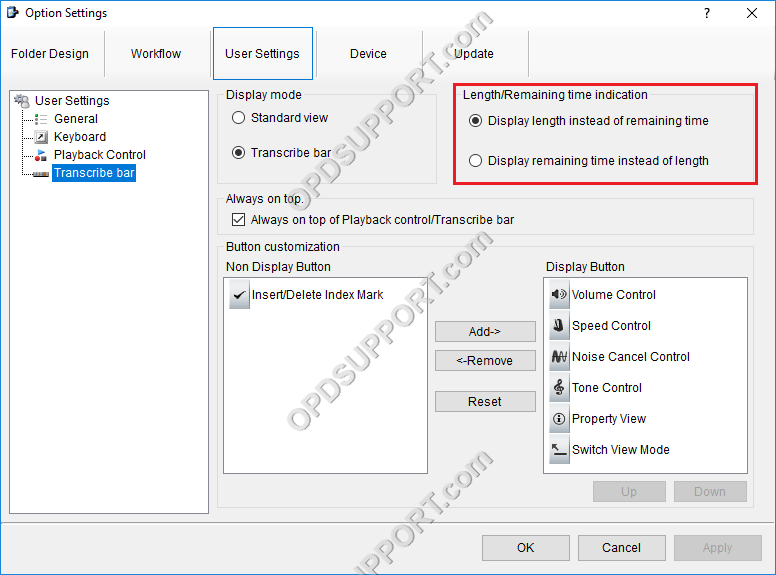
Button Customisation
Buttons can be added or removed in the Transcribe bar options.
-
Click on the specific button and then click the Add button to display it. The button will move to the column on the right (Displayed).
-
Click on the Remove button to stop displaying a button. It will then move to the column on the left (Hidden).
-
Click OK to save the changes and close the Option Settings window.