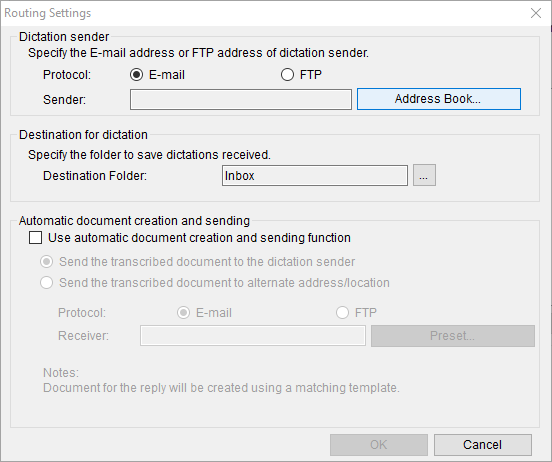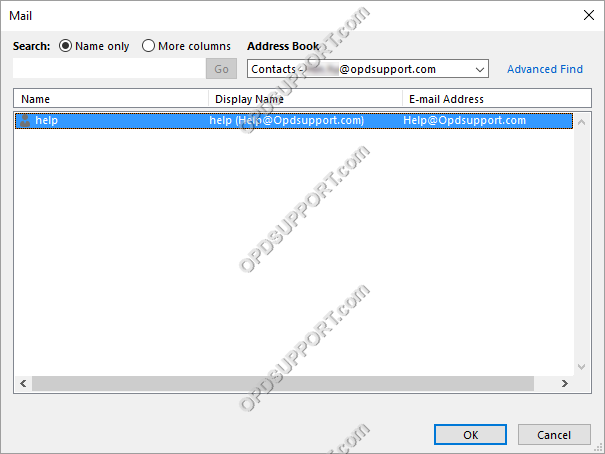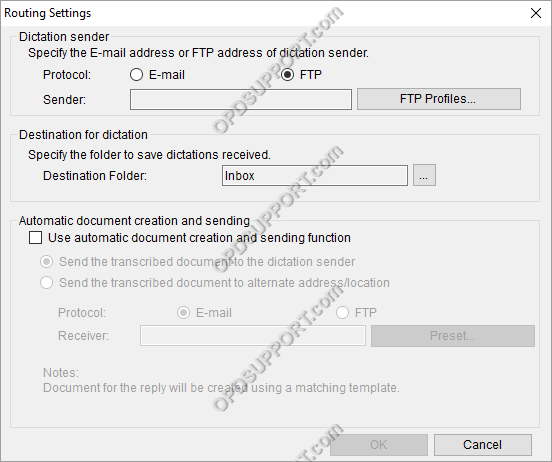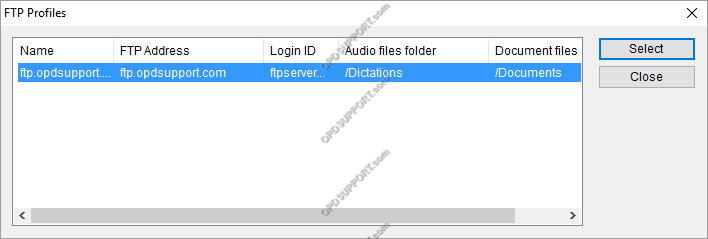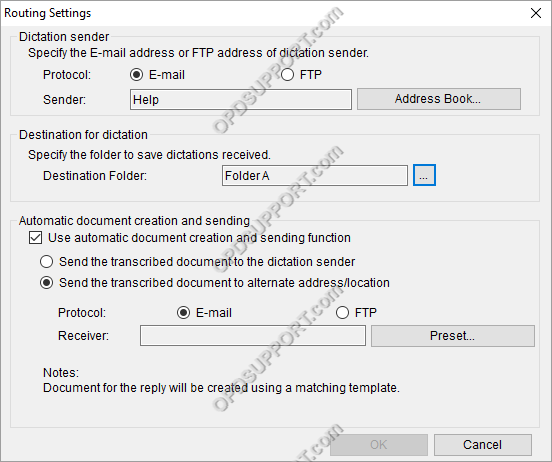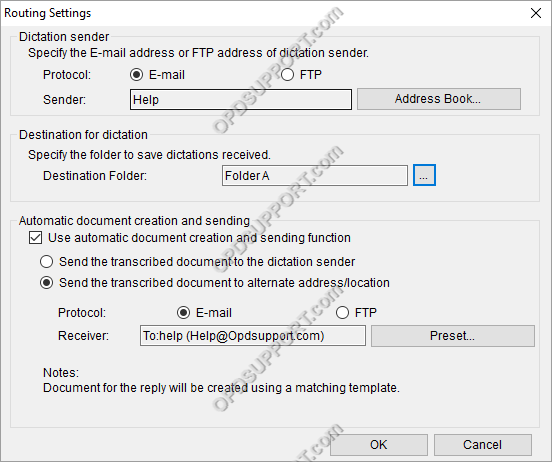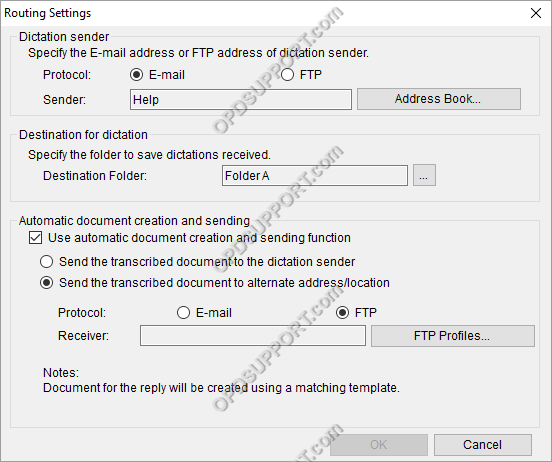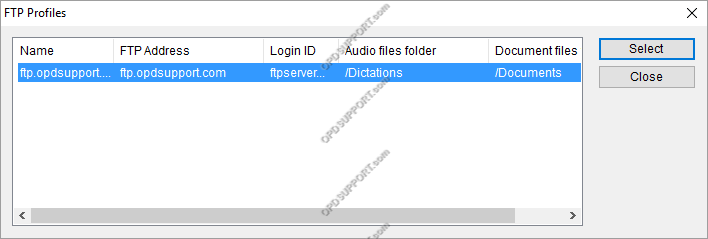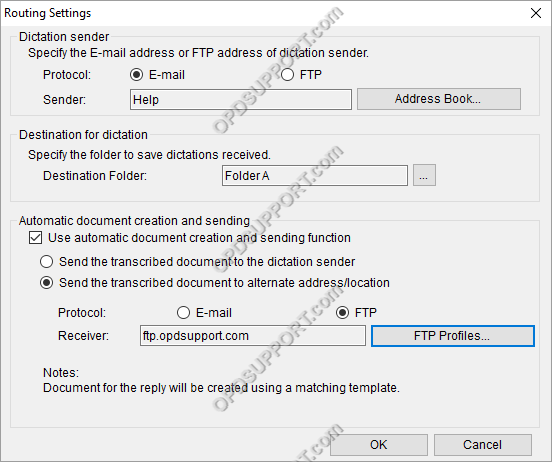Dictations received via E-mail/FTP can be routed to particular folders to help manage your files. You can also setup a document return function, to automatically send the document to the sender once transcription is completed.
Please note, for this function to work you must have the ODMS software setup with either E-mail or FTP in order to configure the routing rules. If you want transcribed documents to be sent back to the sender you will also need to configure the software to open a word processor.
Please click here for a guide on setting up E-mail with ODMS.
Please click here for a guide on setting up FTP with ODMS.
Please click here for a guide on setting up Transcription Module to load a word processor
How to Configure Routing Rules
- Go to “Tools” > “Options” > “Workflow”
- Click on “Routing”
- Click “Add”
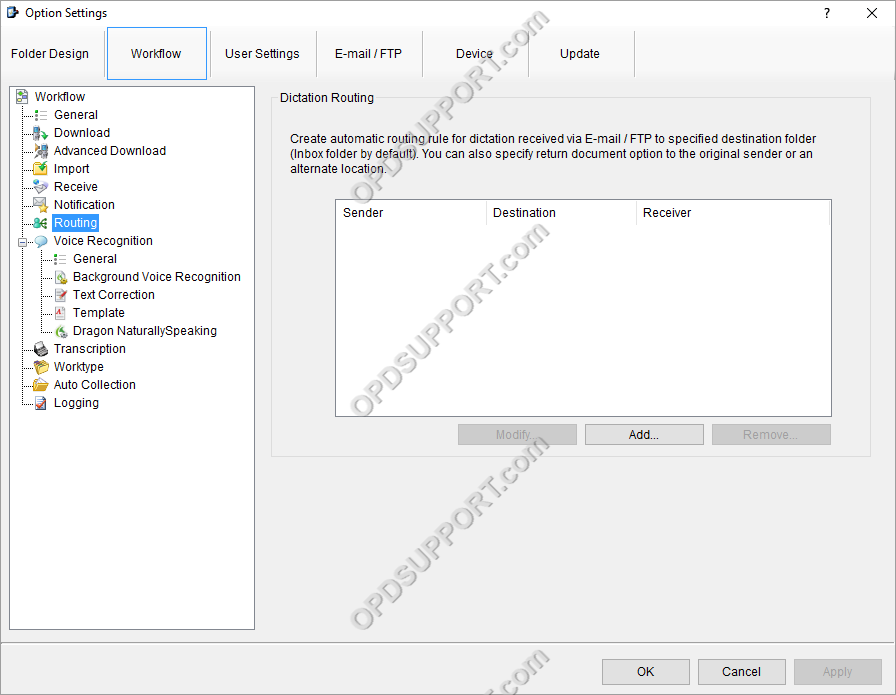
- Specify the Dictation sender by choosing the protocol…
- Next to specify the destination folder of where the dictations route to click on “…”
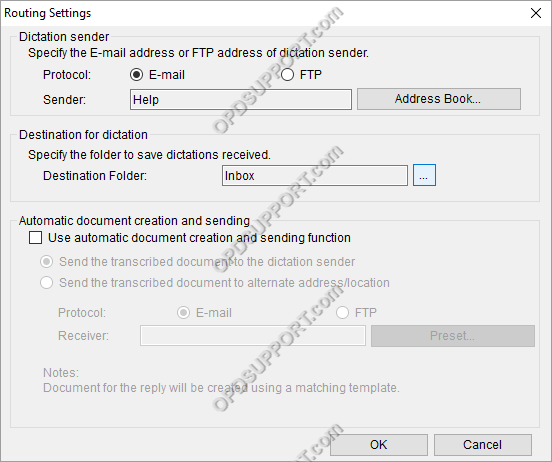
- Select a folder from the list and click “OK”
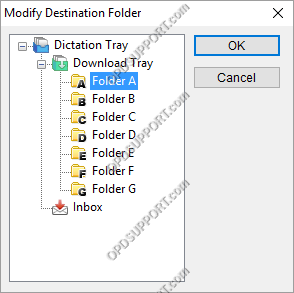
- If you want transcribed documents to be sent back to the sender then tick the box “Use automatic document creation and sending function”
Note: This will send the transcribed the document based on the document template rules, if no rules are configured it will use the default template. If you want to create document templates, click here
- Then select “Send the transcribed documents to the dictation sender”
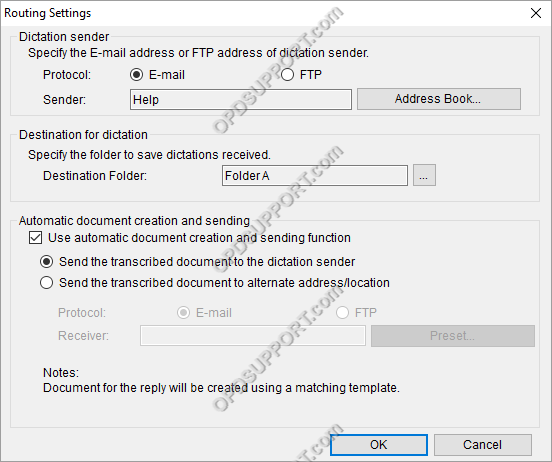
- If you want dictations to be sent to a different email address or location then select “Send the transcribed document to alternate address/location”
- Then choose the protocol
- The dictations are now being routed for that sender click “OK” to confirm the settings.
- If you want to add some more routing rules just repeat the steps above.
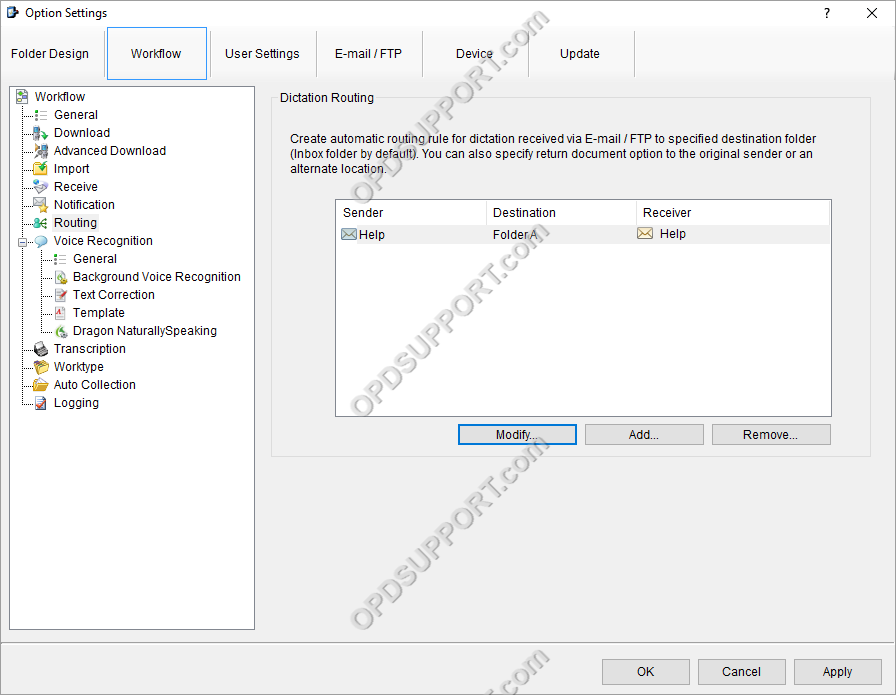
How to configure Document Creation and Sending
- If you have configured the software to use automatic document creation and sending function, then go to the option settings and click on “Email/FTP”.
- Tick the box “Automatically send the files via E-mail/FTP” and select “Send files in the Outbox immediately”.
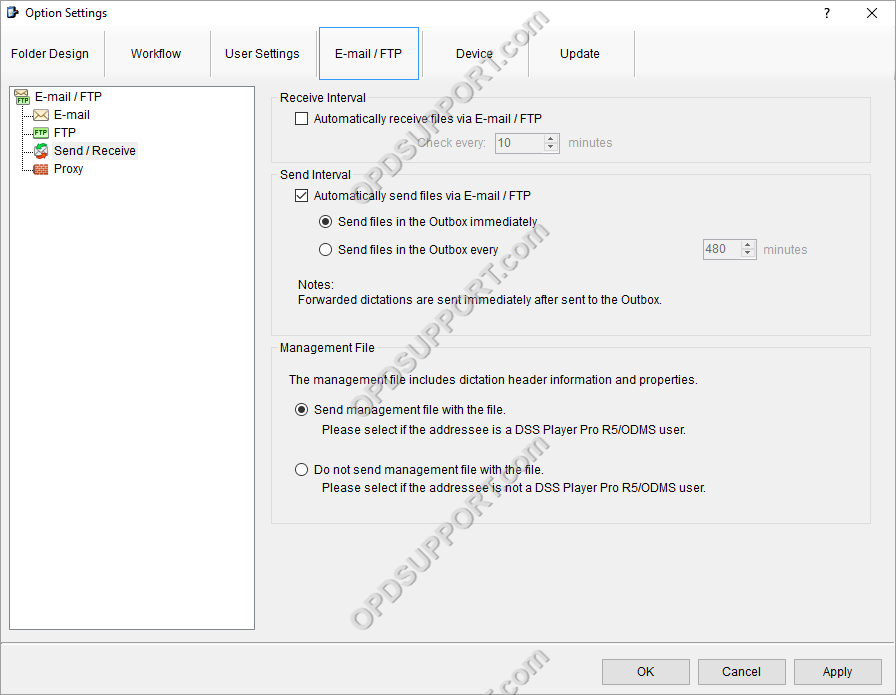
Once the options are configured, the process of document creating and sending will occur as follows:
- When you start a transcription in the software this will also open the specified document template. You will notice the document will automatically be saved with the name of the dictation file.
- When you have finished typing the document, click save before you close the transcription so this ensures you are sending back the latest document.
Note: Do not rename or change the location of the document as this will remove the association to the dictation. The document will, therefore, not be automatically sent back.
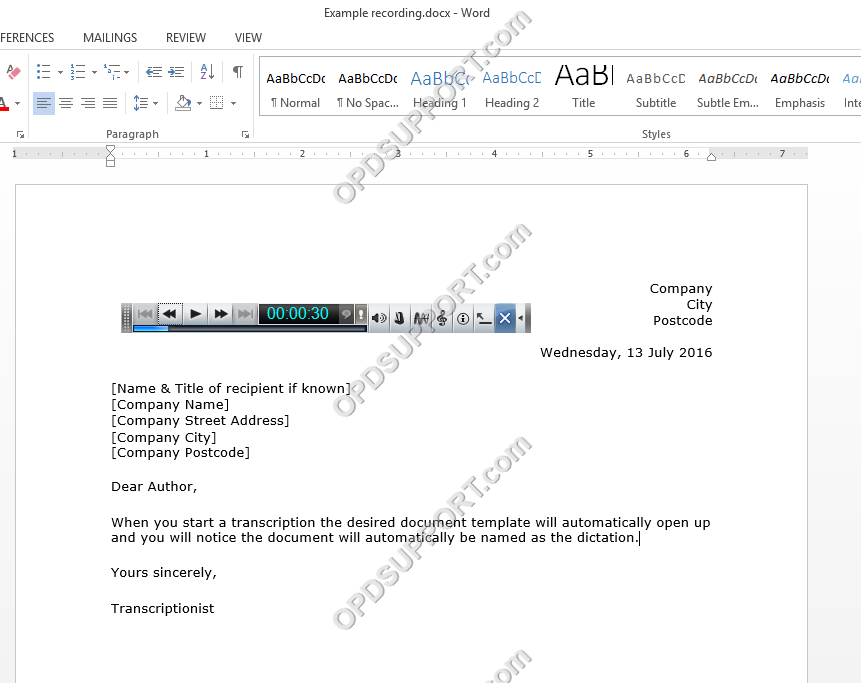
- Click “Finished” to the Change status prompt.
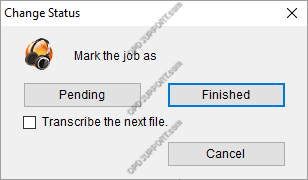
- The document will now be sent via E-mail or FTP depending on your configuration.
- In this example it is sending via E-mail and it has gone to the Outbox. If it has not been processed to send then click on the Send/Receive button to initiate the process.
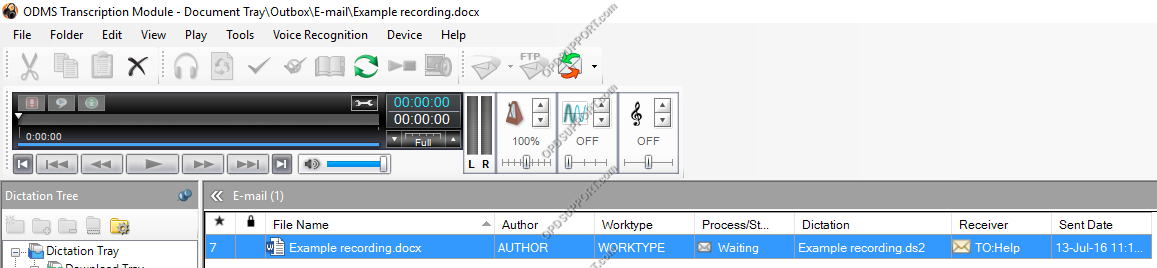
- Once the document has been sent it will go to the sent items.
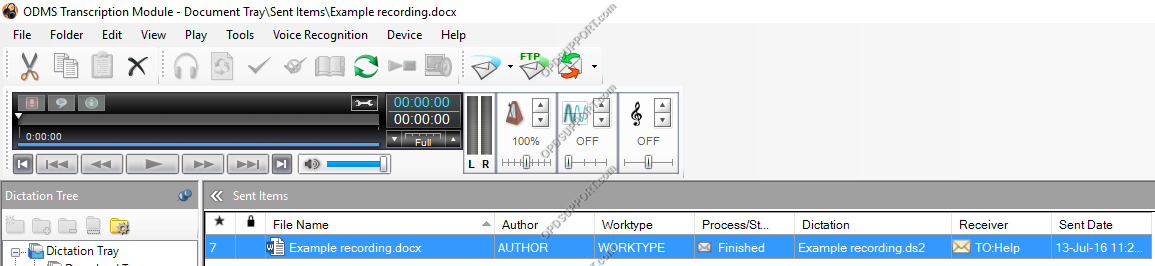
- The Author will see the document as an email attachment.