The following page will explain the following aspects of the ODMS CLOUD Desktop App interface.
- Resident Program
- Play Bar
- Display Property
- Setting for Auto Backspace
- Settings Menu
1). Resident Program
After the Desktop App is installed, it will be registered as a resident program. The next time you start your PC, it will be automatically resident and an ![]() icon will be displayed in the task tray.
icon will be displayed in the task tray.
2). Play Bar
When you log in to ODMS Cloud from a web browser and open the [Dictations] tab, Dictation Files will be listed. Select a file and click the [Playback] button to launch the Play Bar.

[Normal Button]
| Icon | Explanation |
| Priority button Displays the priority (High/Normal). Red indicates high priority. | |
| Move to the previous index mark or Verbal Comment end. | |
| rewind the file. Click and hold to increase speed.Acceleration settings follow Winding Speed in the Settings dialog. | |
| Play/stop button.Displays stop during playback. Each time the button is clicked, it toggles from stop → play → stop… | |
| Fast forward files. Click and hold to increase speed.Acceleration settings follow Winding Speed in the Settings dialog. | |
| Move to the next index mark or Verbal Comment end. | |
| Playing time display.The current playback position is displayed in HH:MM:SS (default: MM:SS) format. | |
| Bar and position slider.Indicates the current playback position of the file.The area from the beginning to the current playback position is displayed in blue, and the verbal comment area is displayed in light green. | |
| Index mark displayIndicates the insertion position of the index mark. | |
| Icon | Explanation |
| Volume Display the slider by clicking the Speaker Icon. Move the slider left or right to adjust the volume. 0%~100%. | |
| Speed control Display the slider by clicking the Metronome Icon. Click the “+” or “-” button to change the playback speed. (50%~100%~200%, in 10% increments). | |
| Noise cancellation Display the slider by clicking the Icon. Click “+” or “-” button to set noise cancellation level. (OFF, 1, 2, 3) | |
| Tone control Display the slider by clicking the Icon. Click “+” or “-” button to adjust tone.(-100~OFF~+100 in 10% increments) | |
| Speaker selectionIf multiple speaker devices are connected to your PC, the speaker output will be switched each time you click the button.Example: Device->PC->Earphones | |
| Channel Separation Control Button Each click of the button switches the channel between stereo, left, right, and monaural.(Top) → | |
| Index insert/delete If you click the button at a position where no mark is displayed, an index mark will be inserted. If you click the button at the marked position, it will be deleted. | |
| Show/Hide Properties ButtonShow or hide file properties each time you click the button. | |
| Close Button Exit Play Bar. | |
| Option Button Switching Show or hide the Option button. | |
| Picking AreaKnobs for moving the Play Bar. |
When you move the cursor to the four corners of the Bar, a resizing cursor will appear.
By dragging in this state, you can change the width of the Bar from 50% to 200% (fixed aspect ratio).
50%

100%

200%

3). Display Property
You can check the detailed information of the Dictation File by clicking the [Info] button. ![]()
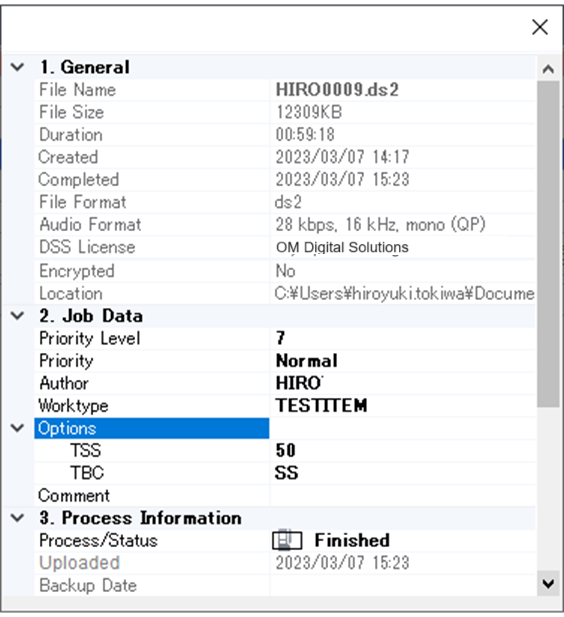
4). Setting for Auto Backspace
The Auto Backspace function is useful when you want to go back and play audio that you couldn’t hear. If you stop playback and click the play button again, you can resume playback from the specified time back.
To set the backward time, right-click (Ctrl+click on Mac) the mouse on the Play Bar to display the Auto-backspace selection menu.
- Configurable setting: 0.0, 0.3, 0.5, 1.0, 1.0, 3.0, 4.0, or 5.0 seconds
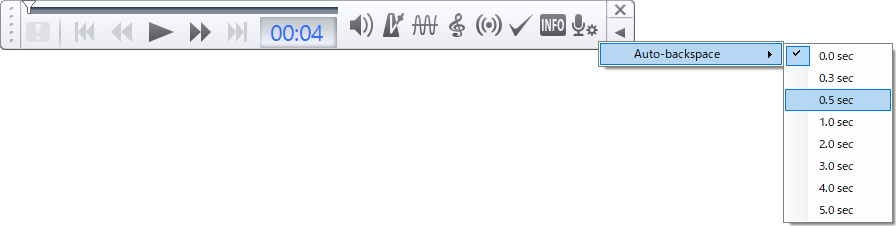
5). Settings Menu
Right-click the ODMS Cloud icon in the task tray to display the menu.
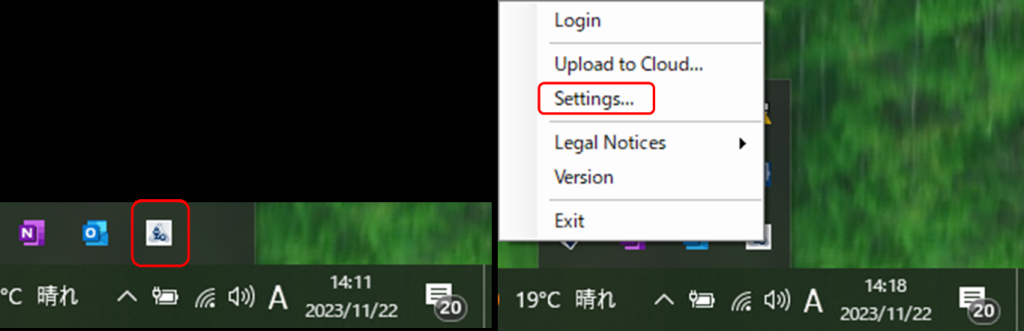
【General】
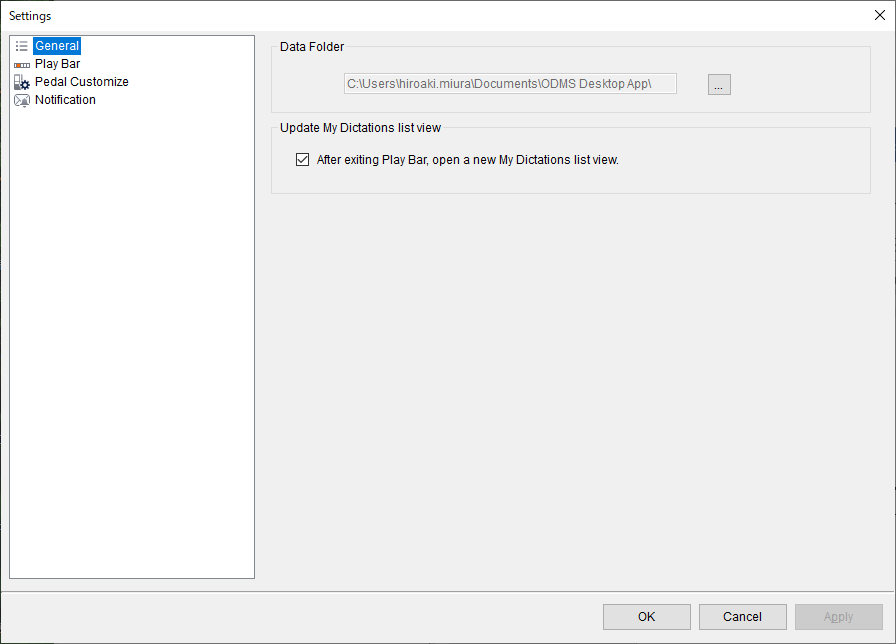
Data folder:
This is the save destination for files downloaded from the recorder. The Dictation File will be downloaded to this folder once, and after the download is complete, the file will be uploaded to ODMS Cloud.
Update My Dictation list view:
Set whether to open a new tab on the ODMS Cloud web screen when you finish Transcription and close the Play Bar. The web screen cannot be updated automatically, so you will need to open a new tab to update the information. If you do not want to open a new tab, uncheck it and click the ![]() Browser refresh button.
Browser refresh button.
Play Bar】
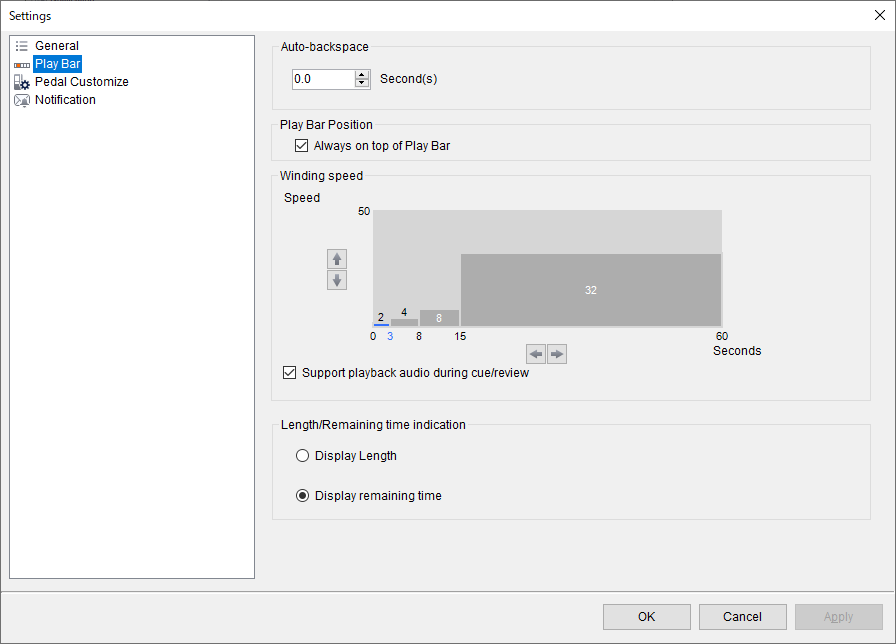
Play Bar】
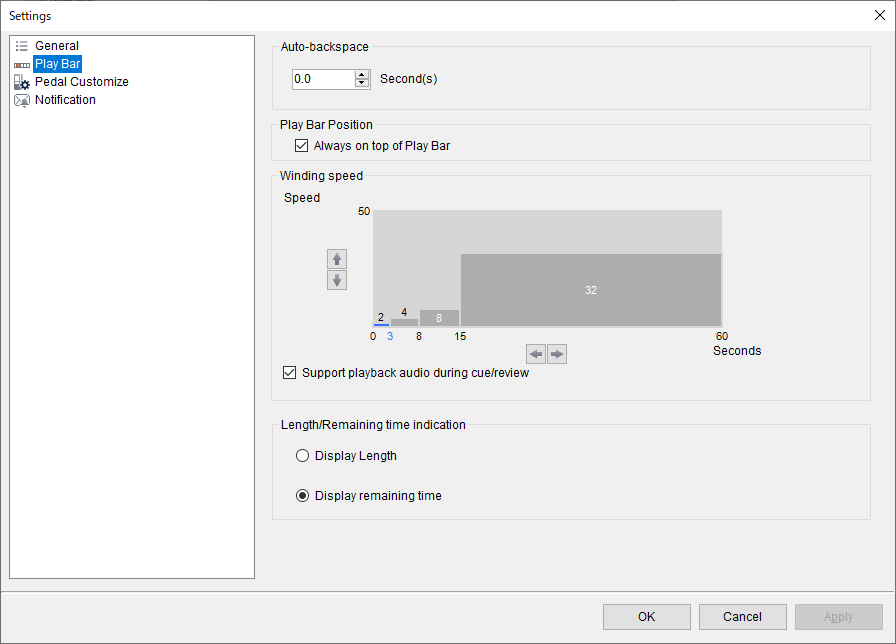
Auto-backspace:
Set the time to return with Auto-backspace.
Play Bar Position:
Set this option if you would like to display the Play Bar at the forefront of the screen.
Winding speed:
Set Cue/Rewind. ODMS Cloud Desktop App’s Cue/Rewind function is useful when you want to quickly find the desired audio by repeatedly playing → jumping → playing. For long files, it is designed to accelerate over a certain period. The playback and jump settings can be adjusted to suit your preferences. To change settings, click the ↑, ↓, ←, and → buttons.
・Specify the jump time on the vertical axis of the settings screen. In the example below, the jump is initially set to 2 seconds.
・In the example below, the Cue/Rewind will jump 2 seconds 3 seconds after the start, and jump 4 seconds after the 3rd second. After the 8th second, there is an 8 second jump, and from the 16th second onwards, it is a 32 second jump.
If you do not need playback audio during Cue/Rewind, uncheck the “Support Playback audio during Cue/rewind” checkbox.
Length/Remaining time indication:
Set to show the information displayed in the playback time display chapter on the Play Bar is “file length” or “remaining time”.
【E-mail】
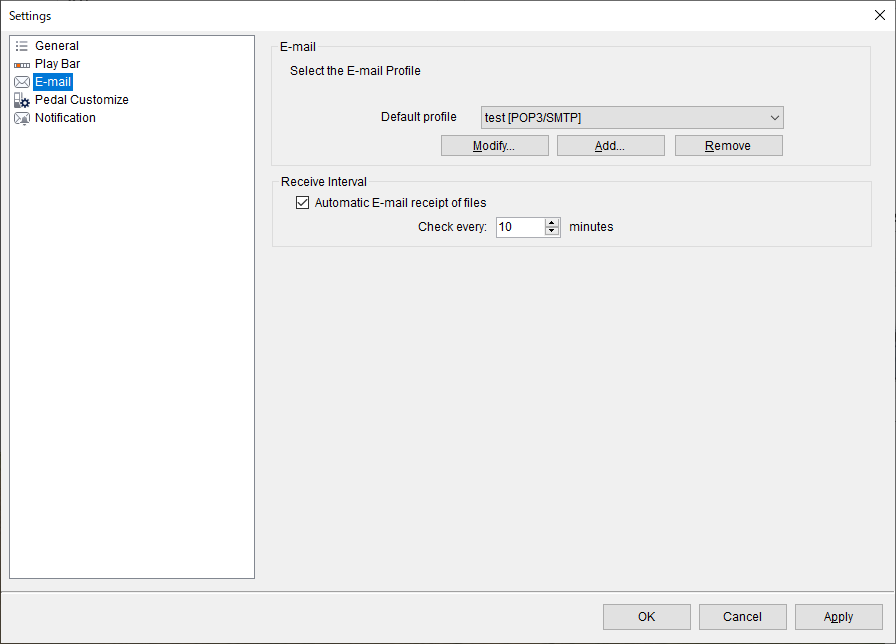
E-mail:
Configure the settings to receive emails sent from the DS-9500. The settings vary depending on the type of email you use, so please refer to the email account information for details.
Receive Interval:
Set the interval for automatic e-mail reception.
【Pedal Customize】 (only for Transcriptionists)
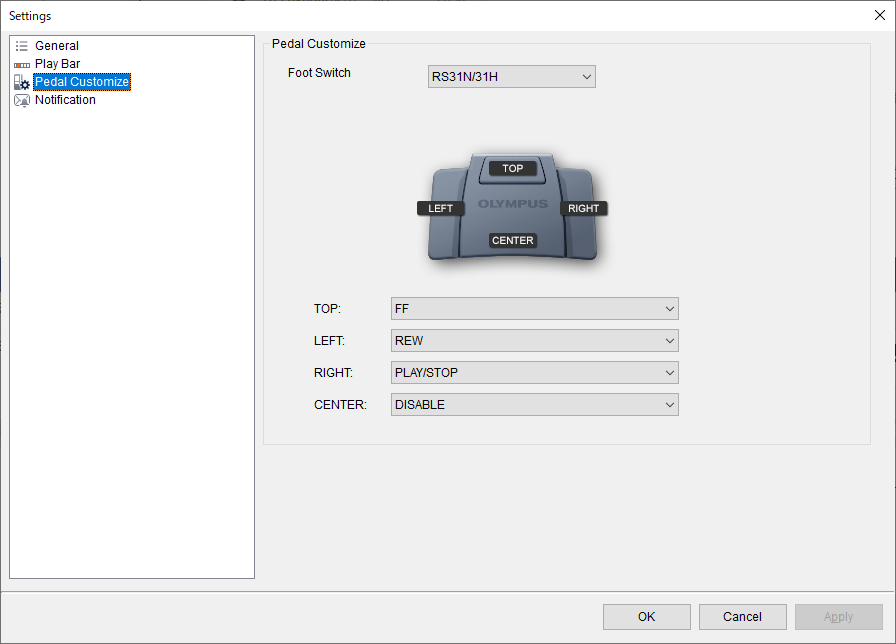
Pedal Customize:
Set the operation of the connected foot switch. Select a model and set the behavior of each button.
【Sound】 (only for Transcriptionists)
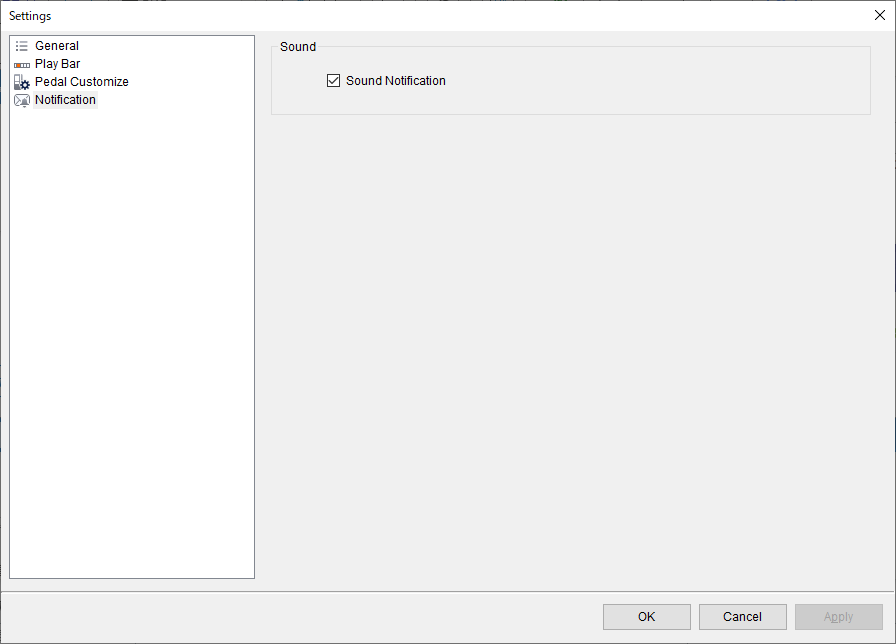
Sound:
Controls the notification sound when receiving notifications such as new Dictation task notifications. If you do not need a sound, please uncheck it.
