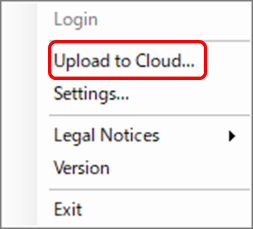In this section we explain how to upload dictation files to ODMS CLOUD using The Desktop App.
- Upload Dictation File
- Backup of Dictation Files
- Add Index Mark
- Manual Upload of Dictation Files
1). Upload Dictation File
When you connect a compatible dictation* device to a PC with the Desktop App running and the ![]() icon displayed in the task tray, the dictation file in the dictation device will be automatically downloaded to the PC. Once the download is complete, it will proceed to upload the files to the ODMS Cloud. At this time, the files in the Recorder will be automatically deleted, but the downloaded files will be saved as a backup on the PC.
icon displayed in the task tray, the dictation file in the dictation device will be automatically downloaded to the PC. Once the download is complete, it will proceed to upload the files to the ODMS Cloud. At this time, the files in the Recorder will be automatically deleted, but the downloaded files will be saved as a backup on the PC.
*See <ODMS CLOUD: Supported Devices, Files Formats and Browsers> for more information
**Whether you download or back up from the connected Device depends on the conditions. For details, see <ODMS CLOUD: Dictation Workflow – How to Upload a Dictation File>.
2). Backup of Dictation Files
The Dictation File downloaded from Recorder is temporarily saved on the PC and saved for a certain period just in case. For the save location of the file, refer to Section 5 in [General] -> “Data Folder” in <ODMS CLOUD: The Desktop Interface Explained>.
Backup files are saved in a folder created for each file download date in the “Backup” folder.
The backed-up dictation file will be automatically deleted 90 days after File Download.
3). Add Index Mark
Even after uploading the dictation file to the ODMS Cloud, it is possible to add Index Marks. Sign in to the ODMS Cloud, select the dictation file from the [Dictations] tab, and click the “Playback” button. For details on adding Index Mark, see <ODMS CLOUD: Dictation Workflow – How to Add Index Marks to a File>.
4). Manual Upload of Dictation Files
If you wish to manually upload a dictation file saved on your PC to the ODMS Cloud, right-click the task tray ![]() icon to display the menu and select “Upload to Cloud”. The file selection screen will be displayed, select the file. File types that can be manually uploaded are ds2, dss, wav, and MP3.
icon to display the menu and select “Upload to Cloud”. The file selection screen will be displayed, select the file. File types that can be manually uploaded are ds2, dss, wav, and MP3.