In this section we explain how to perform Dictation using ODMS Cloud Mobile App.
- New recording standby state
- Recording status
- Recording pause state
1). New recording standby state
When you click the [New] button to enable new recording, you will be redirected to this screen. To start recording, click the [REC] button. To reduce the effects of ambient noise, we recommend holding the smartphone’s microphone close to your mouth while recording.
*You cannot change various settings related to recording from this screen, so if you need to make changes, please return to <Screen Configuration/List view> and open <Screen Configuration/Setting View>
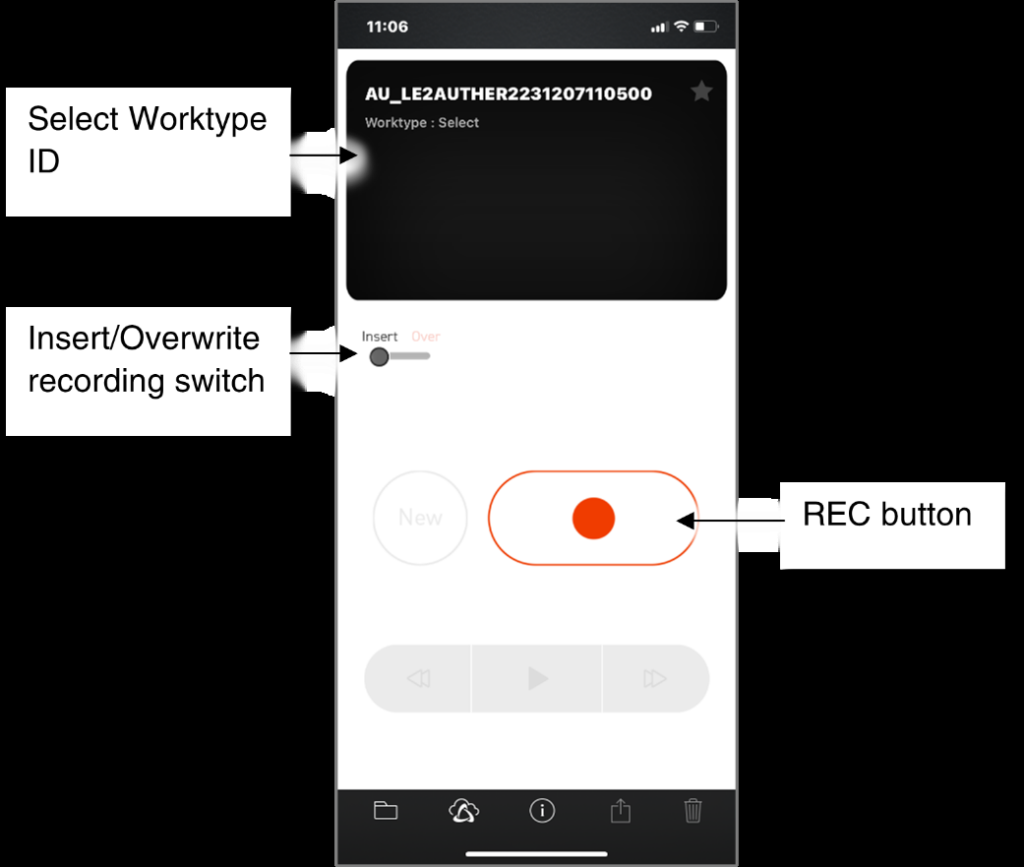
Click the record button to start recording.
2). Recording status
When you start recording, the screen will change to the one below. At this time, the recording level bar and time counter will move according to the input audio level, so you can confirm that the recording is in progress. If the level bar swings small and you are recording at less than half the peak value, the recording may be difficult to hear. Please take a few test recordings to check the appropriate level.

*1 Quick Review: If you click the [Quick Review] button while recording, the recording will be paused and will rewind while you click it. When you release the button, playback starts from the position you spoke.
*2 Recording pause: If you click this button during recording, recording will be paused.
3). Recording pause state
When recording is temporarily paused, the screen changes to the one below. If you click the [New] button here, the recording process for the file currently being recorded will end and the system will enter <1). New recording standby state> section above. If you want to listen to the contents of the recorded file, click the [Rewind] button to rewind the position, and then click the [Play] button to play it.
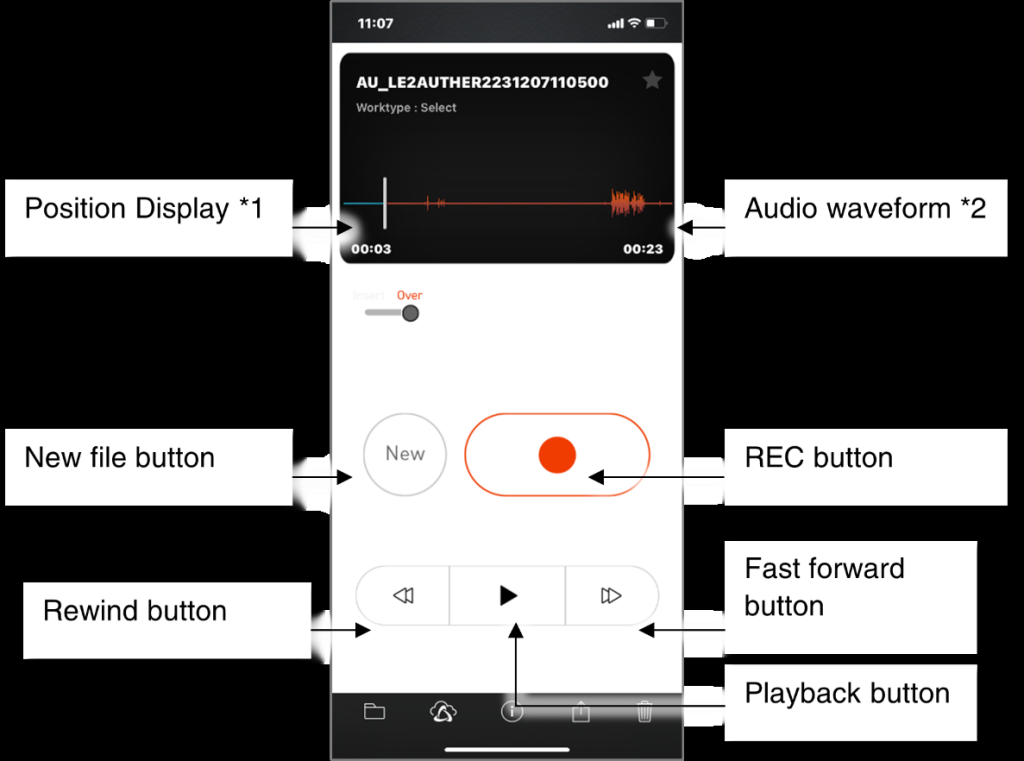
*1 Position display: The white vertical bar indicates the stop position/play position.
*2 Audio waveform: Audio is recorded when the waveform is displayed.
