To use the ODMS Cloud, you will need to purchase a license. Purchased licenses are stored in the license inventory. Once the license is assigned to a user, the expiration date of the assigned license will be set at 1 year from the day it was assigned. Unless the licenses are assigned to a user, it will be stored in the inventory as unused licenses.
To purchase a license, you will need to select the Dealer you would like to purchase the license from. Refer to <Link Account Settings and Registration/ 2.2.3 Select Dealer (fifth tier)>
This section covers the following:
- Confirm License Status
- Ordering a license
- Check license order status and history
- Cancellation of license order
- Cancellation of license issuance
1). Confirm License Status
You can check the license status by logging into the ODMS Cloud and checking the [Subscription] tab.
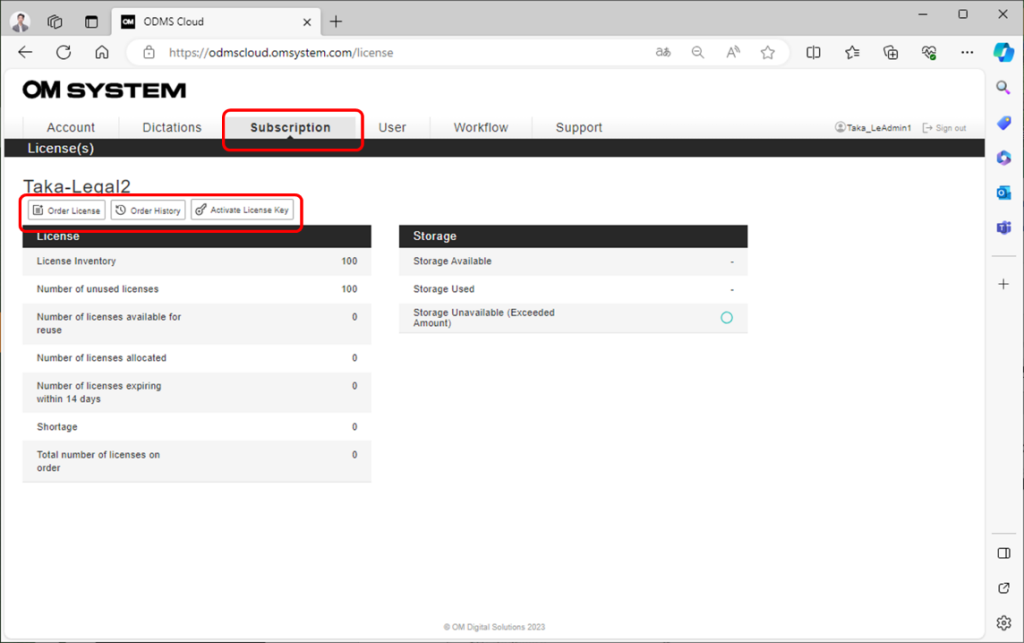
- Order License: Click this button to order a license.
- Order History: Click this button to check your license order history.
- Activate License Key: Click this button to activate the license key from the ODMS Cloud license card included with your OM System dictation products.
2). Ordering a license
To order a license, log in to the ODMS Cloud and go to the [Subscription] tab.
Click the [Order License] button and enter the required information.
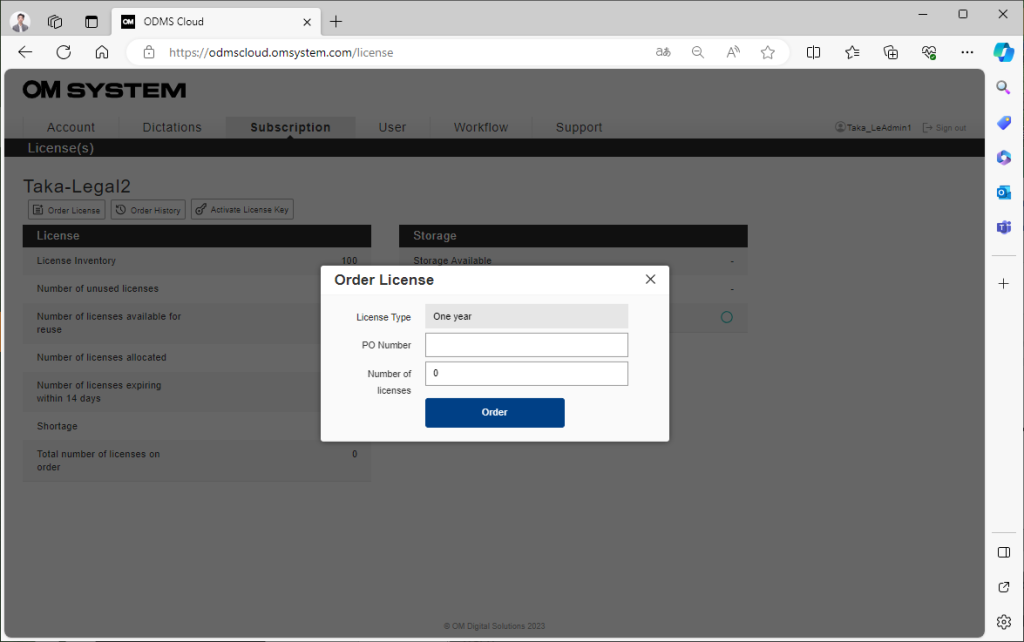
Please enter a PO Number. If you enter a number that you have used in the past, an error message will appear.
Enter the number of licenses you would like to order in “Number of licenses”.
Finally, click the [Order] button to complete your order.
3). Check license order status and history.
You can check the license order status by clicking the [Order History] button.

- Order Date: Information about the date the license was ordered.
- Issue Date: License issue date by Dealer. If it has not been issued, it will be displayed with a hyphen.
- Number of licenses on order: Number of licenses requested.
- PO Number: PO number entered by the customer when ordering the license.
- Status: Status display
- Licenses on Order:
- The order has been completed and is waiting to be issue.
- In this situation, you can cancel your order within 14 days of placing your order.
- During this time, the [Cancel Order] button will be displayed.
- License Issued: Issuance completed.
- Order Canceled: Canceled before license has been issued.
- Licenses on Order:
If the order history cannot be displayed on a single page, it will be displayed on multiple pages. Please change the page using the button at the bottom of the history table. In this chapter, you can check the total number of items, total number of pages, and current page information.
4). Cancellation of license order
On the Order History screen in 2.4.3, orders can be cancelled for items for which the [Cancel Order] button is displayed in the “Status” column. This button will only be displayed if the order has been placed within 14 days and the Dealer has not yet issued the license. (When “Status” is Licenses on Order)
In addition, cancelled orders will be recorded as Order Cancelled in the Order History.
5). Cancellation of license issuance
Licenses issued by the Dealer can be cancelled by the OMDS Tokyo (first tier) or BC (second tier) administrator when the following two conditions are met:
- Within 14 days from issue
- All licenses issued at the same timing (same PO) are unused.
The cancelled license is returned to the inventory of the issuing Dealer (4th tier).
At this time, the status will return to “Licenses on order”, so if you wish to cancel the issuance request itself, the user administrator who made the request will need to “Order Cancel”.
