You can check the registration status and license status of each user on the “User” tab.
- User information display screen
- Setting or editing user information
- Assign, Unassign Licenses
- Delete Users
1). User information display screen
You can check the registration status and license status of each user in a list on the “User” tab.
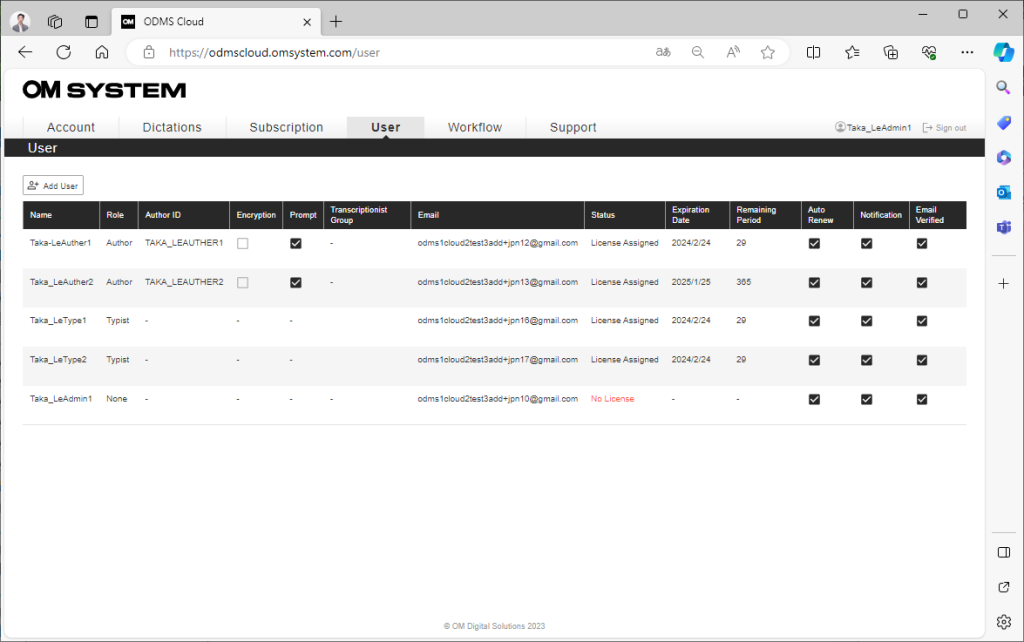
| Label | Description |
| Name | Displays the registered username. |
| Role | Displays the user role. (Author/Transcriptionist/None) |
| Author ID | This ID is essential for the dictation workflow. Setting is required if Role is set to Author. |
| Encryption | Specifies whether to encrypt the Dictation file. The information and password you set will be automatically transferred to the device connected via USB. |
| Prompt | Specifies whether to display the Worktype ID selection screen when the user starts the Dictation Device.(If only one Worktype ID is registered, the selection screen will not be displayed) |
| Transcription Group | Transcription Group name to which the Transcriptionist belongs. |
| This is the email address you set during user registration. | |
| Status | If a license is not assigned, “No License” will be displayed in red.If you are an administrator who is not an Author or a Transcriptionist, you can use the system without a license. (Assign Role as None) |
| Expiration Date | Displays the expiration date of the assigned license. If Auto Assign is disabled and the license expiration date is within 14 days, it will be displayed in red. |
| Remaining Period | Displays the number of days remaining on the assigned license. If Auto Assign is disabled and the license expiration date is within 14 days, it will be displayed in red. |
| Auto Assign | This function automatically assigns licenses in the License inventory when the assigned license expires. The default is ON.*It is strongly recommended that Auto Assign be always enabled. |
| Notification | In the dictation workflow, set whether to perform various notifications such as when a dictation file is uploaded, or transcription is completed. The default is ON. |
| Email verified | Displays whether user verification has been performed according to the verification email that has been automatically sent to the registered email address during user registration. If it is not checked, user verification has not been completed and therefore the user will not be able to log in to ODMS Cloud. |
2). Setting or editing user information
You can change the setting information of registered users from the user management screen.
- Change Author settings.
- Change Transcriptionist settings.
- Change Administrator settings.
Change Author settings
Move the mouse pointer over the Author whose settings you want to change and click the “Edit User” button.
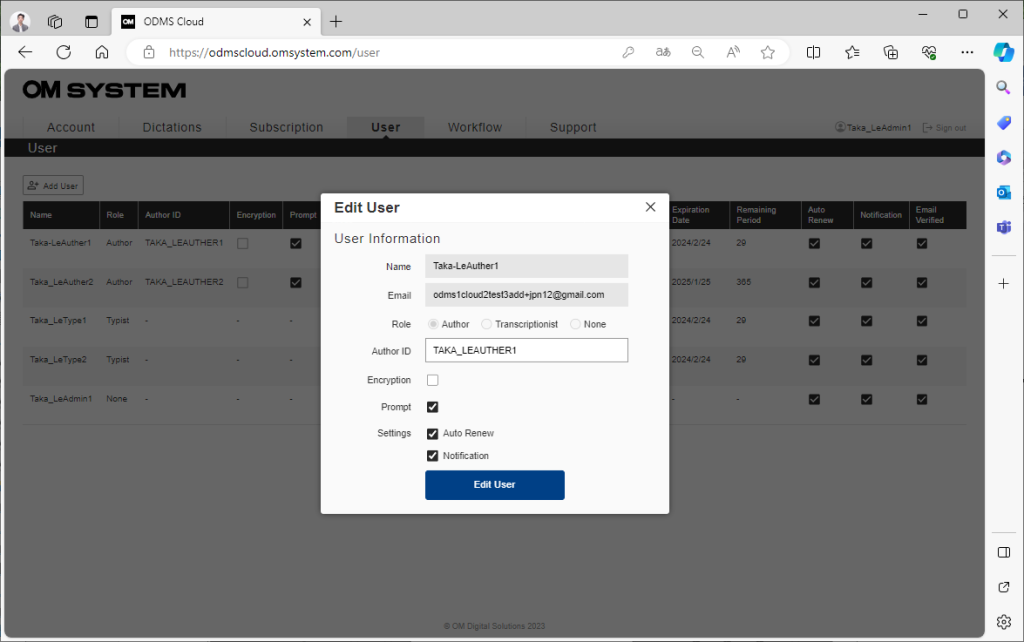
Change the settings on the pop-up screen that appears and click the “Edit User” button to confirm the changes.
The contents of each setting are as follows:
| Label | Description |
| Author ID | This ID is essential for the dictation workflow. Setting is required if Role is set to Author. |
| Encryption | Specifies whether to encrypt the Dictation file. The information and password you set will be automatically transferred to the device connected via USB.*If you check Encryption, you will be required to enter a password. |
| Prompt | Specify whether to display the Worktype ID selection screen when the user starts the Dictation Device.(If only one Worktype ID is registered, the selection screen will not be displayed) |
| Auto Assign | This function automatically assigns licenses in the License inventory when the assigned license expires. The default is ON.*It is strongly recommended that Auto Assign be always enabled. |
| Notification | In the dictation workflow, set whether to perform various notifications such as when transcription is completed. The default is ON. |
| Email verified | Displays whether user verification has been performed according to the verification email that has been automatically sent to the registered email address during user registration. If it is not checked, user verification has not been completed and therefore the user will not be able to log in to ODMS Cloud. |
Change Transcriptionist settings.
Move the mouse pointer over the Transcriptionist whose settings you want to change and click the “Edit User” button.
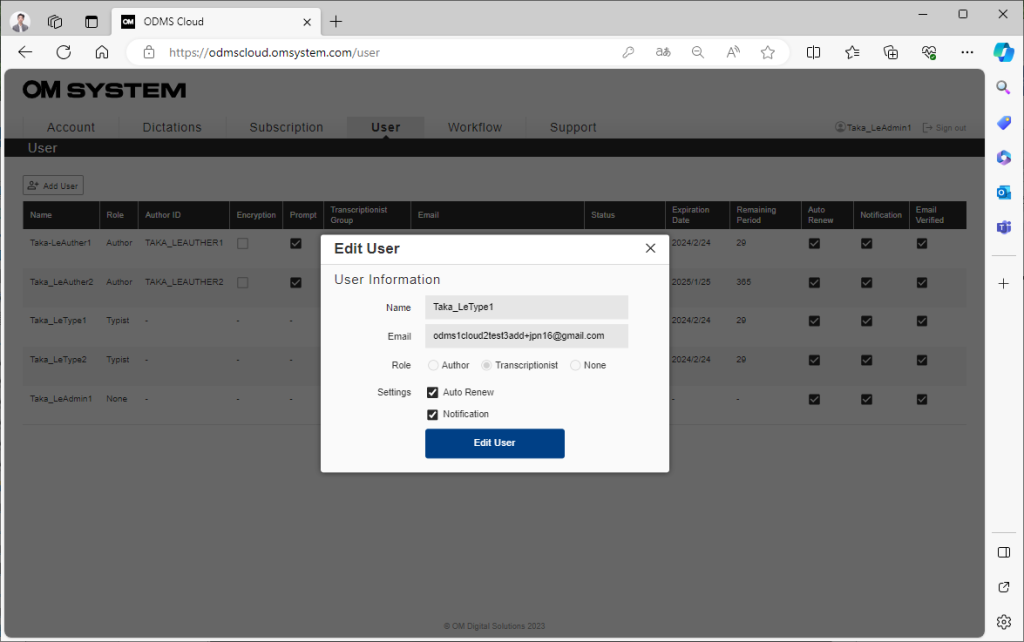
*For Transcriptionist, Author ID, Prompt, and Encryption settings are not displayed.
Change Administrator settings
The Role of the Administrator at the time of account registration will be assigned as None. If the Administrator is not an Author or a Transcriptionist, please leave the Role setting as None. Licenses are not required for an Administrator. In case an Author or a Transcriptionist needs to serve as an Administrator, please change the Role and configure the necessary items.
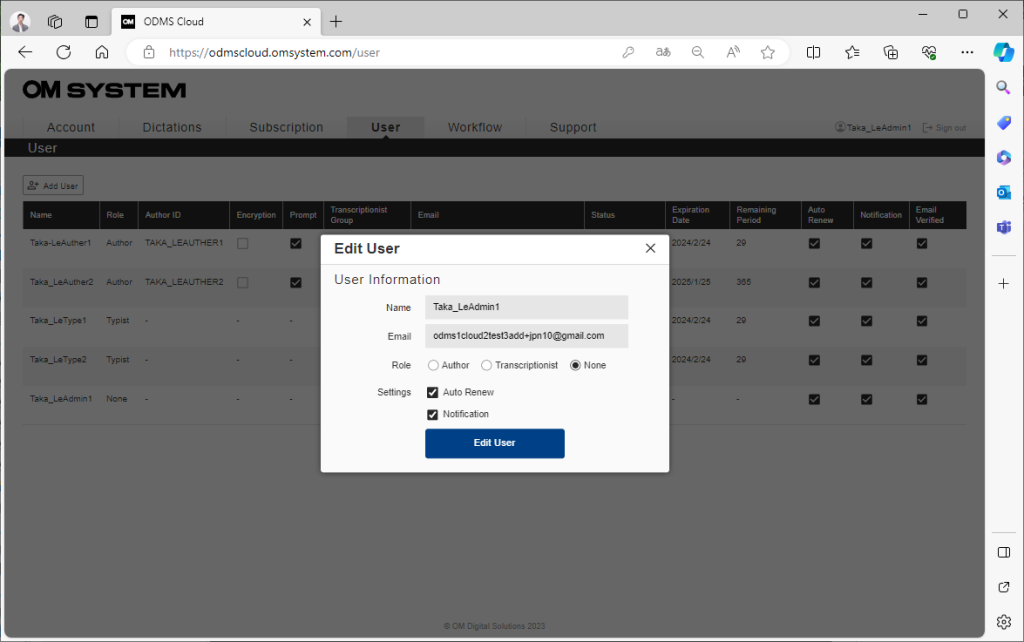
3). Assign, Unassign Licenses
By assigning a license to each user, you can use all the functions of the ODMS Cloud. You can also use the trial license that is given to you when you register for an initial account. (To assign a license, you must register users as an Author or Transcriptionist in advance).
- Assign License
- Unassign License
Assign License
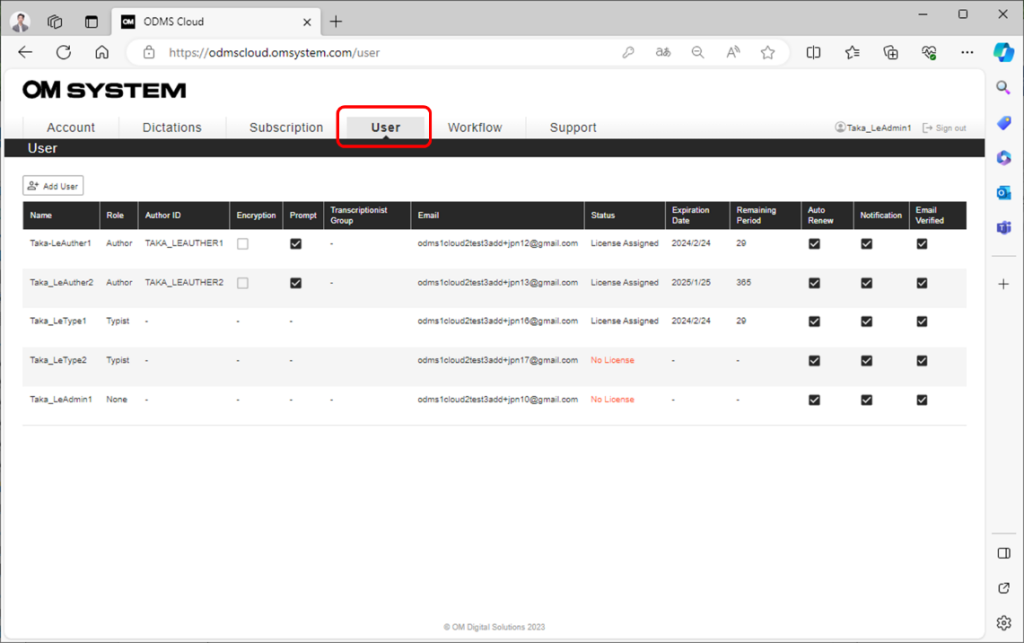
- Mouse over the user to whom you want to assign a license and click the [Assign License] button.
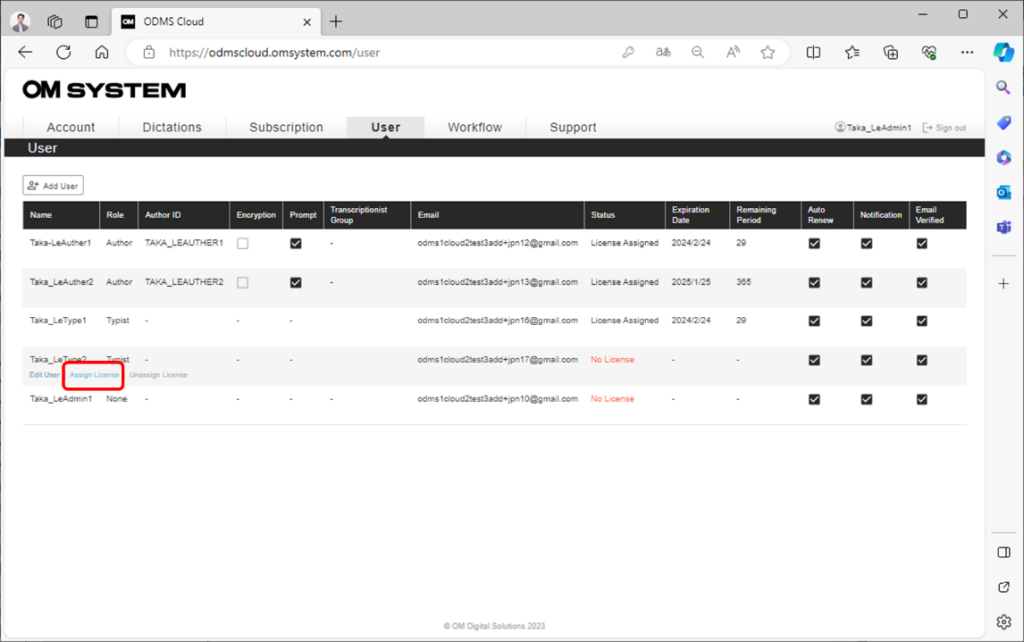
Users who have not been assigned a license will have “No License” displayed in the Status column.
- Display the available licenses in the pull-down list under Available License and select the license to allocate.
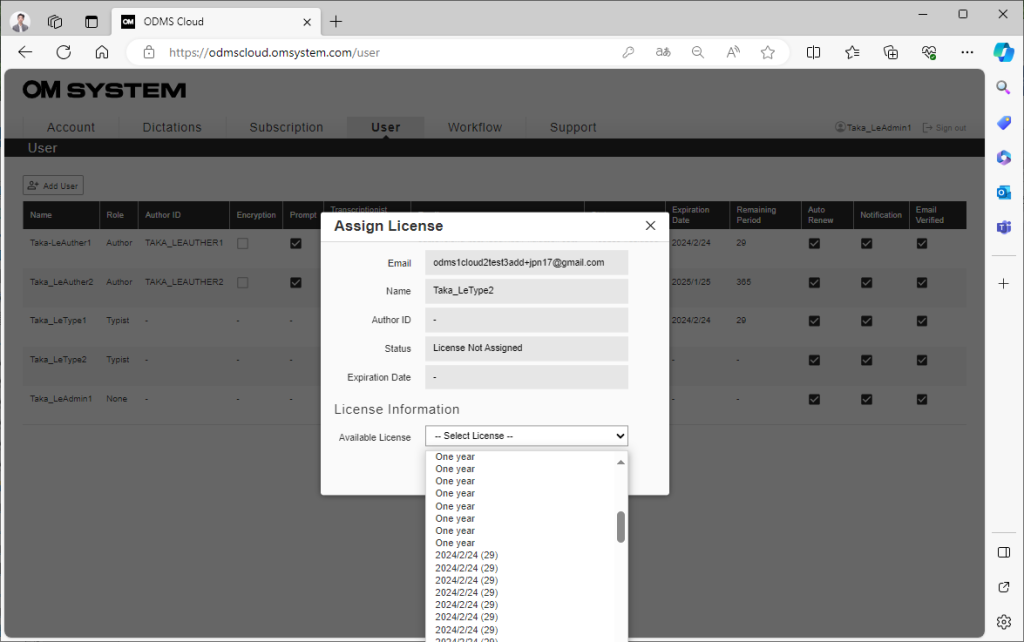
About license
- One year: Unused licenses with no expiration date set. When assigned to a user, the expiration date is set to one year.
- YYYY/MM(***): A license that has been assigned to a user once, but is currently not assigned to anyone and can be reused. The expiration date has already been set, so it can be used until the displayed date and time.
4. Click the [OK] button to complete the assignment.
*If you perform a license assignment operation to a user who has already been assigned a license, the license that has been used up until now will be unassigned to “Licenses available for reuse” without having its expiration date unchanged and the selected license will be newly assigned to the user.
3). Unassign License
- Select the [User] tab.
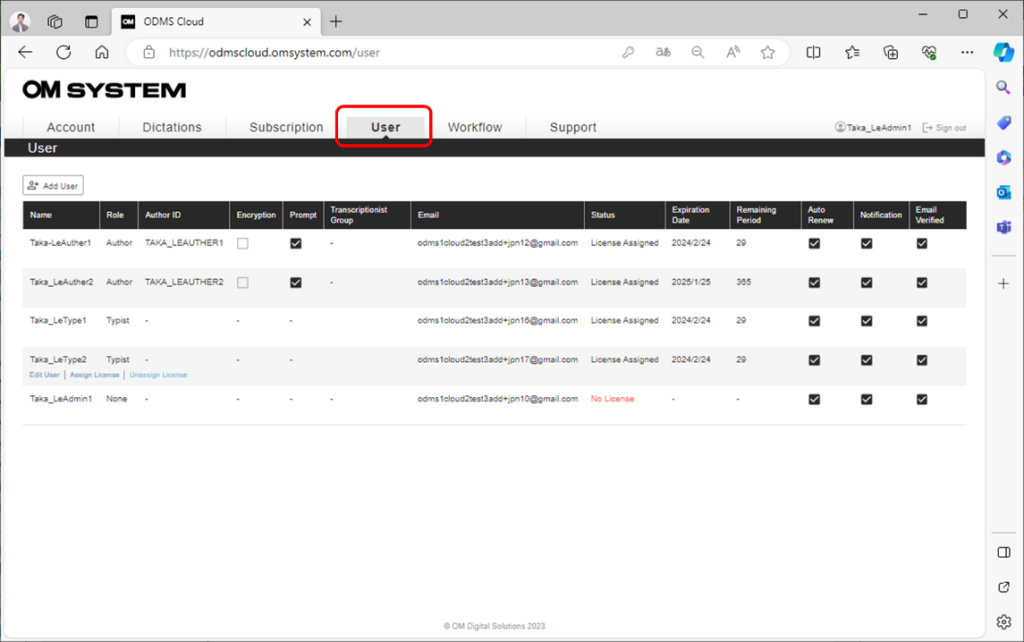
- Mouse over the user to whom you want to unassign a license and click the [Unassign License] button.
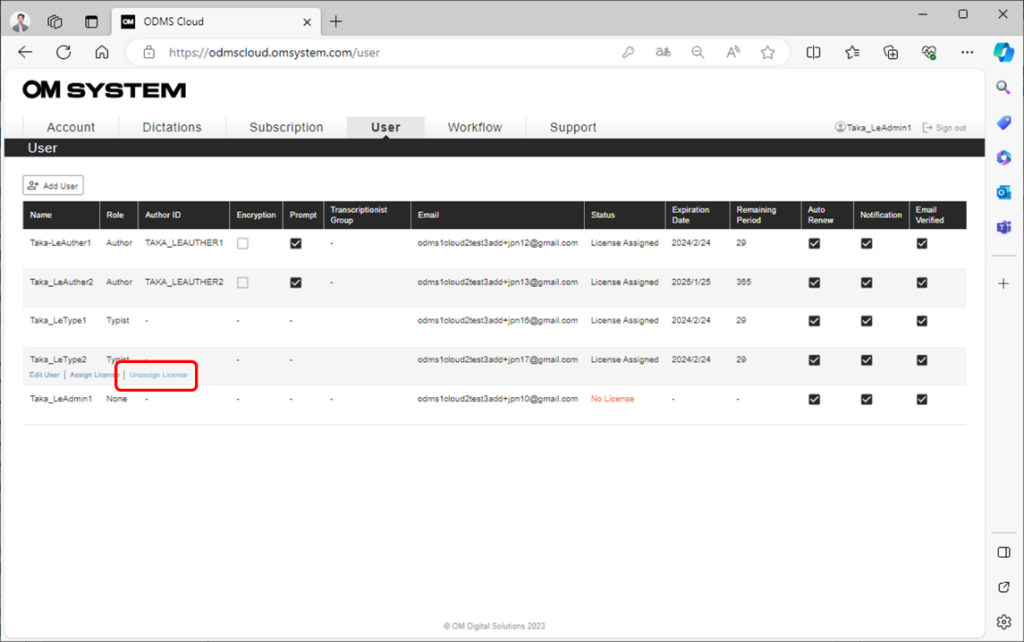
- Click the OK button when success is displayed, the unassigning of the license is complete.
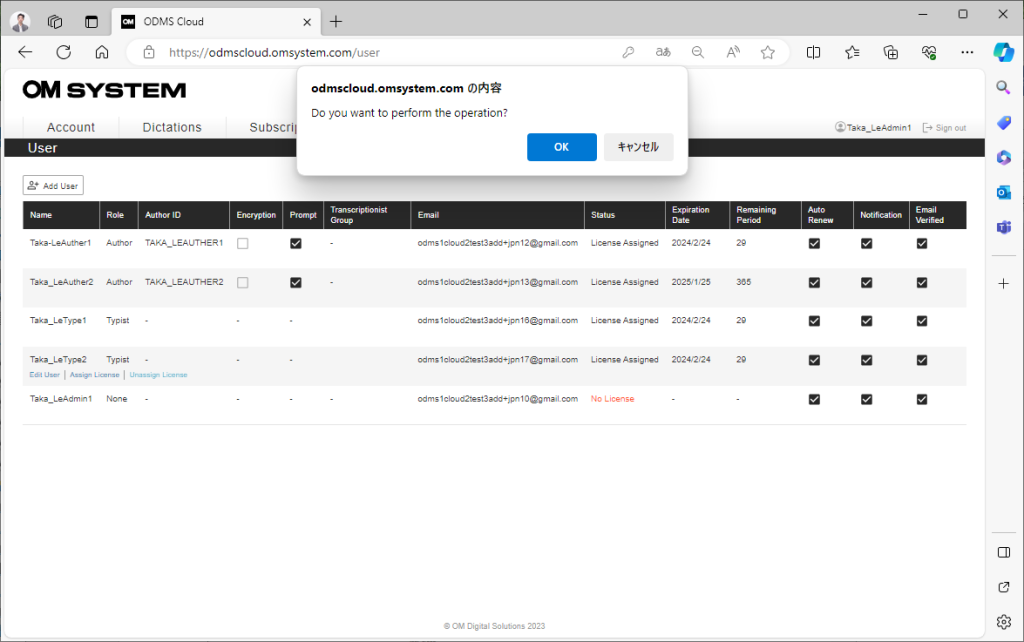
*The canceled license will become “Licenses available for reuse” and will be added to the “License inventory”.
4). Delete Users
User information registered in ODMS Cloud can be deleted by the customer. However, if a user is assigned with a valid license, it cannot be deleted. To delete a user, please unassign the license first. Additionally, users cannot be deleted in the following cases. Please complete the assigned tasks before deleting the user.
- For Authors: If the transcription of the Dictation File recorded by the user is not completed and remains in the Workflow.
- For Transcriptionists: If the user is in the process of transcribing the Dictation File.
- Select the [User] tab.

- Mouse over the user to whom you want to delete and click the [Delete User] button.
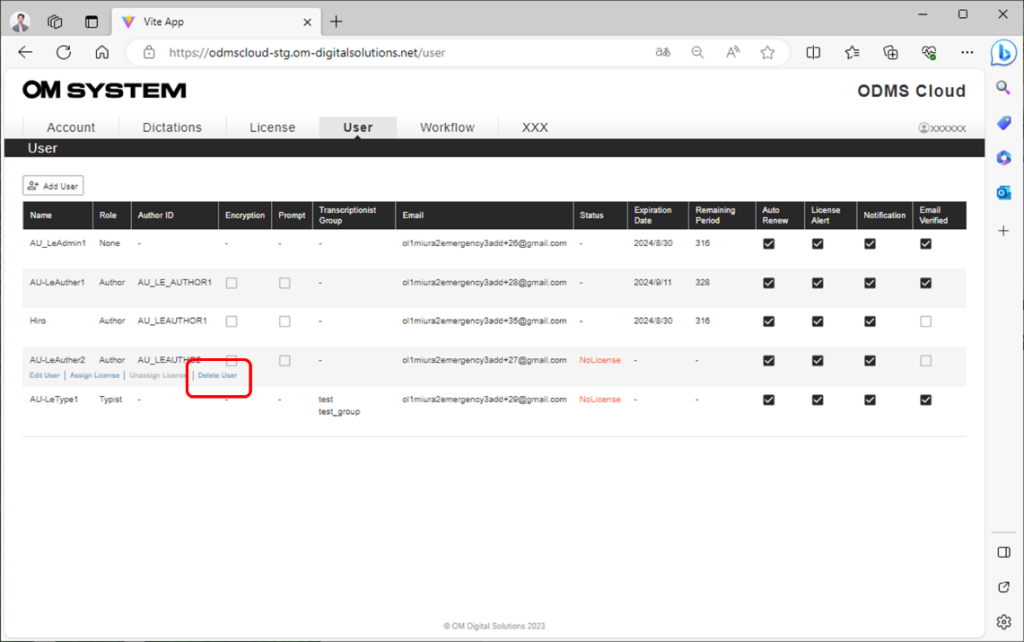
- Click the OK button when success is displayed, the deletion is complete.
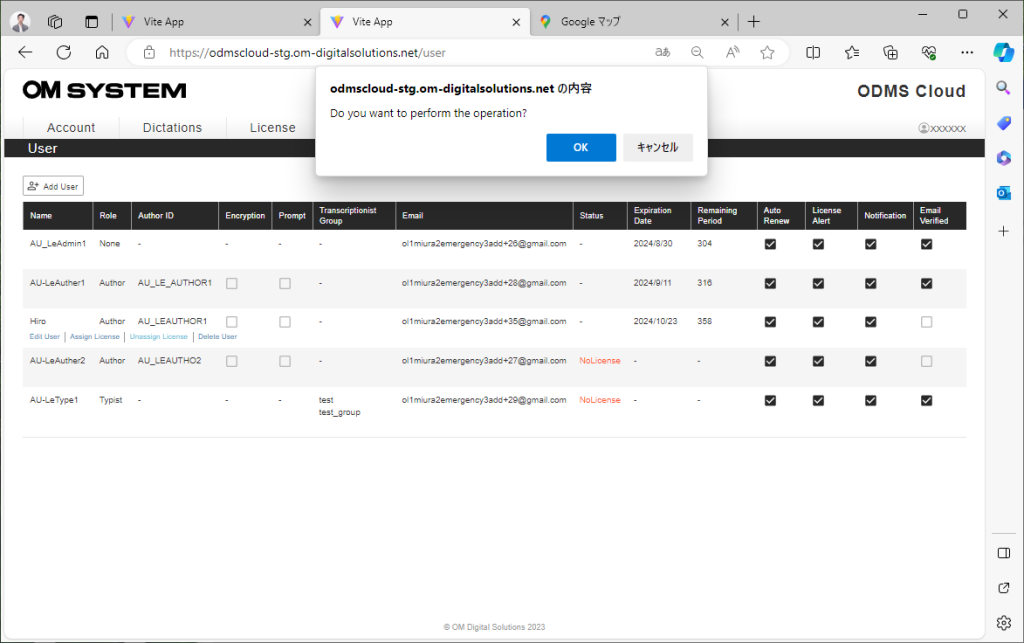
[Conditions for deletion]
- A valid license is not assigned to the user to be deleted.
- When deleting an author, all tasks updated by that author must be completed. (Finished status)
- When deleting a transcriptionist, routing rules must not be assigned to that transcriptionist.
- If a routing rule is assigned to the Transcriptionist Group to which the user belongs, delete the user to be deleted from the Transcriptionist Group.
- The user you would like to delete is not the Primary Administrator.
