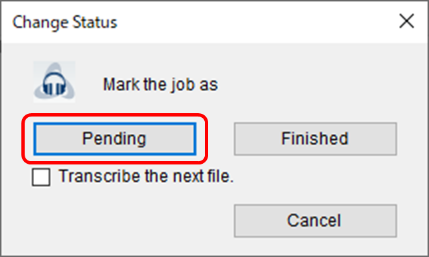Once the transcription is complete, you can send a completion notification to the Author by changing the task status. This chapter describes other functions that are useful for continuous transcription.
- Finish Transcription
- Continuous Checkout of Transcription Tasks
- Cancel Transcription Tasks
- Suspending Transcription
1). Finish Transcription
When you download a dictation file and perform Transcription using the Desktop App, click the “X” button and a “Change Status” pop-up will appear.

At this time, you can complete the transcription by clicking the [Finished] button. On the Dictations screen, the status will change from “In Progress” to “Finished”, and the Author will be notified that the Transcription has been completed.
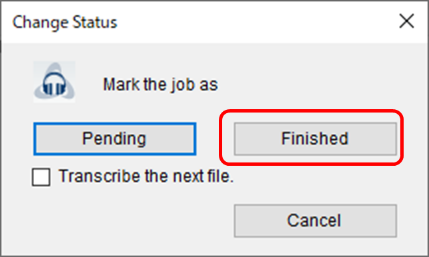
2). Continuous Checkout of Transcription Tasks
Once you have selected a file on the Dictations screen and started transcription on the Desktop App, please check “Transcribe the next file” if you want to transcribe dictation files continuously without returning to the Dictations screen. Playback of the dictations will be done consecutively in the order of the list displayed when you first selected the file.
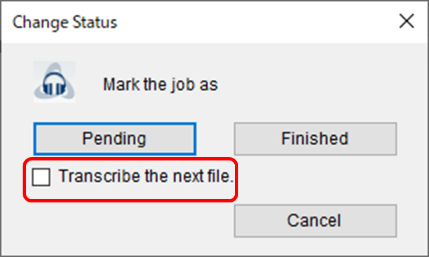
3). Cancel Transcription Tasks
You can cancel playback of the dictation File by clicking the [×] button or the [Cancel] button on the pop-up screen. If you want to change the responsibility to a Transcriptionist other than yourself, you will need to cancel the task.

4). Suspending Transcription
You can temporarily suspend work during transcription, such as when you want to resume work on another day. The transcription can be temporarily suspended by clicking the [Pending] button on the pop-up screen. On the Dictations screen, the Status will change from In Progress to Pending.