Before starting a dictation workflow, Authors and Transcriptionists must install the Desktop app for ODMS Cloud onto their PCs. For details on how to install and use the app, please refer to <ODMS Cloud Desktop App>
- ODMS Cloud Desktop App (Author)
- ODMS Cloud Desktop App (Transcriptionist)
1). ODMS Cloud Desktop App (Author)
When you log in to ODMS Cloud for the first time with the Author’s user ID on the PC used by the Author, a message will display prompting you to install the Desktop App. Follow the instructions to install the Desktop App.
Desktop App starts automatically when your PC starts and is stored in the task tray. When it starts, the login screen for the ODMS Cloud will be displayed, log in with your user ID (registered e-mail address) and password.
Check login status.
【Windows PC】
Please check the task tray. Right-click the ODMS Cloud icon to display the menu
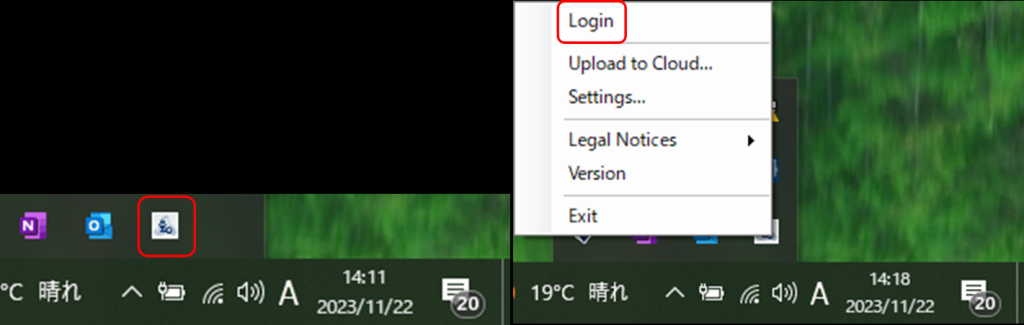
In case “Login” is grayed out, you are already logged in. If you are not logged in, click the “Login” link to open the login screen and log into the ODMS Cloud.
【Mac PC】
When the Desktop App is logged in and a Dictation device such as DS-9100 is connected via USB, the Dictation File on the device will automatically be downloaded to the PC and then uploaded to the Cloud.
2). ODMS Cloud Desktop App (Transcriptionist)
Same procedure as the Author for installation and logging in. When the Desktop App is logged in and an assigned Author uploads a Dictation to the cloud, the Desktop App will detect the upload and display a message that a new task has been created. Transcriptionists should log into the ODMS Cloud with a web browser and start transcribing the corresponding file(s).
