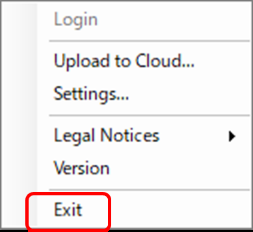In this section we explain how to start and close the Desktop App and how to sign in to ODMS Cloud.
- Start Desktop App
- Sign in Operation
- Shutdown Desktop App
1). Start Desktop App
When you install the Desktop App on your PC, it will be registered as a startup program, so it will automatically start when you start your PC. If you manually close the Desktop App, select “ODMSCloudDesktopApp” from the start menu to start it. You can check whether the Desktop App is running by checking the presence or absence of the ![]() icon in the task tray.
icon in the task tray.
2). Sign in Operation
If a certain amount of time has passed since the last Sign in operation to the ODMS Cloud, the Sign in screen will be displayed when starting the Desktop App. Please sign in using your registered e-mail address and password.
You can check whether you are signed in to the ODMS Cloud by right clicking the ![]() icon in the task tray to display the menu. If “Sign in” is inactive and cannot be selected, it means that you are signed in to ODMS Cloud.
icon in the task tray to display the menu. If “Sign in” is inactive and cannot be selected, it means that you are signed in to ODMS Cloud.
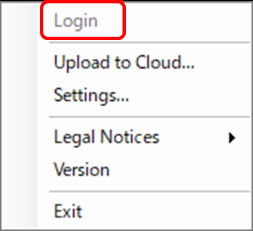
3). Shutdown Desktop App
You can exit the Desktop App by right clicking the task tray icon to display the menu and clicking “Exit”.