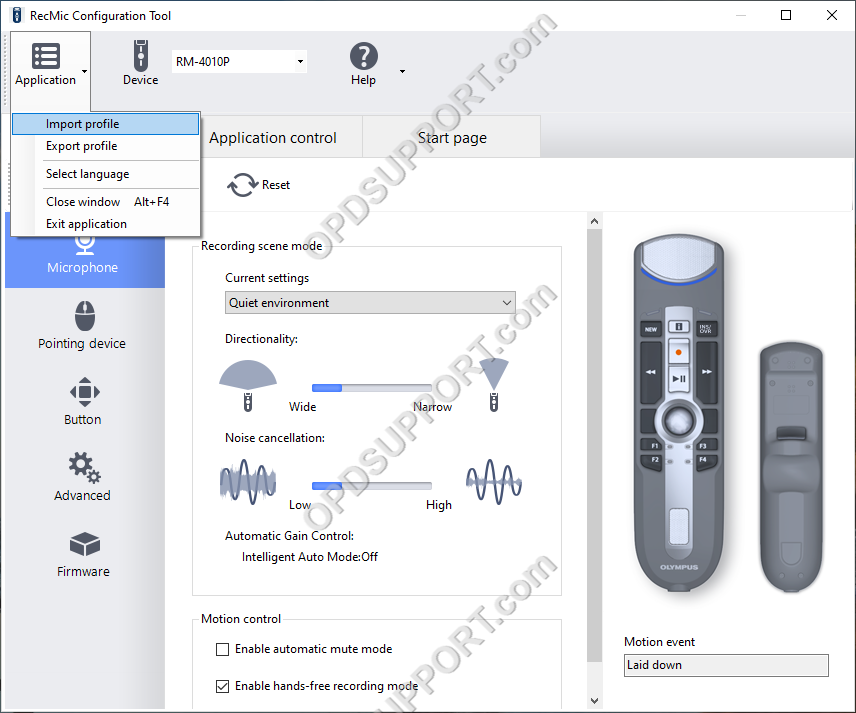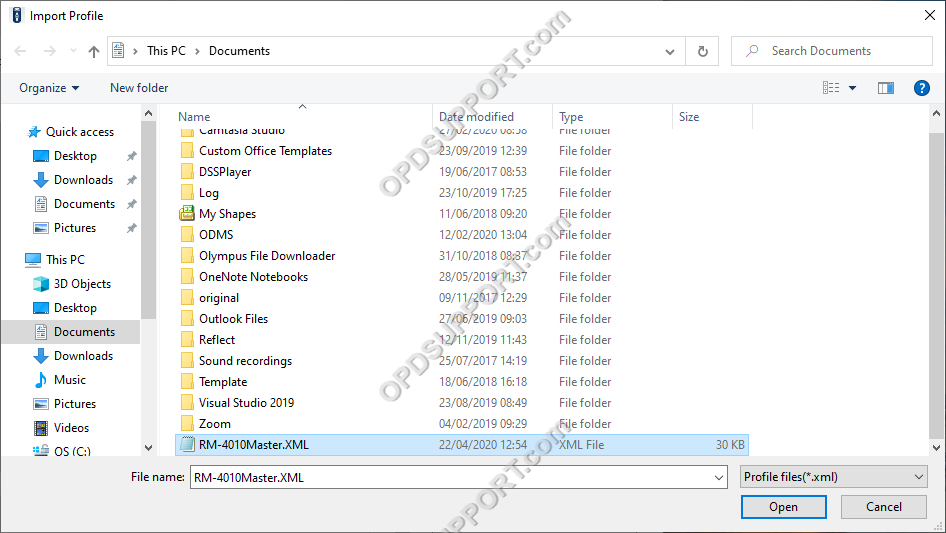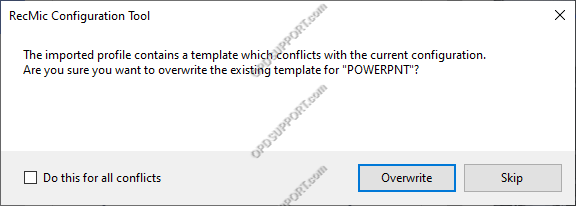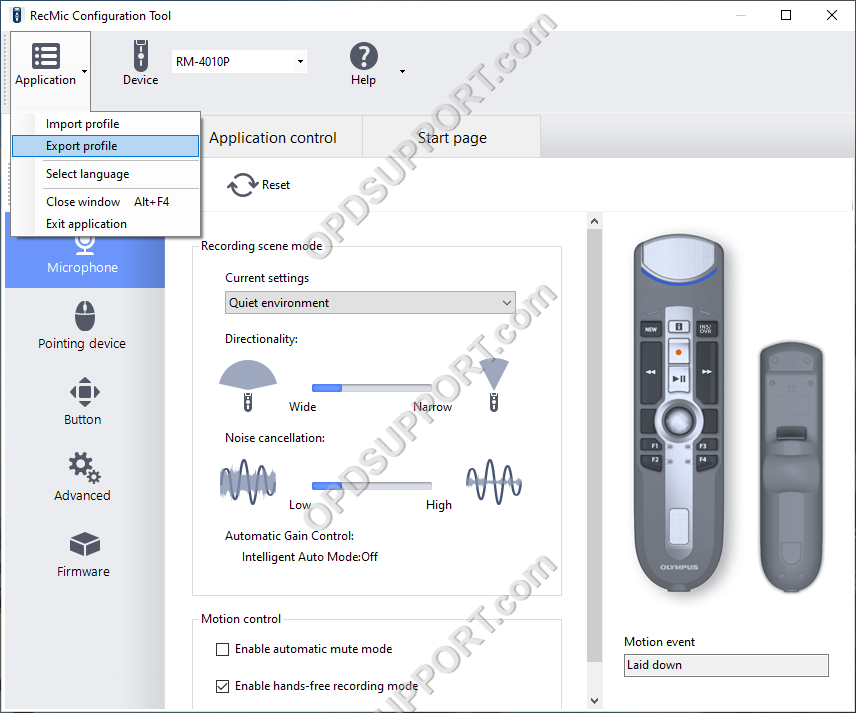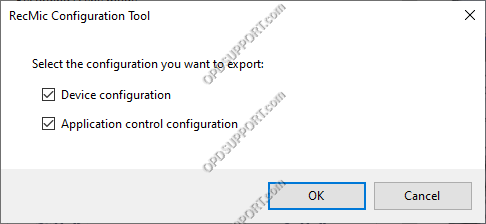This article will go into detail with how to export and import profiles from the Olympus RecMic models.
User settings for the RecMic are saved as an XML file format which can be imported and exported via the RecMic Configuration Tool. This is ideal for backing up settings and quickly configuring another RecMic with the same settings.

- Click on Application > Import profile
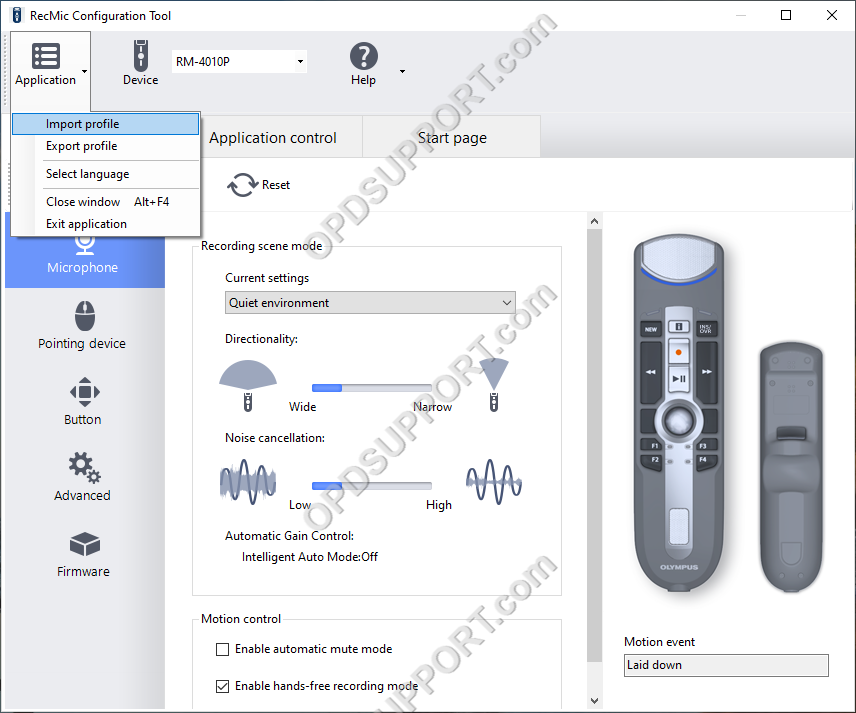
- Locate your profile xml and click Open
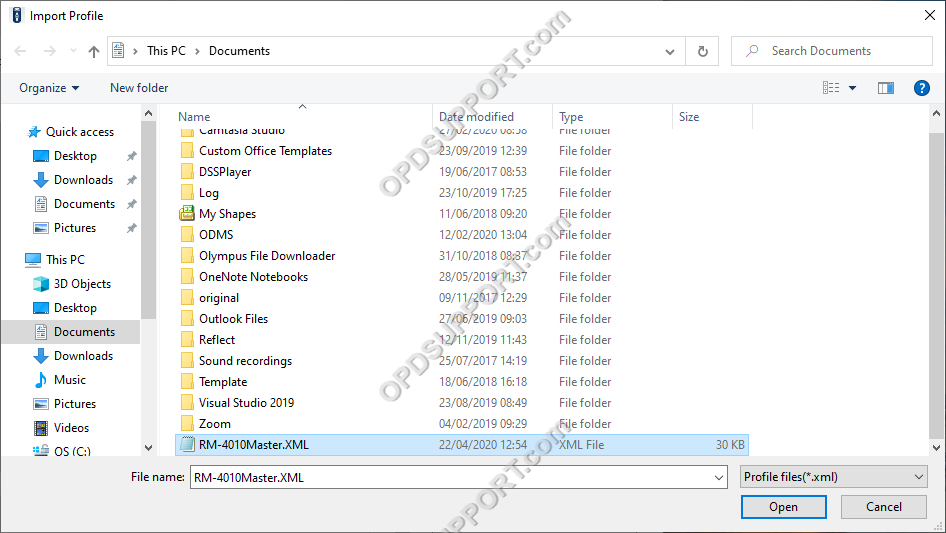
- You may get a prompt about a conflicting application template, click Overwrite to use your profile template settings, or click Skip to keep current template settings.
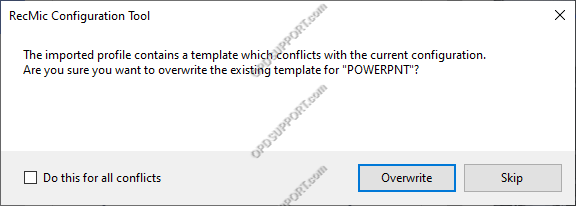
- Click on Application > Export profile
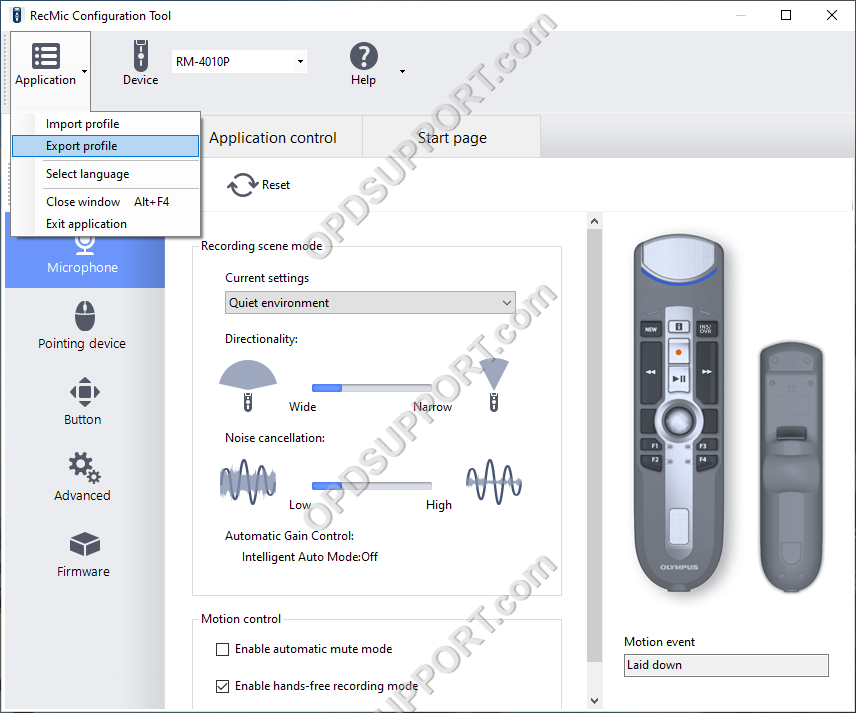
- Select the configuration you want to export and click OK
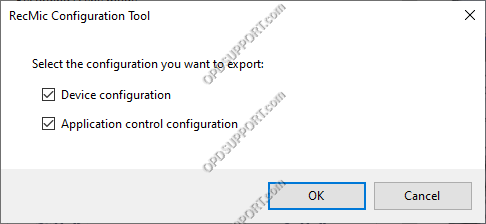
- Enter a name for the profile and select a location to save the file