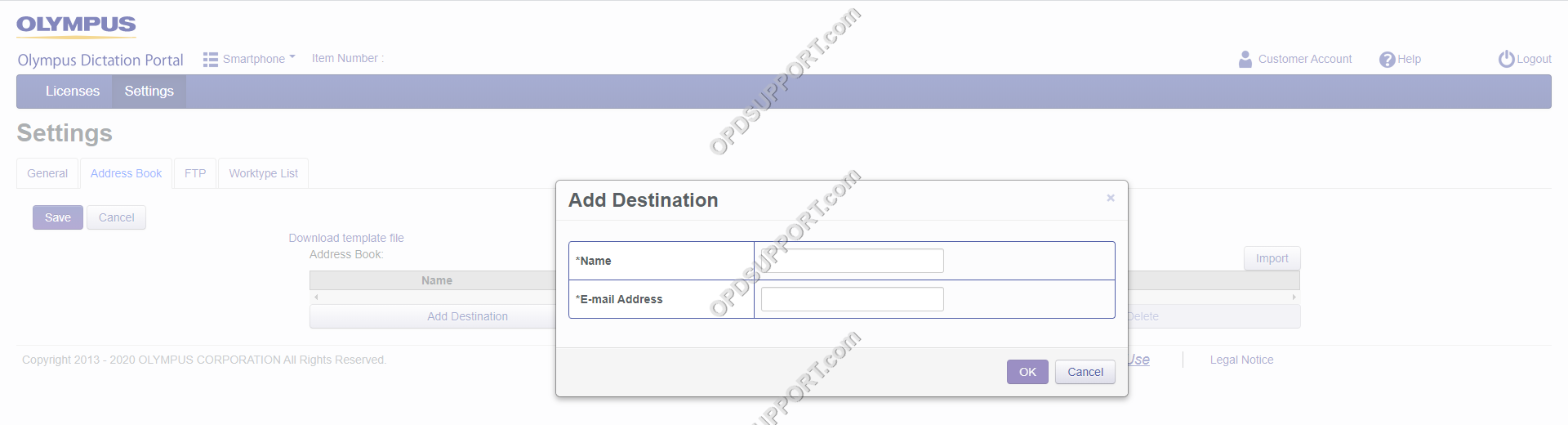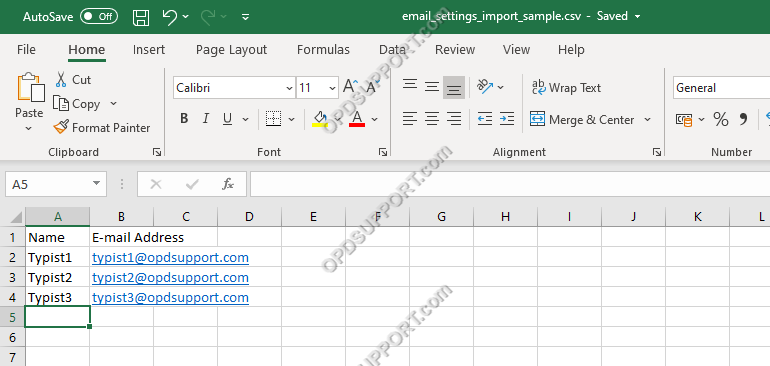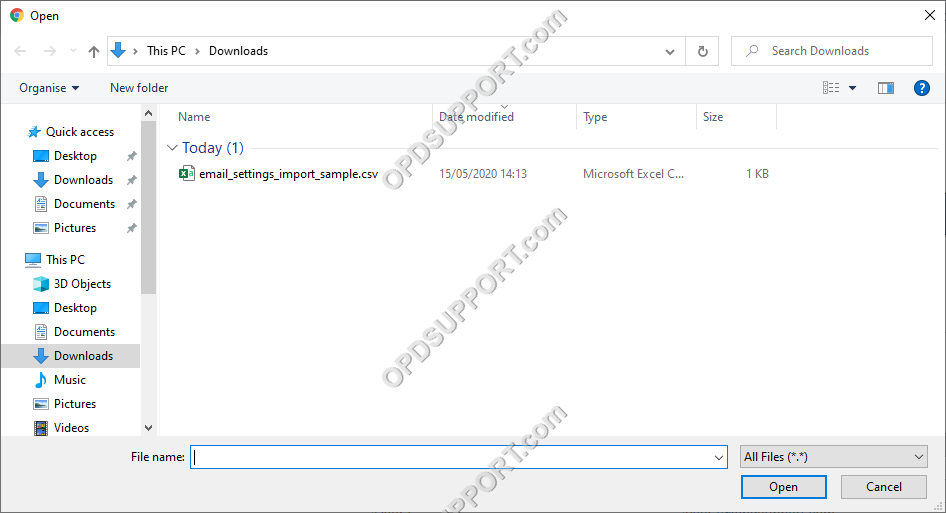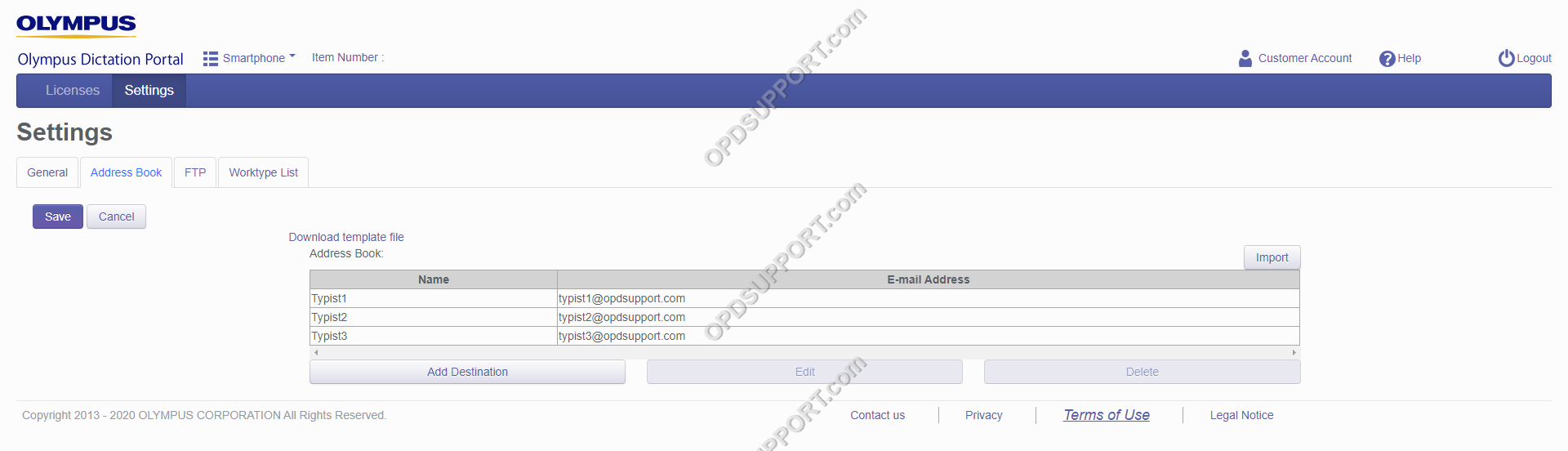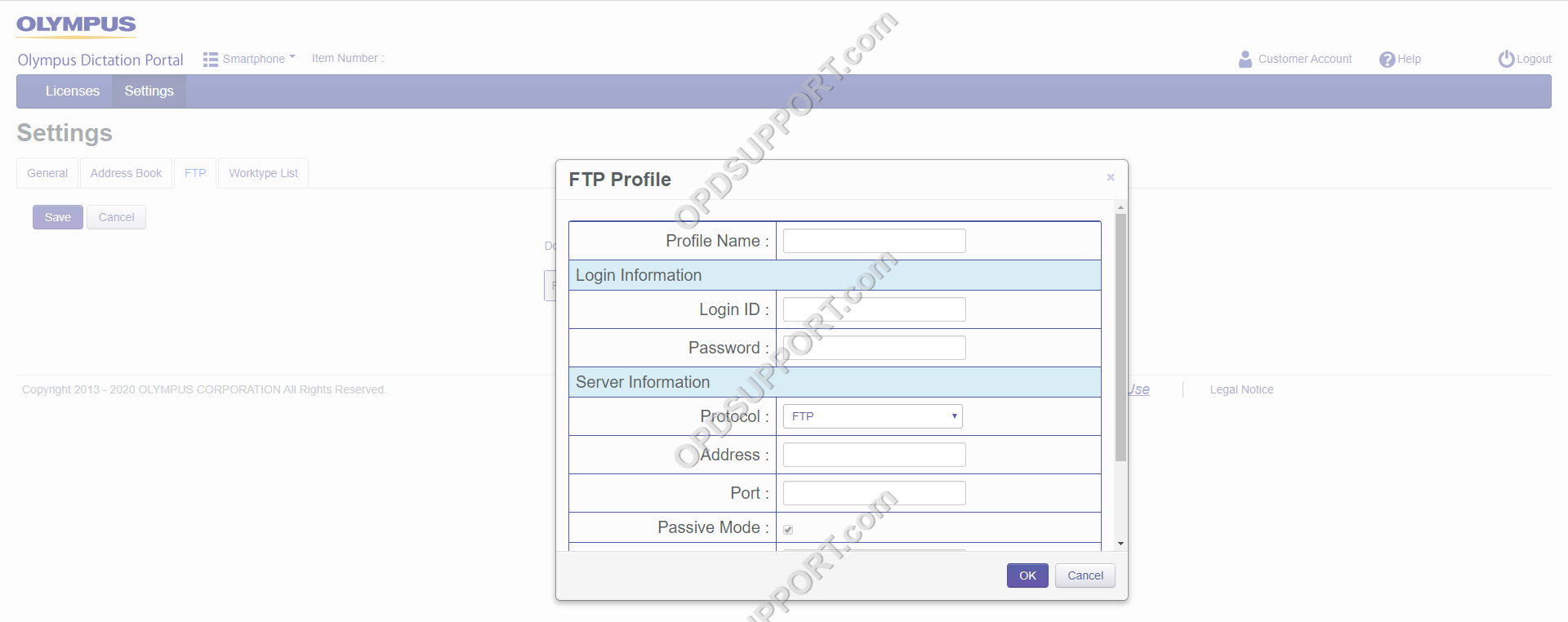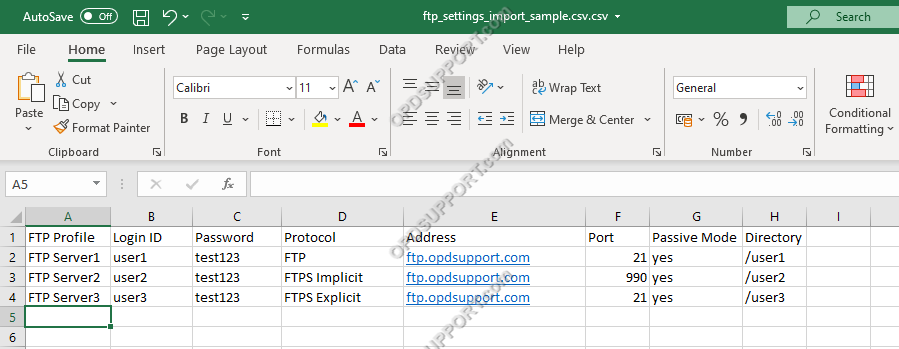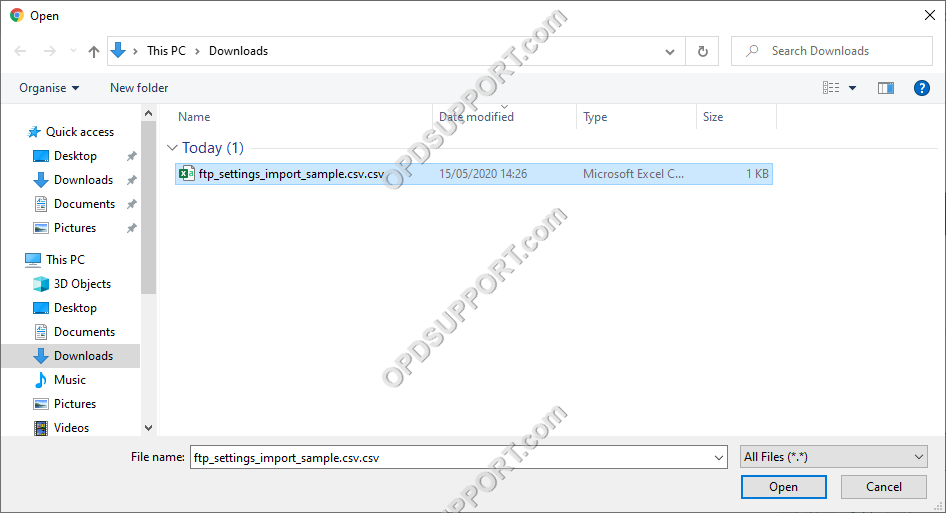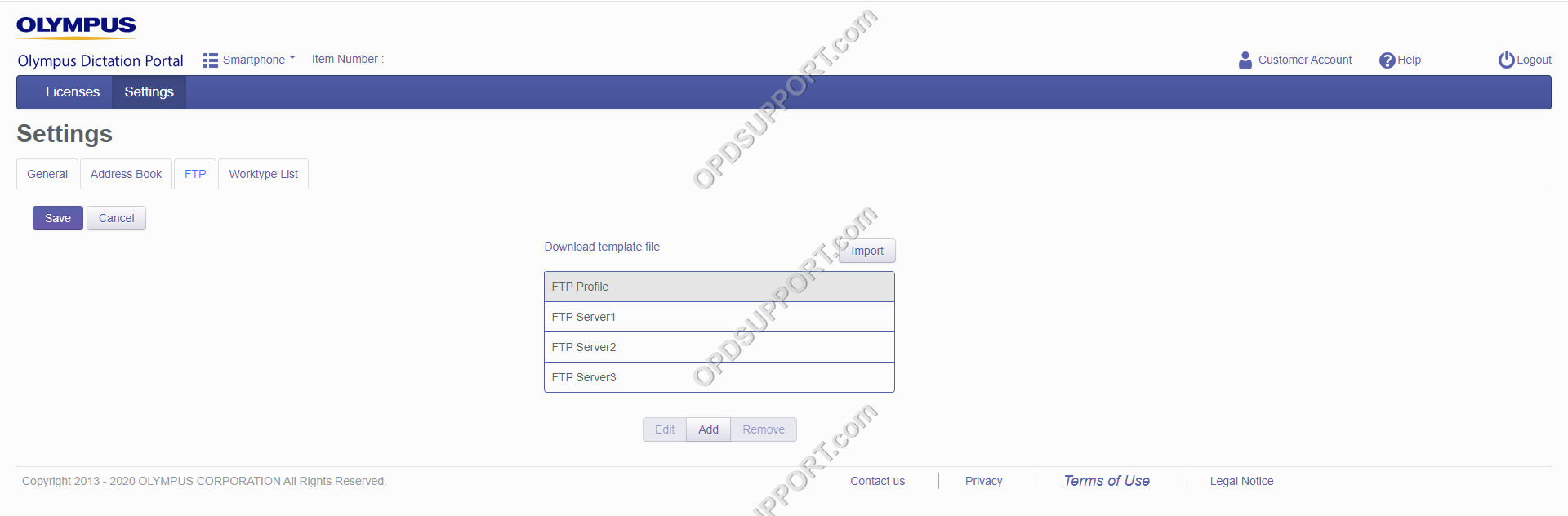This article goes through how you can bulk configure ODDS licences using a CSV file.
Before configuring licenses, the settings you will be using will need to be added in. To do this, click on the Settings tab and you will see submenus for the global settings.
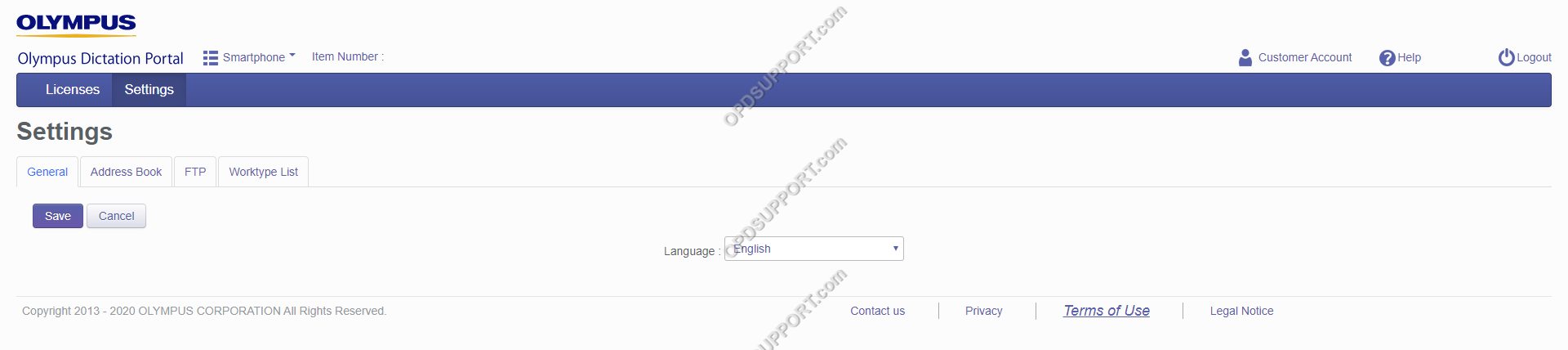
Click on a tab, depending on what you want to configure, then click on a slider within the tab to select your preferred method of configuration.
Address Book
In this section, we will go through how to add email addresses for the recipient(s). Use this option, if you plan to transfer files via email. You can click on Add Destination, to add each address manually, or import a CSV file.
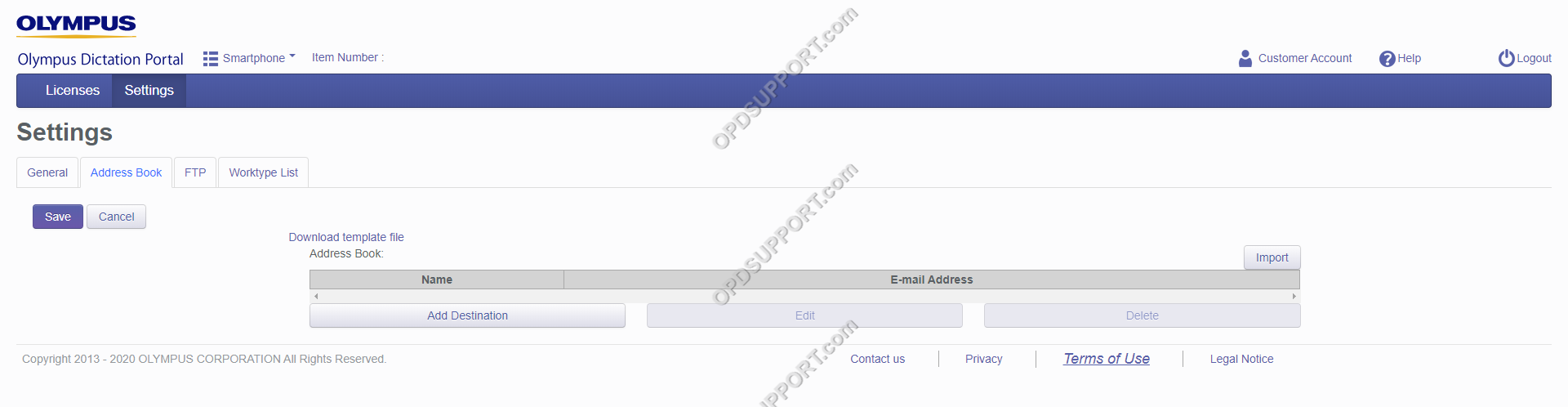
- Once the information has been added, click Save.
- Click OK to the Update Succeeded message.

FTP
In this section we will go through how to add the FTP server, follow these steps if you plan to transfer files via FTP. You can click on Add, or import a CSV file which you can use a template file.
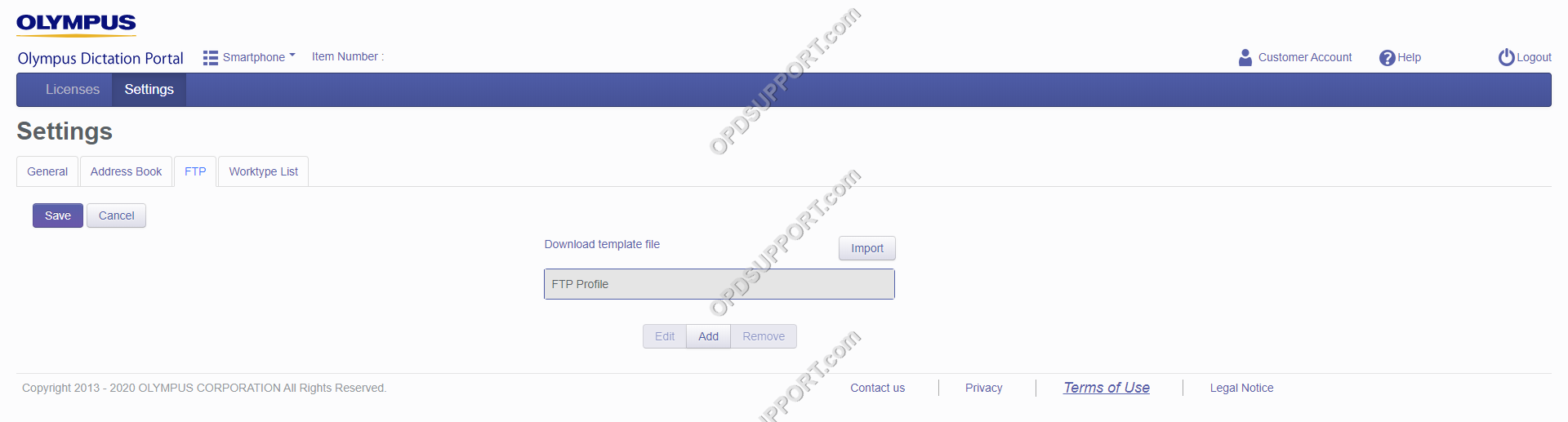
- Once the information has been added, click Save
- Click OK to the Update Succeeded message.
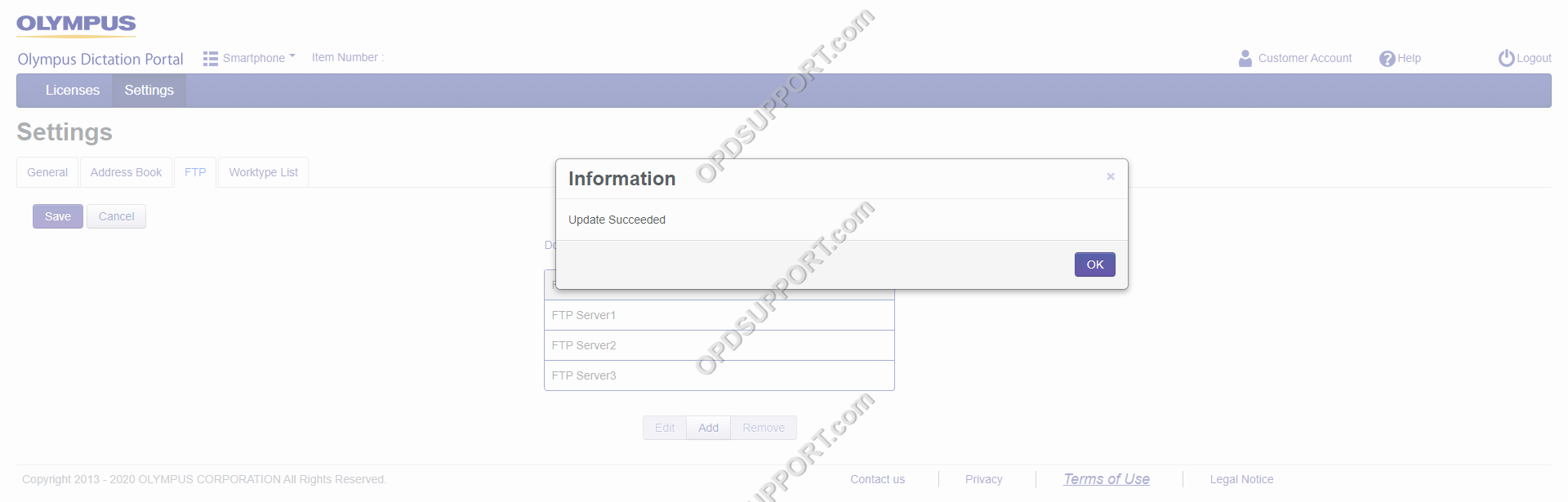
Worktype List
In this section we will go through adding a Worktype List and Worktypes. A Worktype List, is a container for Worktypes – you can have multiple Worktype Lists with different Worktypes assigned. Worktypes are primarily used to categorise a dictation based on the subject matter of the recording e.g. Report, Letter, Email, etc.
- To start, click on the Add button at the bottom
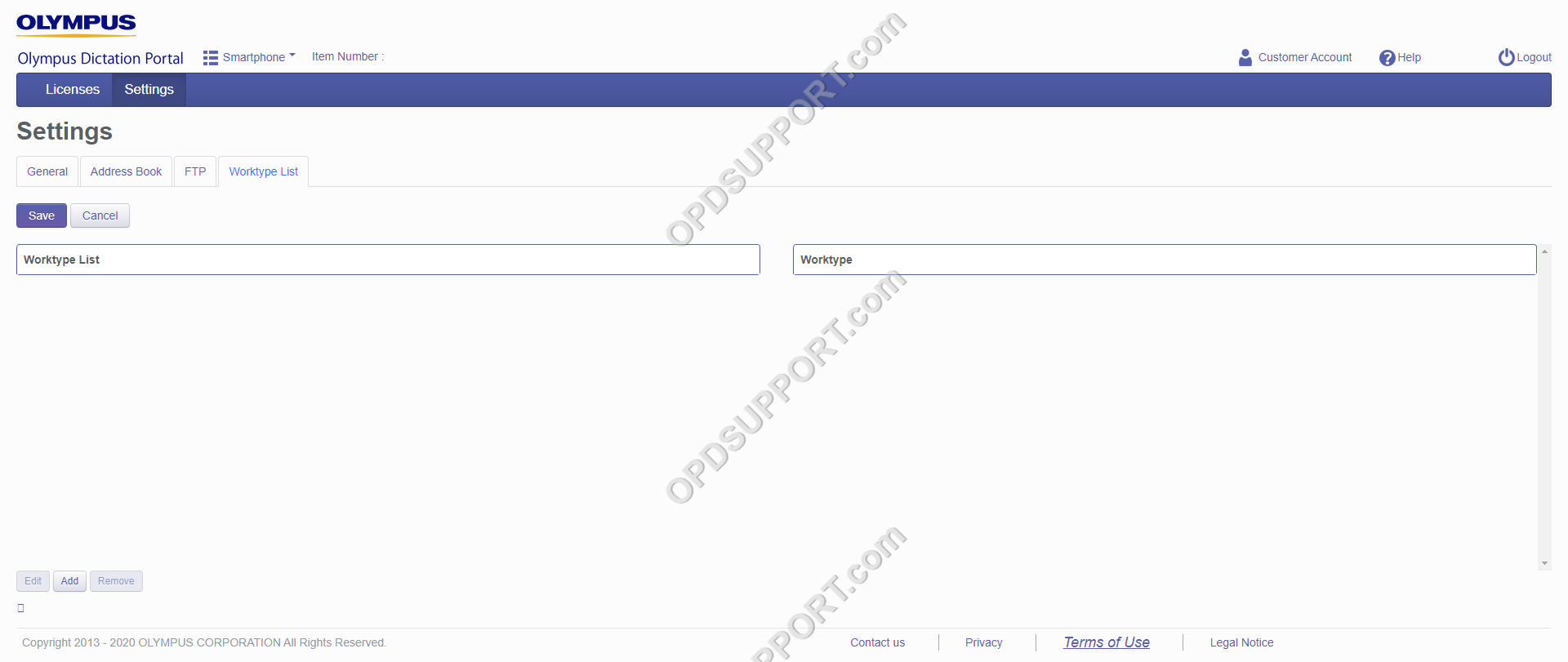
- Enter a name for the Worktype List, this will be referenced when configuring the licenses.
- Click Add to start adding your Worktypes
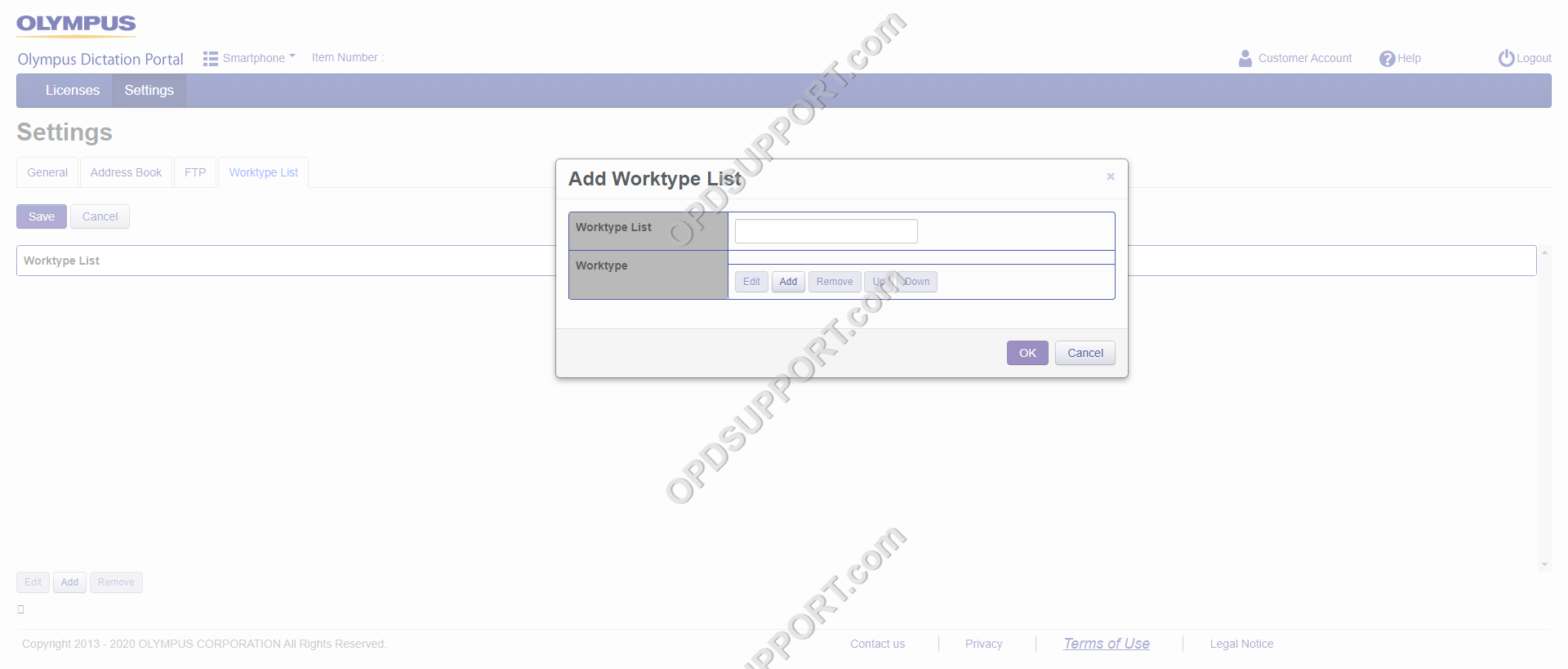
- Enter the Worktype name and click OK.
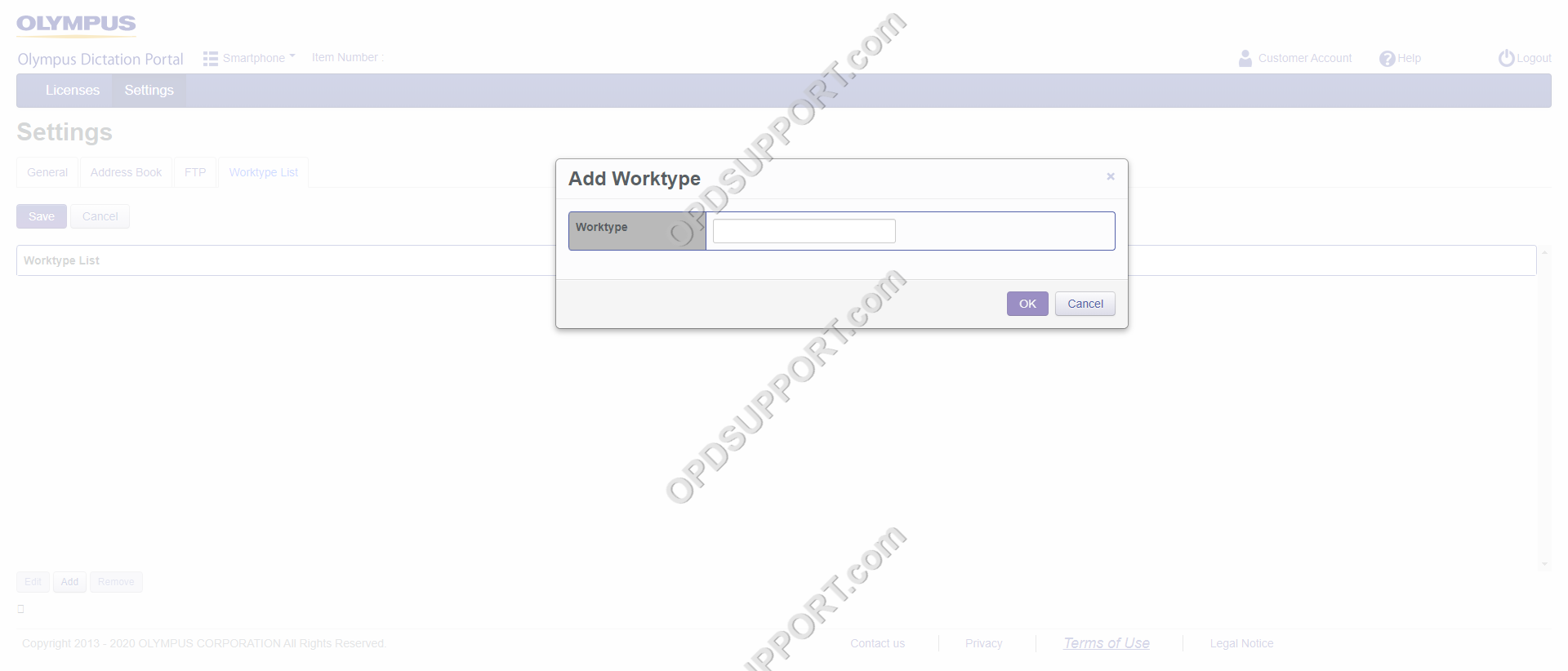
- Once you have added all your Worktypes click OK.
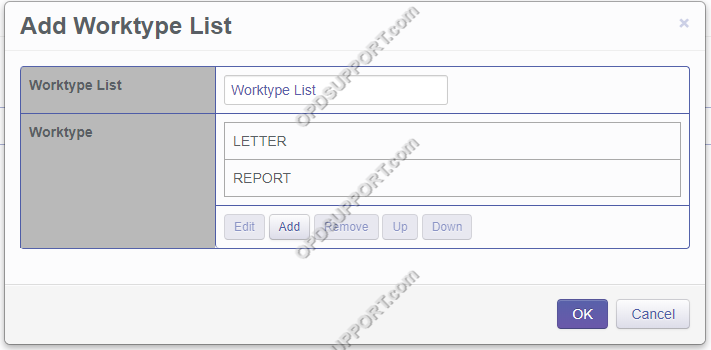
- The Worktype List will now be added, click Save.

Click OK to the confirmation.
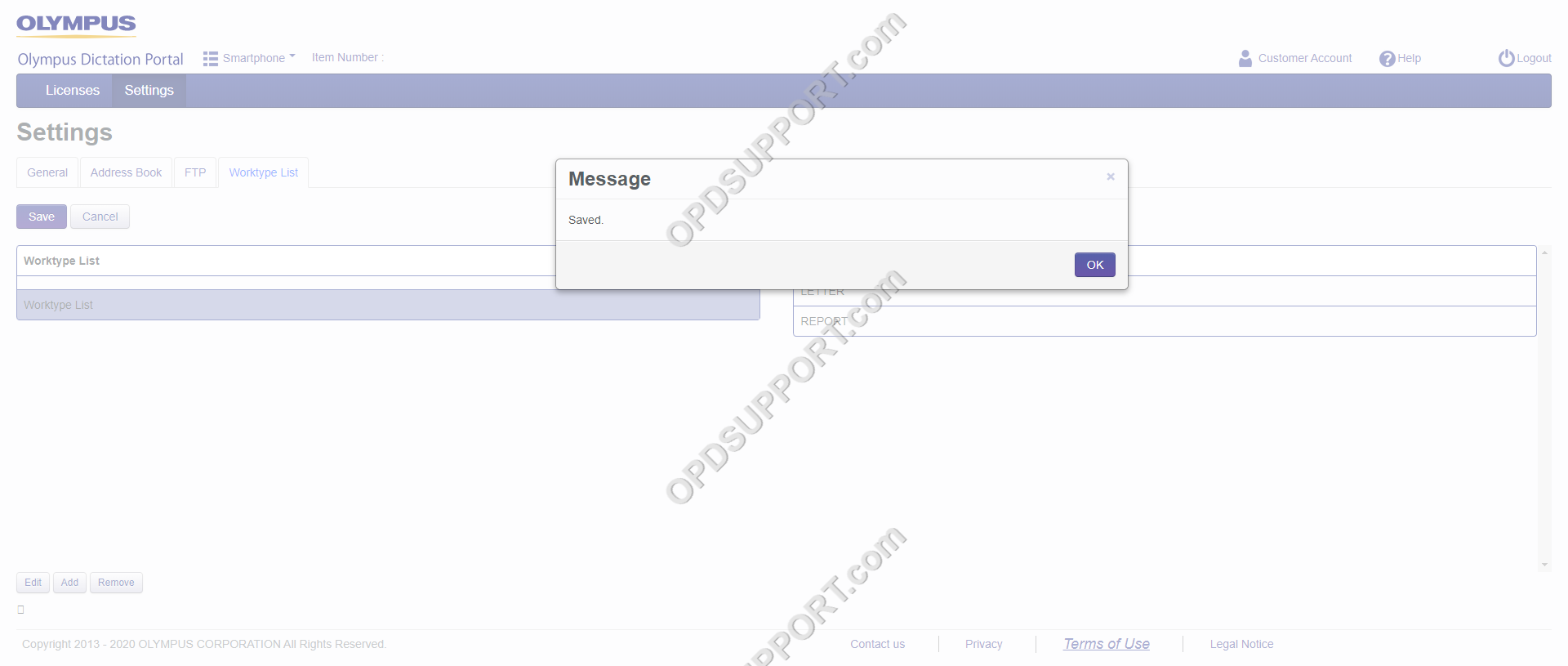
Once you have configured the global settings you can now start setting up the users with a CSV file.
- Click the Download button to get a template file.
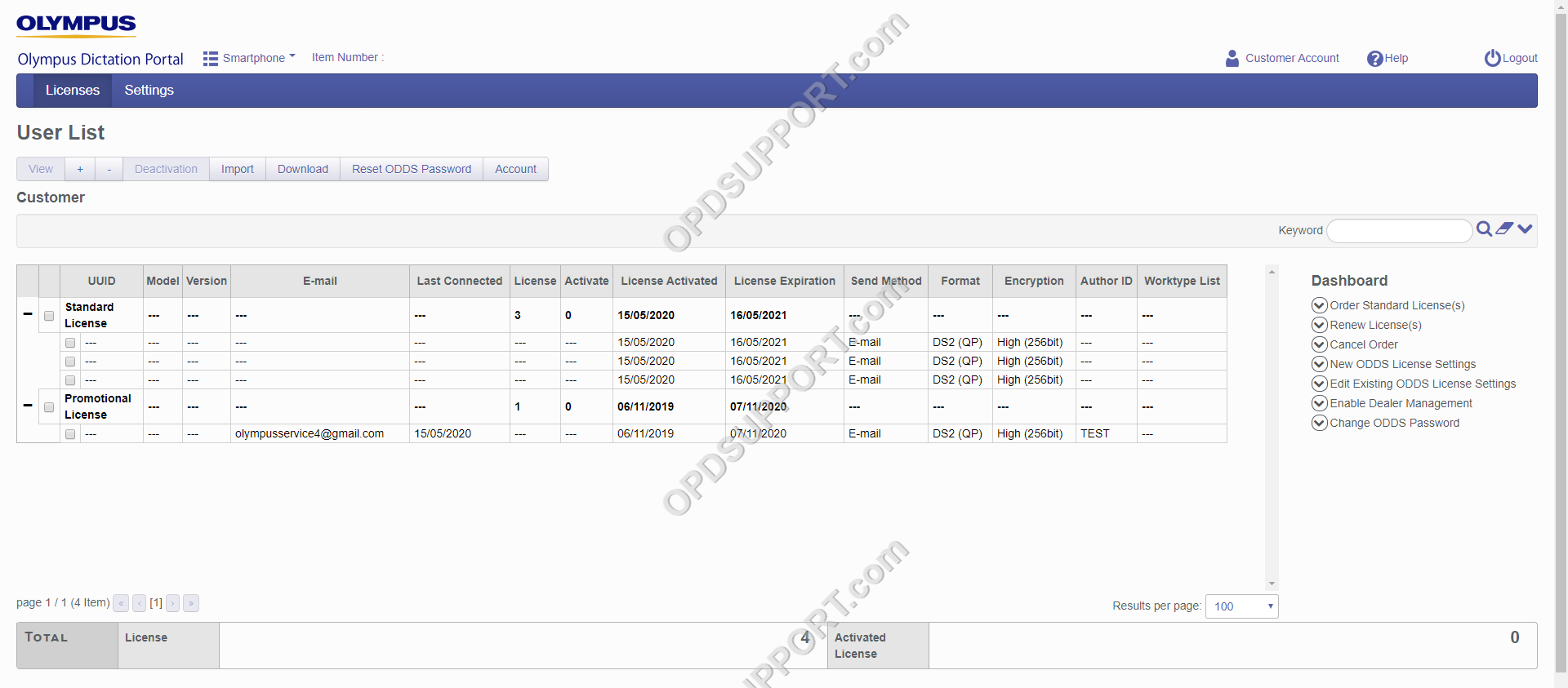
- Enter the user(s) details, delivery method, recipient, etc and save the CSV file.
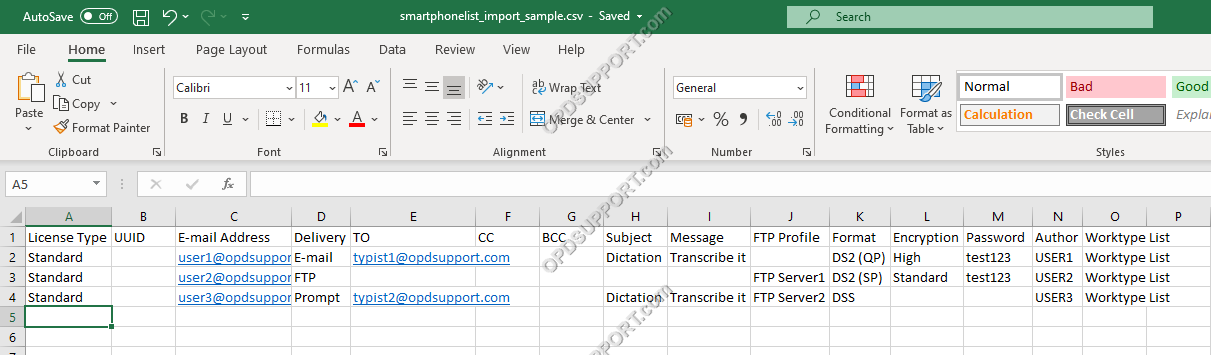
- In the Portal, click on Import
- Browse for your CSV file, then click Open.
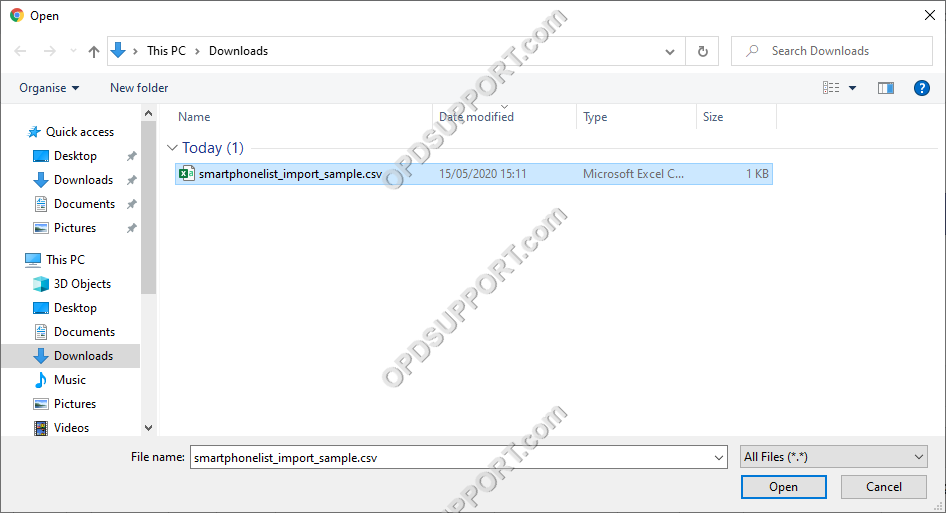
- The user(s) license details will now be imported.
- Click OK to the success message.
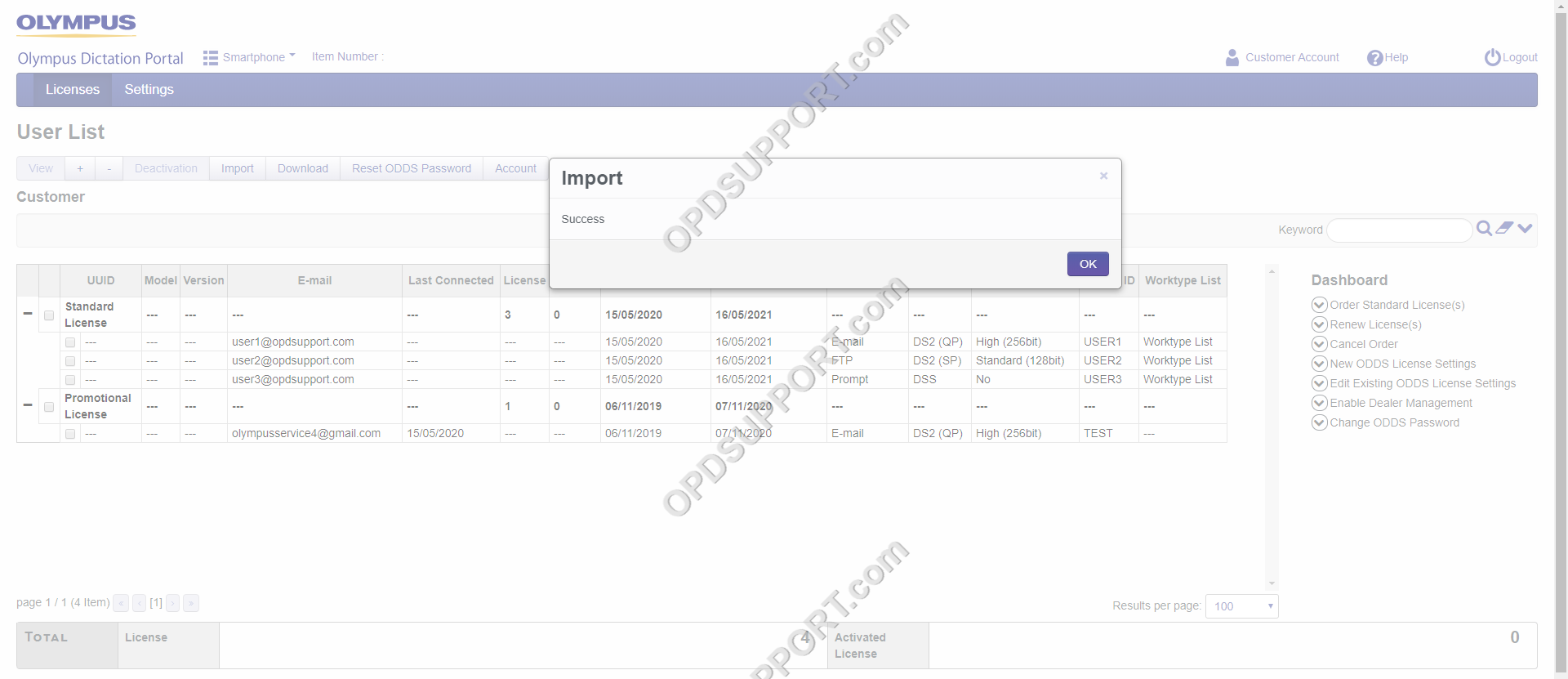
The next step is to start connecting the ODDS smartphone app to the Olympus Dictation Portal to activate the licenses. Please click here to follow the next article.