This article contains the different button combinations for the RecMics…
DirectRec Compatibility Mode
The DirectRec Compatibility mode is ideal when using software that does not support the RecMic II range. To change mode, hold down the F2 + F4 buttons for 5 seconds, the RM series will turn into the DR mode. By repeating this step, it will turn back to the RM mode.
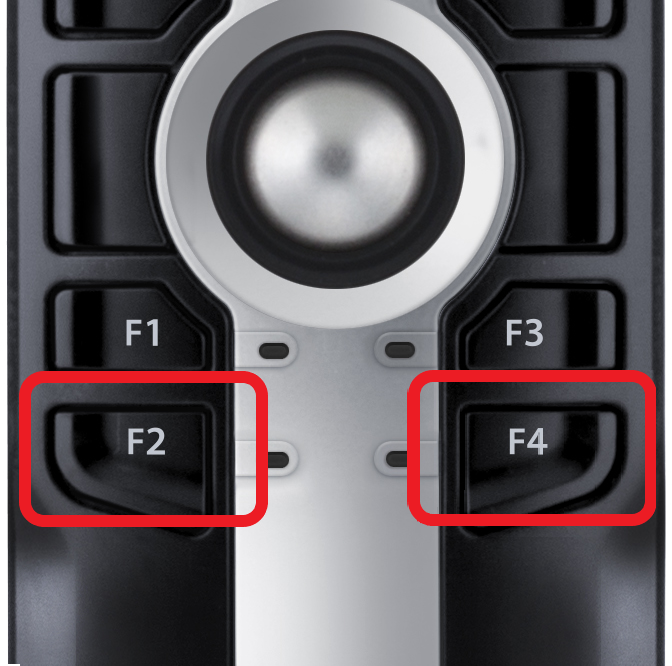
Please note, the following limitations when switching to DR mode:
- The new microphone technology in the RecMic II range will not fully function and would only work in the Quiet Environment Mode
- +- buttons are missing in the RecMic II series, so volume control can only be achieved application side
- The trackball is clickable in RecMic II series but will be disabled in DR mode
- Fa, Fb, Fc in general will be disabled in DR mode but Fa, Fb would work as Left, Right mouse click for Trackball models
- Button mode will only work in Olympus mode
Each model will be recognized as follows:
- RM-4000P -> DR-1200
- RM-4010P -> DR-1200
- RM-4015P -> DR-1200
- RM-4100S -> DR-2100
- RM-4110S -> DR-2200
Preset Button Modes
The buttons of the RecMic II are already preconfigured with settings and commands, tailored to Dragon and Windows Speech Recognition software.
How to change the modes
Press the NEW and INSERT buttons until LEDs from F1 to F4 flash for 15 seconds. During this time, choose your preferred preset button modes from F1 to F4.
- F1 = Olympus Mode (Default setting used for Olympus software)
- F2 = Custom Mode (Custom setting, offered via the RecMic Configuration Tool)
- F3 = Dragon Mode (Button setting is optimized for Dragon Software from Nuance)
- F4 = Windows SR Mode (Button setting is optimized for Windows speech recognition)

Recording Modes
In order to achieve good recording quality and speech recognition results, it is important that you select the preset recording mode that best matches your environment. The recording mode controls the directionality and the noise reduction level during recording. Especially during speech recognition, the background noise should be kept at a minimum level.
How to change the modes
Press the F1 and INSERT button for more than 5 seconds as you see below, by repeating this operation it will toggle between the modes.

Intelligent Auto Mode
This feature continuously monitors the input level and variably adjusts the recording level to the optimal level.
- Input level too low: Increases recording level
- Input level too high: Reduces recording level
Audio Quality Check
The noise analyser function checks if your recording environment is good for speech recognition.

Hold down the F1 and F3 buttons for more than 5 seconds. If the noise level is too high, the LED on the top will flash. It is recommended to change the environment when you see this sign.
