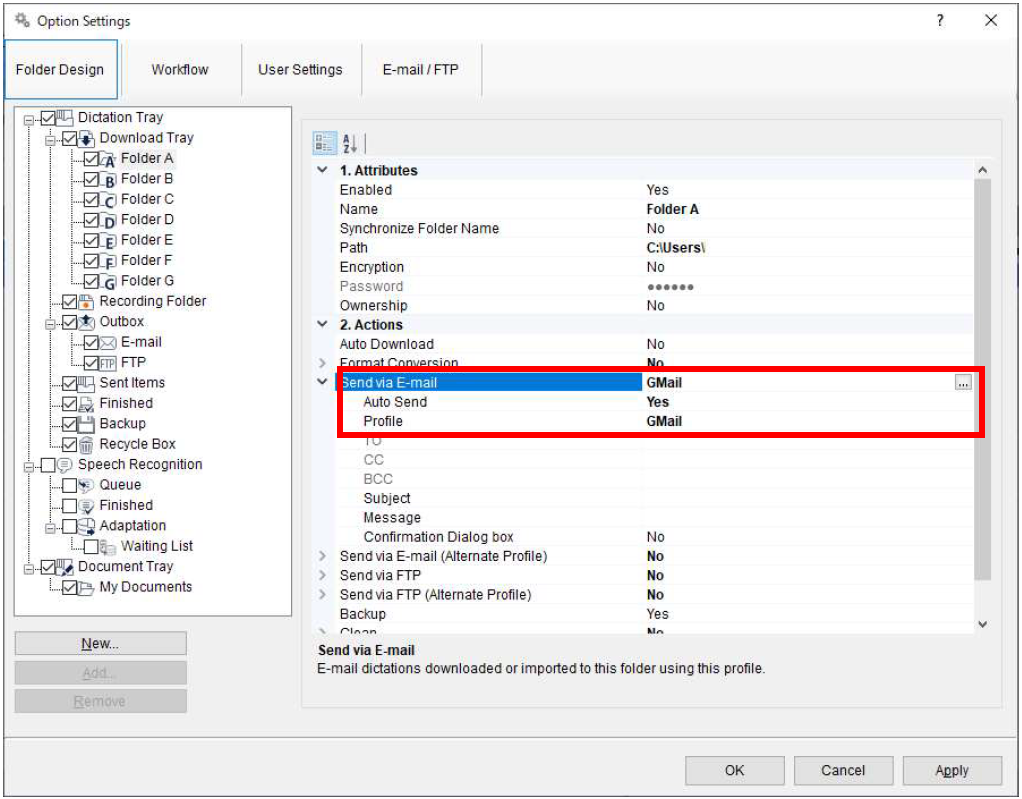Aperçu
ODMS R7 prend en charge Outlook Web App pour Office 365 en tant que prise en charge de la messagerie Web, mais en raison de la
changement de spécification pour POP/IMAP de Microsoft, il ne sera plus pris en charge après le 1er octobre 2022. Pour plus de détails, reportez-vous à l'article suivant :
Si vous souhaitez continuer à utiliser les e-mails Office 365, vous pouvez le faire en installant Microsoft Outlook
l'application de bureau sur votre PC et en modifiant les paramètres ODMS. Vous ne pourrez pas envoyer
dictées à l'aide d'Outlook Web App pour Office 365, veuillez donc modifier les paramètres en conséquence.
Arrière plan
Webmail avec ODMS R7 : pour ceux qui utilisent Outlook Web App pour Office 365, le mot "Échec" sera
affiché dans la barre d'état comme vous le voyez dans la capture d'écran suivante, si vous essayez d'accéder après ce qui précède
date limite, puisque l'authentification de l'utilisateur ne peut pas être effectuée.
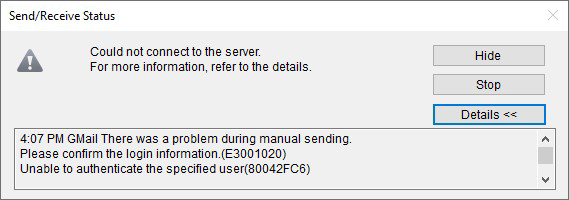
Si vous devez continuer à utiliser le webmail, veuillez suivre les étapes décrites dans la dernière partie de ce
document pour basculer votre compte vers un autre webmail alternatif (Gmail, Yahoo mail, Outlook.com).
Étapes pour modifier le paramètre pour utiliser l'application de bureau Microsoft Outlook
Veuillez suivre les étapes ci-dessous pour passer au paramètre de l'application de bureau Microsoft Outlook.
- Installez Outlook Desktop App et configurez votre compte de messagerie Office 365
- Enregistrer votre compte
- Supprimer Outlook Web App pour le compte Office 365
- Confirmation des paramètres de réception des e-mails
- Confirmation du transfert automatique du courrier
Étape 1: Installez Outlook Desktop App sur votre PC et configurez votre compte de messagerie Office 365.
Étape 2: Démarrez le module de dictée ODMS R7 ou le module de transcription.
Étape 3: Sélectionnez [Outils]-[Options…] dans le menu et cliquez sur le bouton [E-mail/FTP]. Cliquez sur [Ajouter].
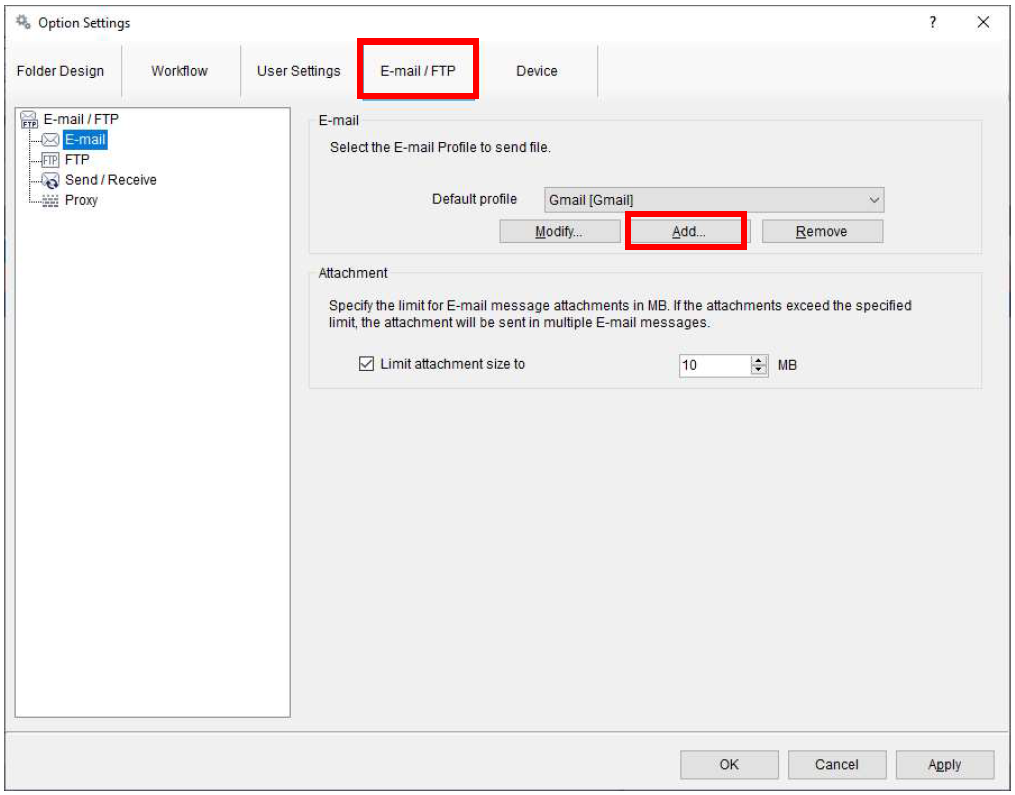
Étape 4: Sélectionnez "Microsoft Outlook".
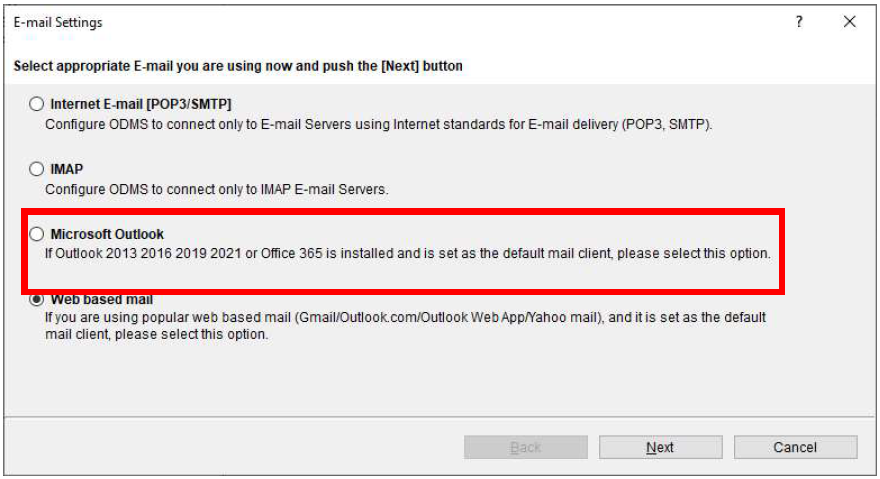
Étape 5 : Sélectionnez la ou les boîtes de réception que vous souhaitez utiliser dans votre Microsoft Outlook et cliquez sur Terminer.
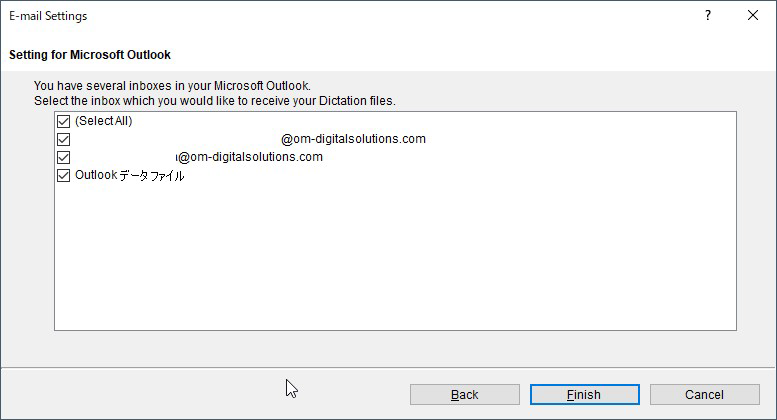
Étape 6 : Depuis l'écran E-mail/FTP, sélectionnez le profil [Outlook Web App] précédent et supprimez-le avec
le bouton [Supprimer].
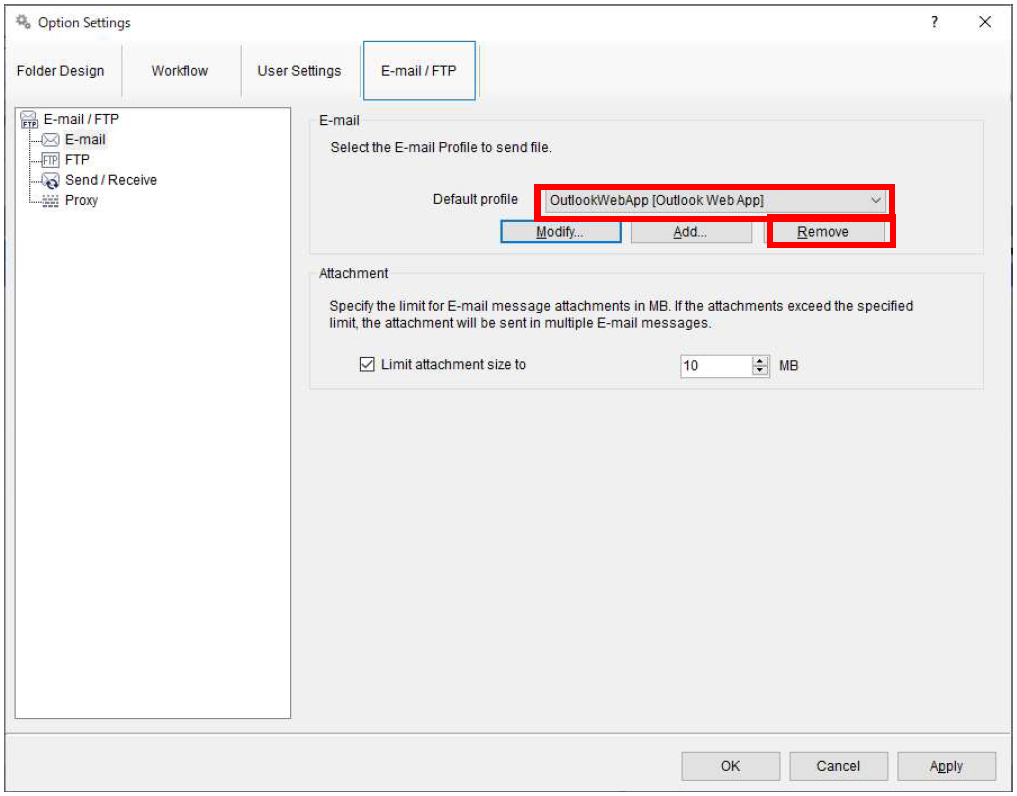
Étape 7 : Sur l'écran [Workflow]-[Receive], vérifiez que le réglage du profil de réception a été
est passé à Microsoft Outlook.
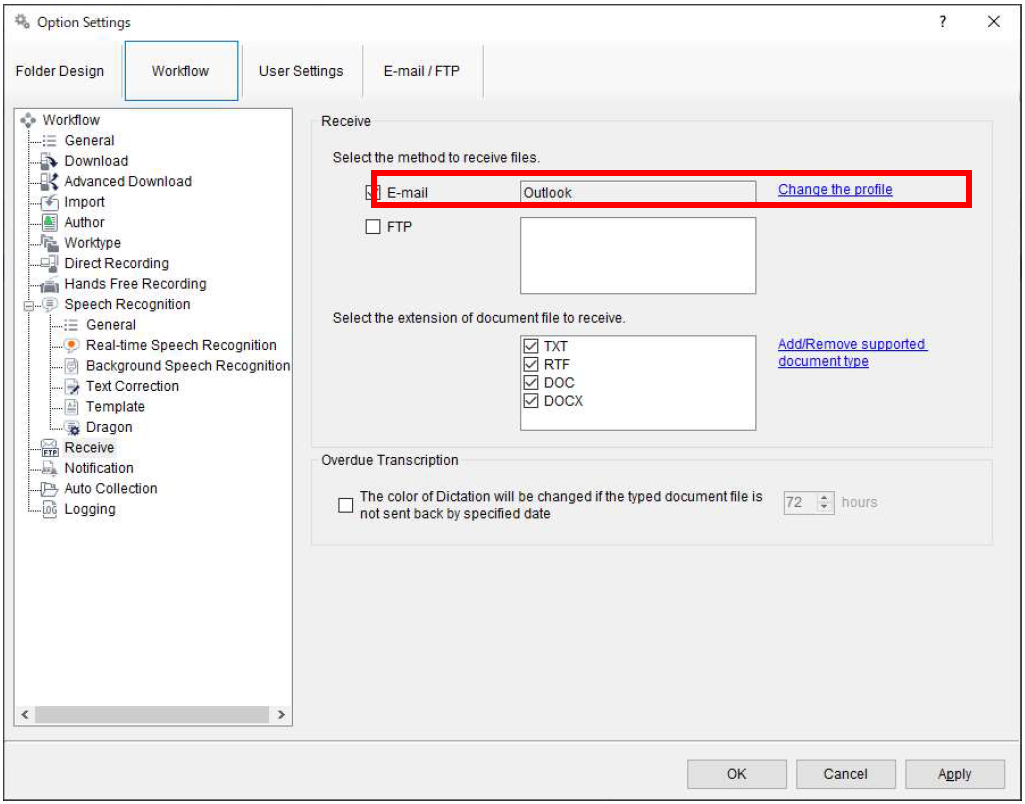
Étape 8 : Si vous avez spécifié l'option de transfert automatique, veuillez vérifier si votre profil est défini sur un
autre e-mail à partir du bouton [Paramètres du dossier] sur l'écran principal.
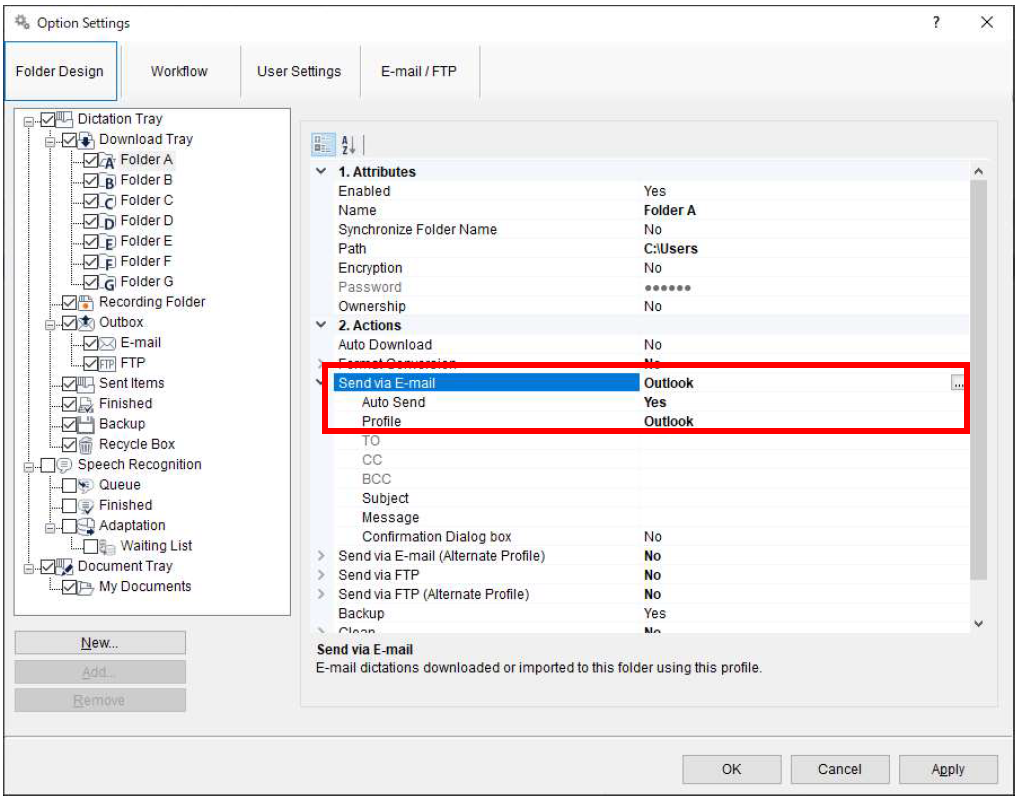
Étapes pour modifier le paramètre d'un autre webmail
Veuillez suivre les étapes ci-dessous pour passer à un autre compte Web
Créer et enregistrer un compte avec un webmail alternatif
Supprimer Outlook Web App pour le compte Office 365
Confirmation des paramètres de réception des e-mails
Confirmation du transfert automatique du courrier
Étape 1: Créez l'un des comptes alternatifs suivants autres que Outlook Web App pour Office 365
à l'avance.
- Gmail
- Yahoo! Courrier
- Outlook.com
REMARQUE: Pour Gmail et Yahoo! Mail, vous devez activer l'authentification à deux facteurs et créer une application
le mot de passe.
Étape 2: Démarrez le module de dictée ODMS R7 ou le module de transcription.
Étape 3: Sélectionnez [Outils]-[Options…] dans le menu et cliquez sur le bouton [E-mail/FTP]. Cliquez sur [Ajouter]
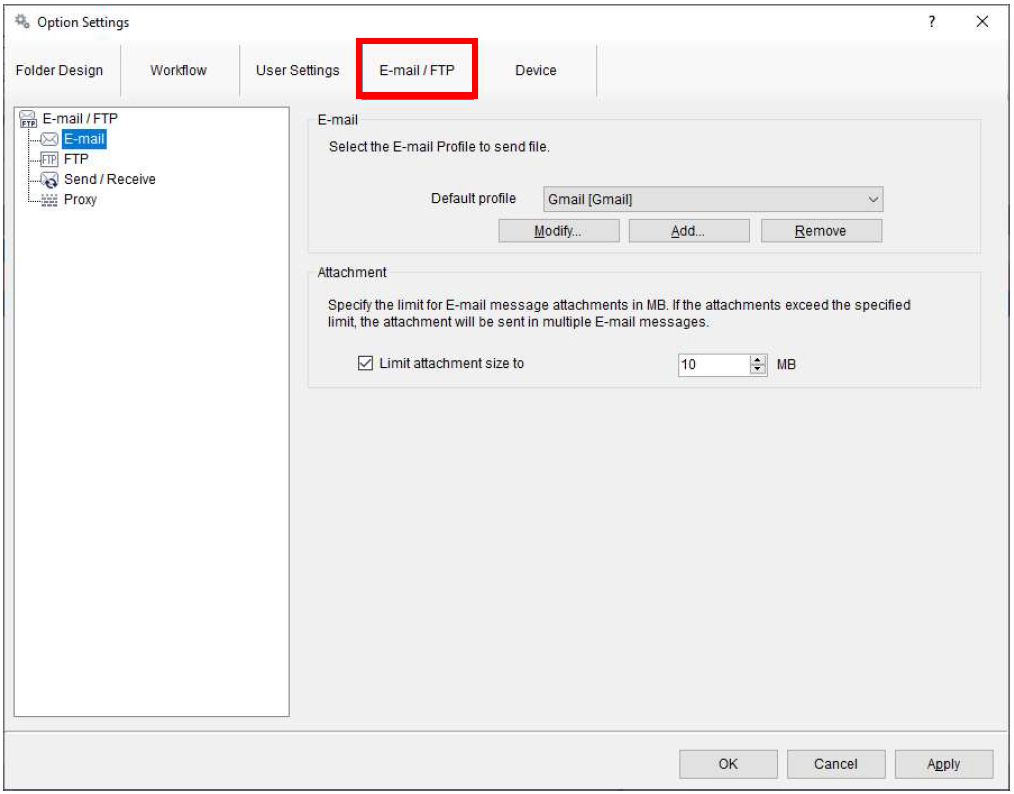
Étape 4: Sélectionnez « Messagerie Web ».
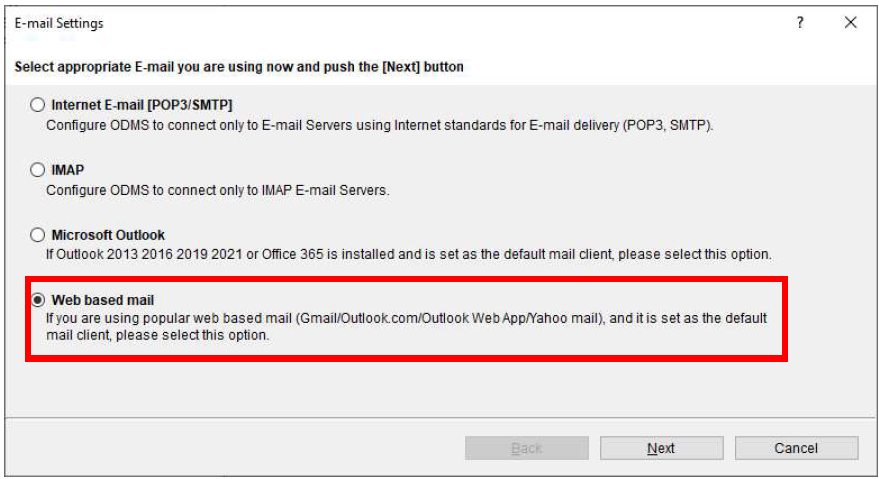
Étape 5 : Sélectionnez l'adresse e-mail alternative créée à l'étape 1 et saisissez les informations de votre compte.
(Exemple avec le compte Gmail.com. Pour Gmail, vous devez configurer le mot de passe de l'application comme décrit dans
Étape 1.)
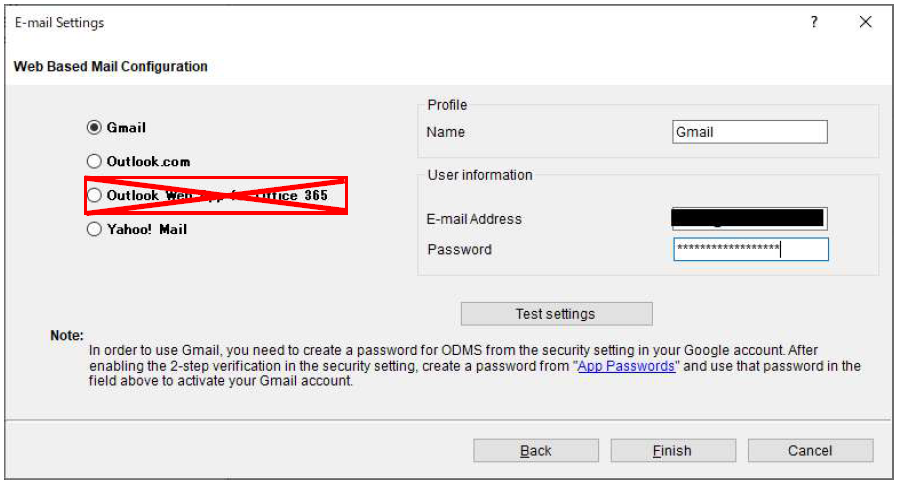
Étape 6 : Cliquez sur [Tester les paramètres] pour vérifier les informations de votre compte.
Si le mot « Réussi » s'affiche pour tous les statuts, la connexion avec le serveur de messagerie est terminée.
Appuyez sur le bouton [Terminé] pour terminer les réglages. Si c'est "Échec", veuillez revoir l'e-mail sélectionné
saisissez à nouveau les informations de compte.
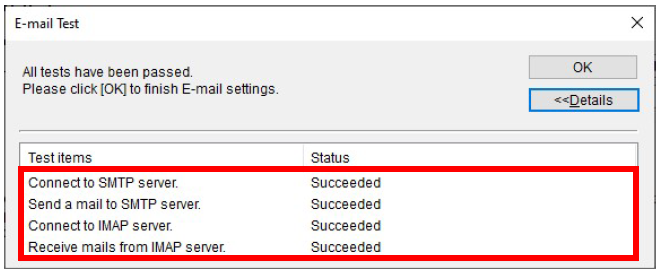
Étape 7 : Depuis l'écran E-mail/FTP, sélectionnez le profil [Outlook Web App] précédent et supprimez-le avec
le bouton [Supprimer].

Étape 8 : Sur l'écran [Workflow]-[Receive], vérifiez que le réglage du profil de réception a été
est passé à une adresse e-mail alternative (Gmail).
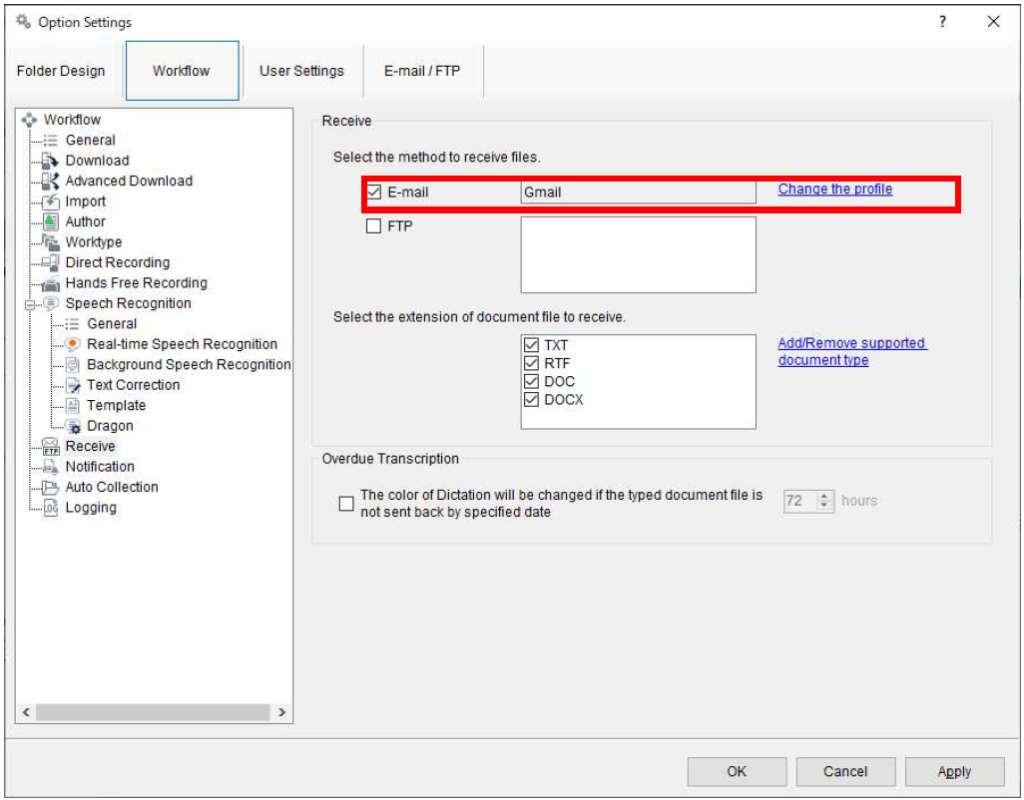
Étape 9 : Si vous avez spécifié l'option de transfert automatique, veuillez vérifier si votre profil est défini sur un
autre e-mail à partir du bouton [Paramètres du dossier] sur l'écran principal.