Pour pouvoir utiliser un profil de messagerie Gmail pour envoyer/recevoir des dictées sur ODMS R7, il est nécessaire d'effectuer une configuration supplémentaire dans les paramètres du compte Gmail. Gmail, ainsi que d'autres fournisseurs de messagerie, ont modifié leurs politiques de sécurité, supprimant la possibilité d'utiliser l'option « Autoriser les applications moins sécurisées » et exigeant désormais que les applications tierces se connectent à l'aide du processus de vérification en 2 étapes.
Le guide suivant explique les étapes nécessaires pour configurer Gmail pour le processus de vérification en 2 étapes à utiliser avec le programme ODMS R7 DM/TM pour envoyer des fichiers vocaux et des documents par e-mail.
1) Ouvrez votre compte Gmail et sélectionnez «Gérer votre compte Google“
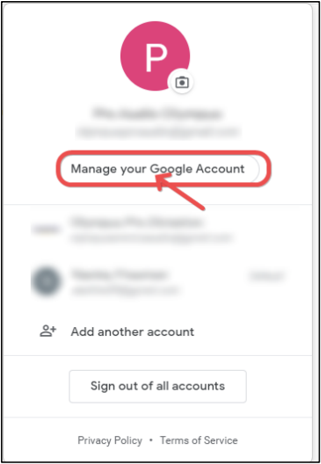
2) Sur la page suivante qui s'ouvre, sélectionnez "Sécurité“
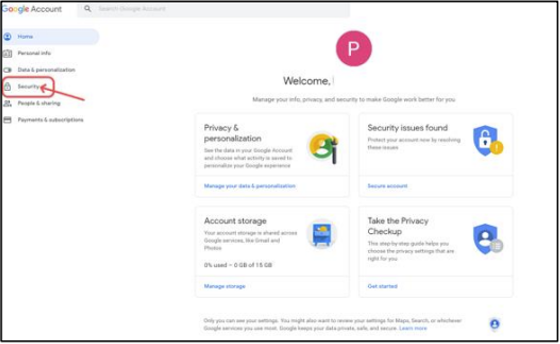
3) Ensuite, sélectionnez «Vérification en 2 étapes“
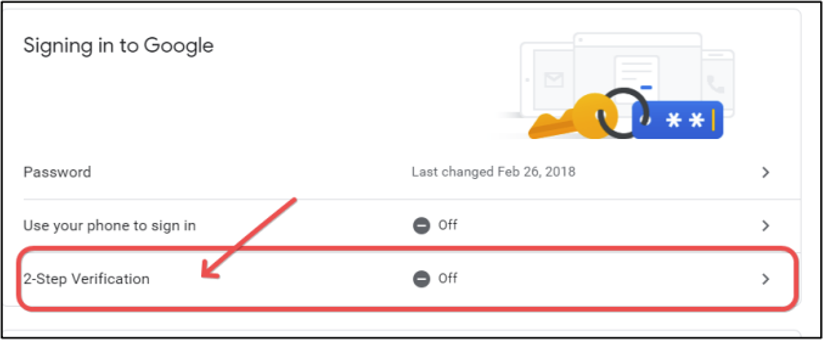
4) Sur la page suivante, cliquez sur le bouton «Commencer" bouton
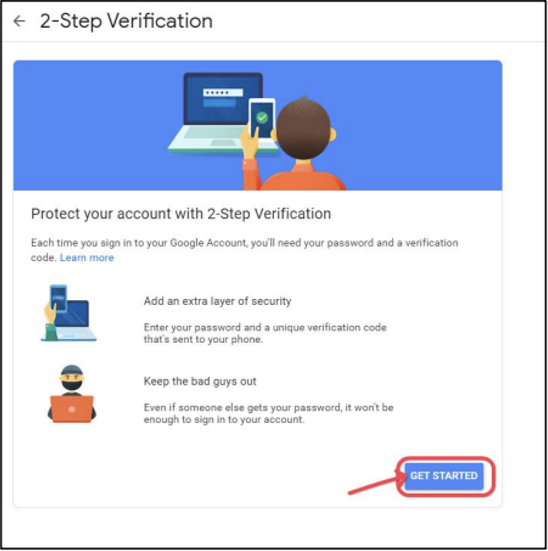
5) Saisissez votre mot de passe Gmail et cliquez sur le bouton «Prochain" bouton
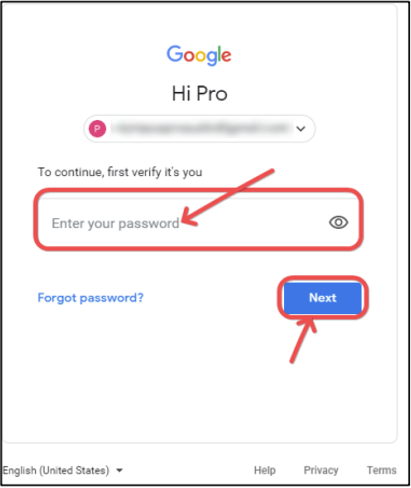
6) Sauf si cela est déjà affiché, veuillez saisir le numéro de téléphone portable associé à votre compte Gmail. Assurer le «Message texte"L'option est sélectionnée et cliquez sur le bouton"Prochain" bouton
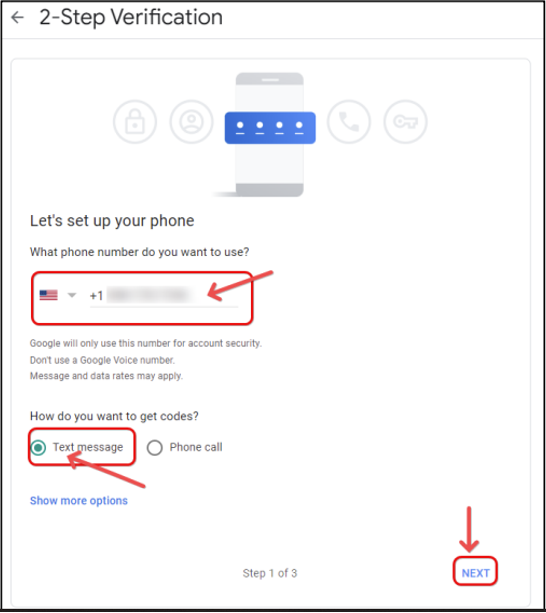
7) Un code de vérification sera envoyé à votre numéro de portable. Entrez le code de vérification et cliquez sur le bouton «Prochain" bouton
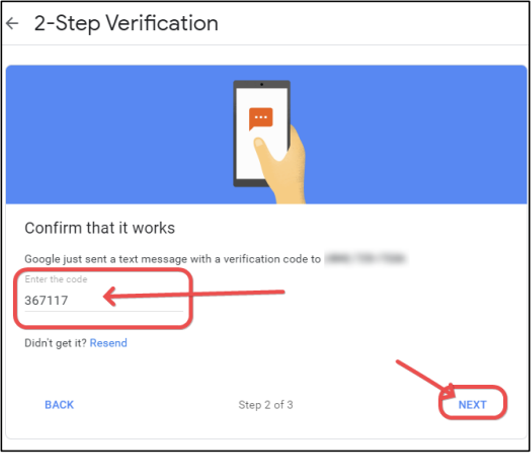
8) Activez la vérification en 2 étapes en cliquant sur «ALLUMER" bouton
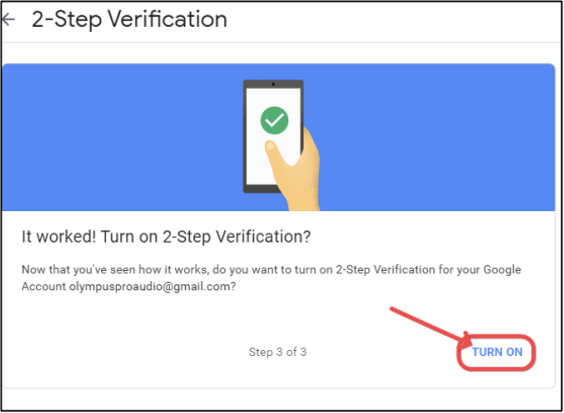
9) Cliquez sur la flèche à gauche de la vérification en deux étapes pour revenir à vos paramètres de sécurité Gmail.
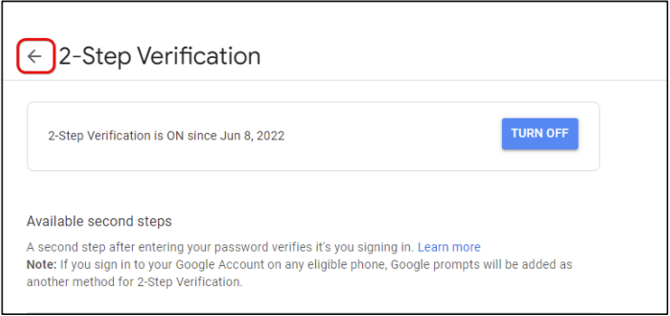
10) Faites défiler vers le bas et sélectionnez «Mot de passe de l'application“
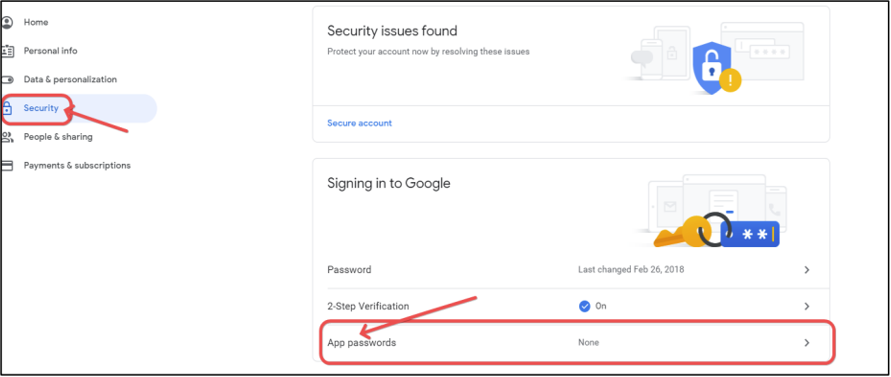
11) Ressaisissez votre mot de passe Gmail et cliquez sur le bouton «Prochain" bouton

12) Cliquez sur «Sélectionnez l'application» puis sélectionnez «Mail“
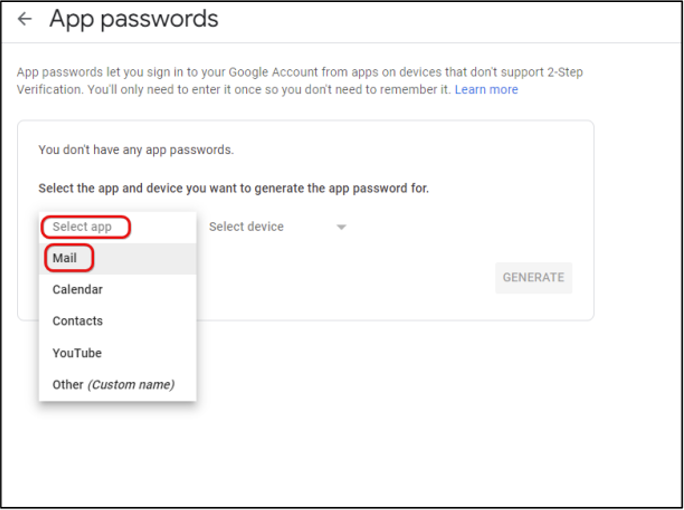
13) Cliquez sur «Choisir un appareil» et choisissez «Autre (Nom personnalisé)“
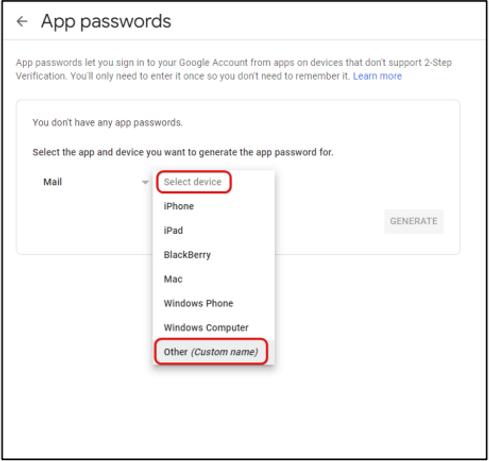
14) Tapez le nom du programme tiers pour lequel vous créez le mot de passe et cliquez sur le bouton «GÉNÉRER" bouton
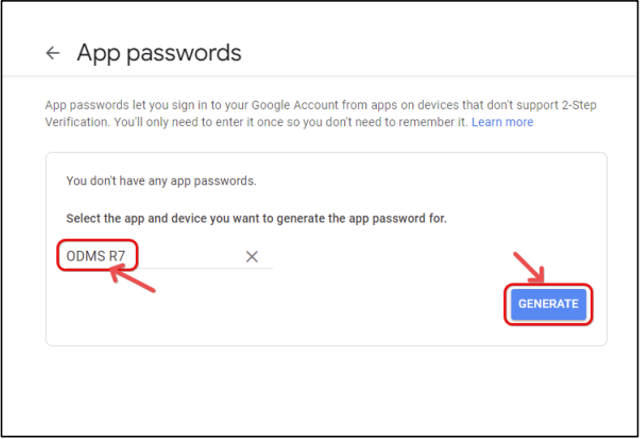
15) Un mot de passe à utiliser avec le programme ODMS sera généré. Copiez ce mot de passe à saisir dans le logiciel ODMS à utiliser lors de la configuration du profil de messagerie. Clique le "FAIT" bouton
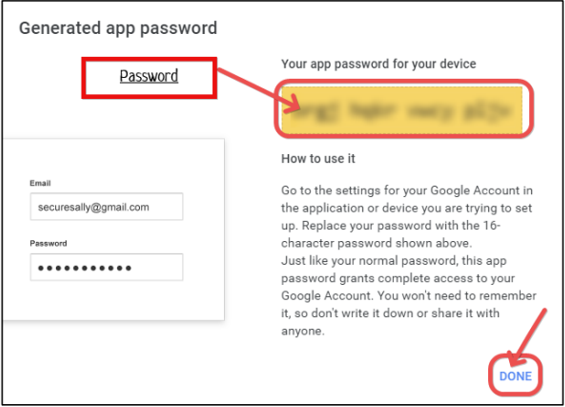
Remarque : Enregistrez le mot de passe pour référence future au cas où le programme serait réinstallé ou si le profil de messagerie serait supprimé et devrait être recréé.
16) La page suivante affiche l'entrée que vous avez créée
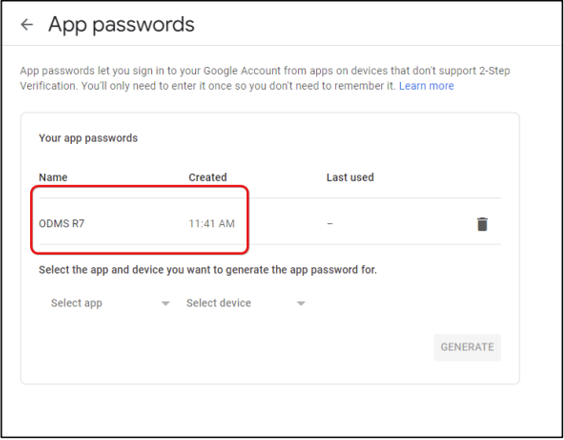
17) Ouvrez le programme ODMS, cliquez sur «Outils" puis Options pour ouvrir le "Paramètres des options" fenêtre. Cliquez ensuite sur Séparateur Email/FTP. Lorsque le profil Gmail est sélectionné dans le champ "Profil par défaut", cliquez sur le bouton "Modifier" bouton
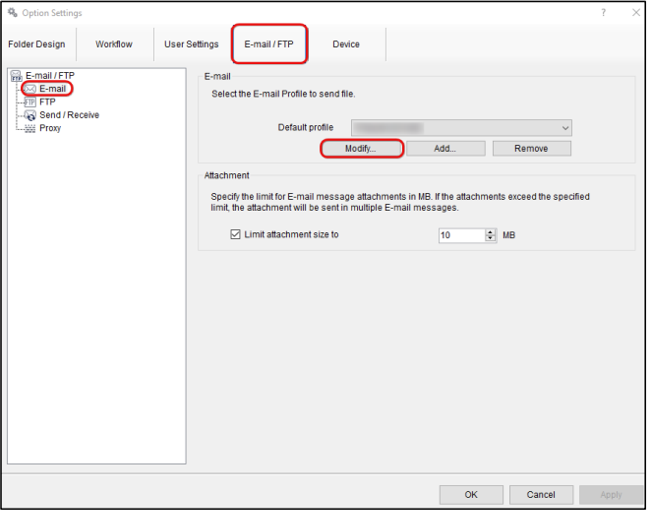
18) Dans le «Paramètres de messagerie", saisissez le nouveau mot de passe que vous avez généré à l'aide de Gmail dans la fenêtre "Mot de passe", puis cliquez sur le bouton "Paramètres de test" bouton
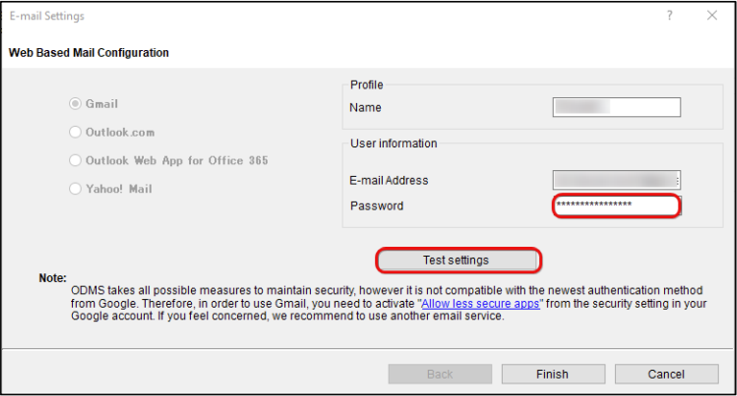
19) Cliquez sur le «Des détails" pour vérifier si toutes les entrées ont réussi le test, puis cliquez sur le bouton "D'ACCORD" bouton
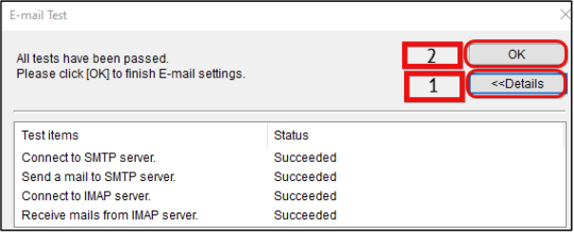
20) Cliquez sur le bouton «Finition" pour terminer la configuration/modification du "Paramètres de messagerie“

21) Enfin, envoyez un fichier de test par e-mail pour vous assurer que le nouveau mot de passe fonctionne correctement
Remarque : L'utilisation du mot de passe généré par Gmail permettra à l'utilisateur de continuer à envoyer des fichiers même si le mot de passe du compte Gmail principal a été modifié.
