The folders on the Professional range recorders can be customised to enhance security and speed up the dictation process.
ODMS R8/R7
Please note to configure the recorder you will need to use the ODMS Dictation Module or the Device Customisation Program.
Security features such as Auto-lock and Encryption can be set on each folder, a specific Worktype ID to be applied to all files dictated in specific folders can also be configured. Folders can also be enabled / disabled to help simplify using the device.
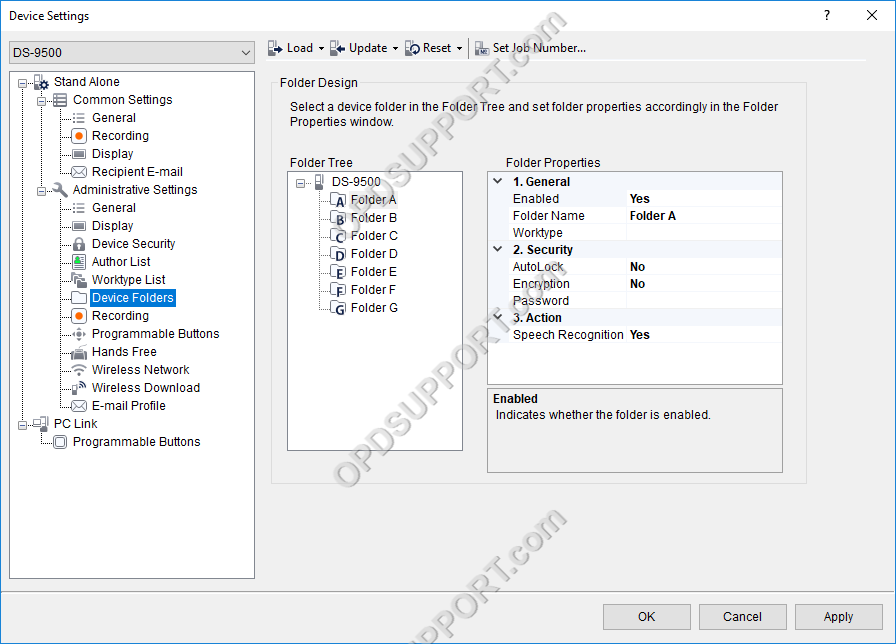
Enabling / Disabling a folder
- Connect your device to a PC
- ClickTools > Options > Device > Device Folders
- Set the Enabled attribute to Yes to enable the folder or No to disable it
- Click Update and Only this page.. to upload the settings to the device.
Renaming a folder
- Click Tools > Options > Device > Device Folders
- Click into the Name field and enter the new name
- Click Update and Only this page.. to upload the settings to the device.
Assigning a work-type to a folder
- Click Tools > Options > Device > Device Folders.
- Select the Worktype field and choose the Worktype from the drop-down list
- Note: Worktypes are already configured within ODMS. To add a Worktype to ODMS see the article here
- Click Update and Only this page.. to upload the settings to the device.
Enabling the Auto-lock feature
The auto-lock feature will prevent a file from being modified once recorded and has been set to stop. This feature will protect the integrity of the recording but will restrict editing features such as Insert/Overwrite.
- Click Tools > Options > Device > Device Folders
- Click into the Auto-lock field and change the attribute to Yes
- Click Update and Only this page.. to upload the settings to the device.
Enabling Encryption
- Click Tools > Options > Device > Device Folders
- Select the folder that is being configured
- Click into the Password field and click the “…” button
- The prompt below will appear
- Enter the password and confirm it
- Next, click into the Encryption field and click the drop down box
- Select the appropriate Encryption, (recommended High 256-bit)
- Click Update and Only this page.. to upload the settings to the device.
Enabling/Disabling Speech Recognition
Enabling the Speech Recognition feature will mark the files recorded in the folder to be added to the speech recognition queue.
Note: Requires Dragon installed for this feature to work.
- Click Tools > Options > Device > Device Folders
- Select the folder that is being configured.
- Select Voice Recogniton.
- Click on the drop down box and select Yes or No.
ODMS R6
Please note to configure the recorder you will need to use the ODMS Dictation Module or the Device Customisation Program.
Security features such as Auto-lock and Encryption can be set on each folder, a specific Worktype ID to be applied to all files dictated in specific folders can also be configured. Folders can also be enabled / disabled to help simplify using the device.
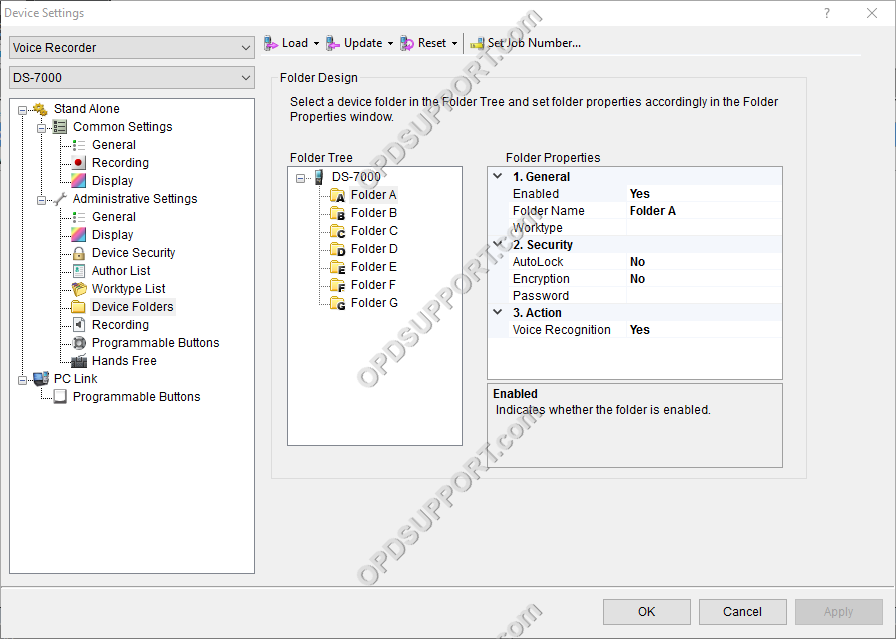
Enabling / Disabling a folder
- Connect your device to a PC
- ClickTools > Options > Device > Device Folders
- Set the Enabled attribute to Yes to enable the folder or No to disable it
- Click Update and Only this page.. to upload the settings to the device.
Renaming a folder
- Click Tools > Options > Device > Device Folders
- Click into the Name field and enter the new name
- Click Update and Only this page.. to upload the settings to the device.
Assigning a work-type to a folder
- Click Tools > Options > Device > Device Folders.
- Select the Worktype field and choose the Worktype from the drop-down list
- Note: Worktypes are already configured within ODMS. To add a Worktype to ODMS see the article here
- Click Update and Only this page.. to upload the settings to the device.
Enabling the Auto-lock feature
The auto-lock feature will prevent a file from being modified once recorded and has been set to stop. This feature will protect the integrity of the recording but will restrict editing features such as Insert/Overwrite.
- Click Tools > Options > Device > Device Folders
- Click into the Auto-lock field and change the attribute to Yes
- Click Update and Only this page.. to upload the settings to the device.
Enabling Encryption
- Click Tools > Options > Device > Device Folders
- Select the folder that is being configured
- Click into the Password field and click the “…” button
- The prompt below will appear
- Enter the password and confirm it
- Next, click into the Encryption field and click the drop down box
- Select the appropriate Encryption, (recommended High 256-bit)
- Click Update and Only this page.. to upload the settings to the device.
Enabling/Disabling Voice Recognition
Enabling the Voice Recognition feature will mark the files recorded in the folder to be added to the speech recognition queue.
Note: Requires Dragon installed for this feature to work.
- Click Tools > Options > Device > Device Folders
- Select the folder that is being configured.
- Select Voice Recogniton.
- Click on the drop down box and select Yes or No.
