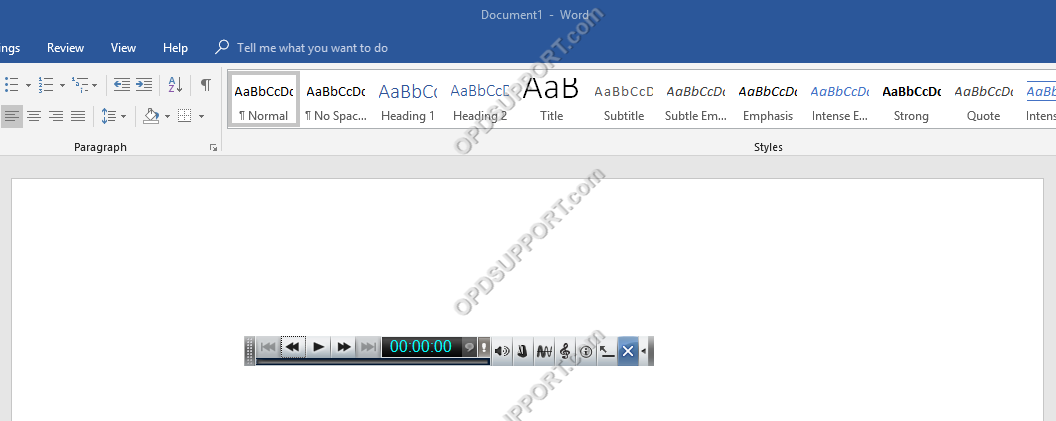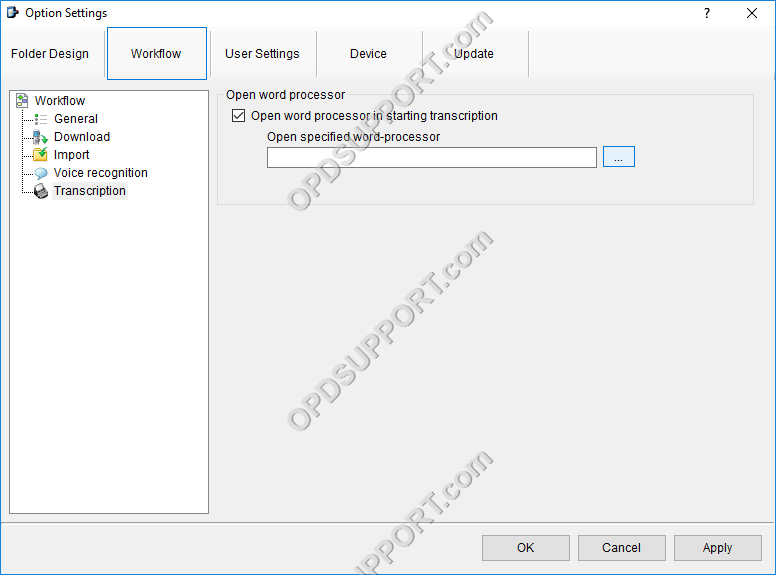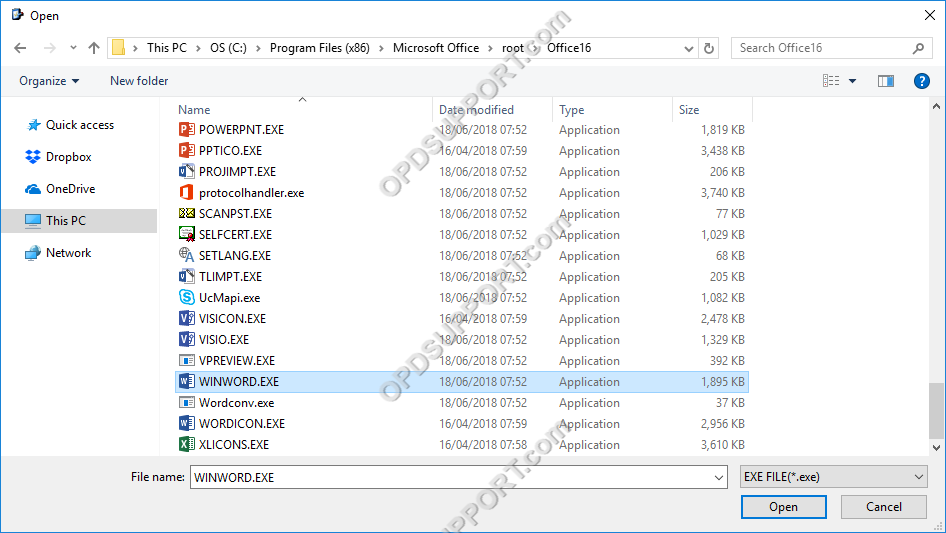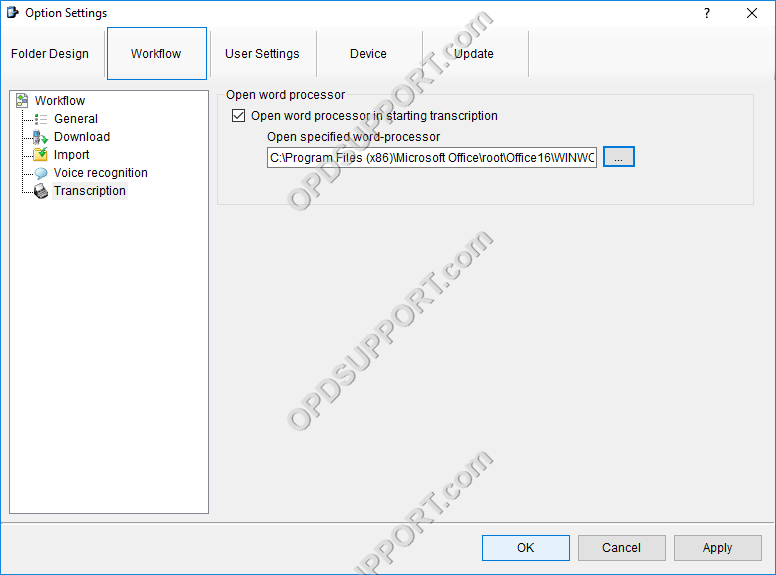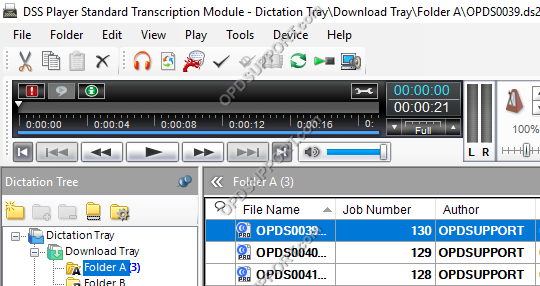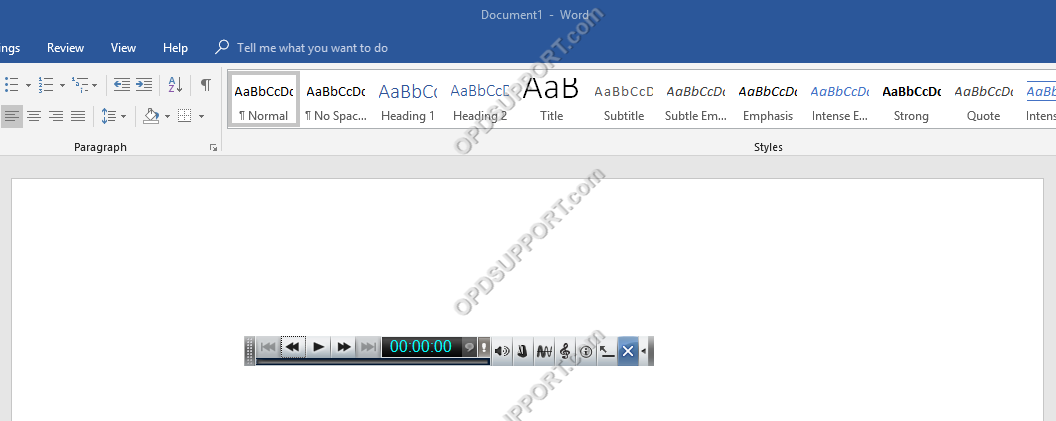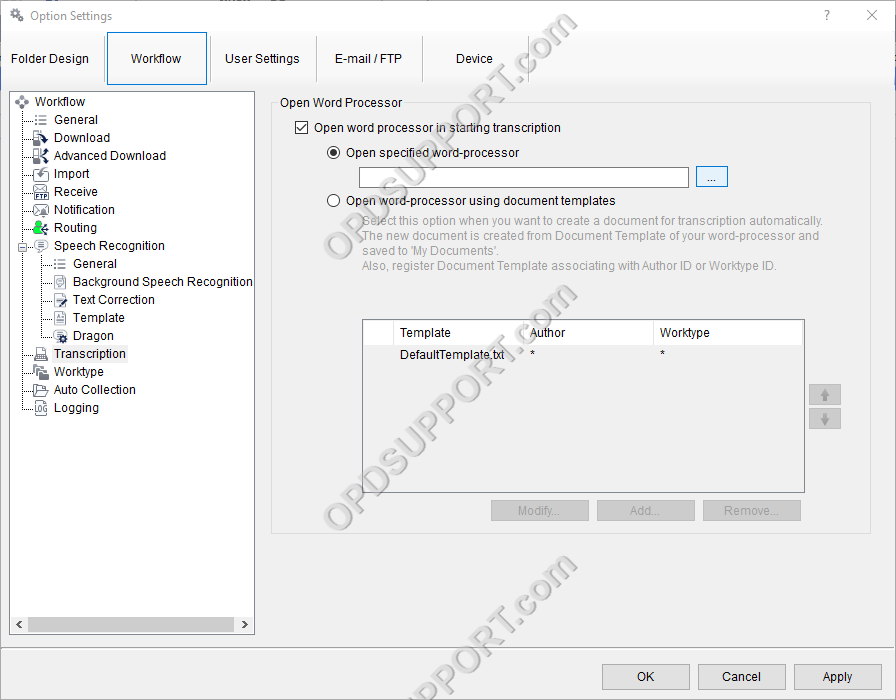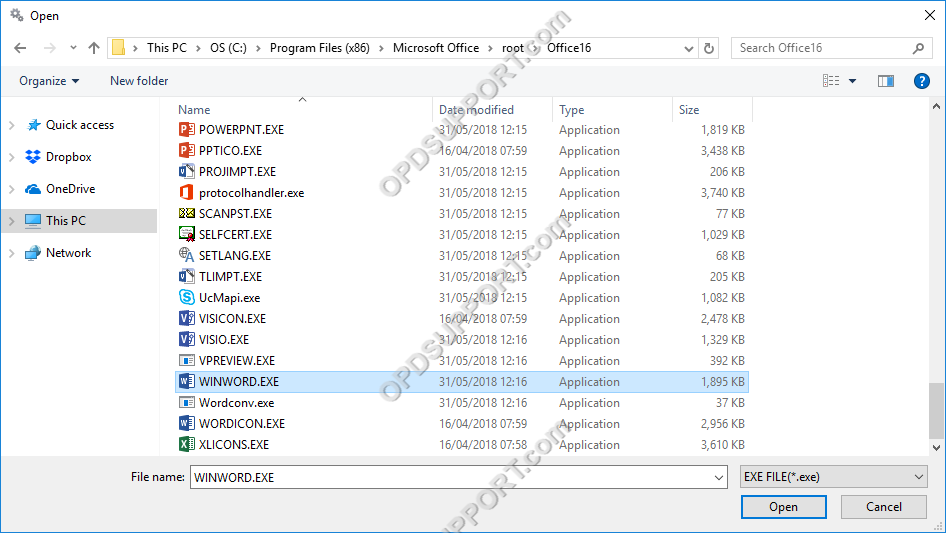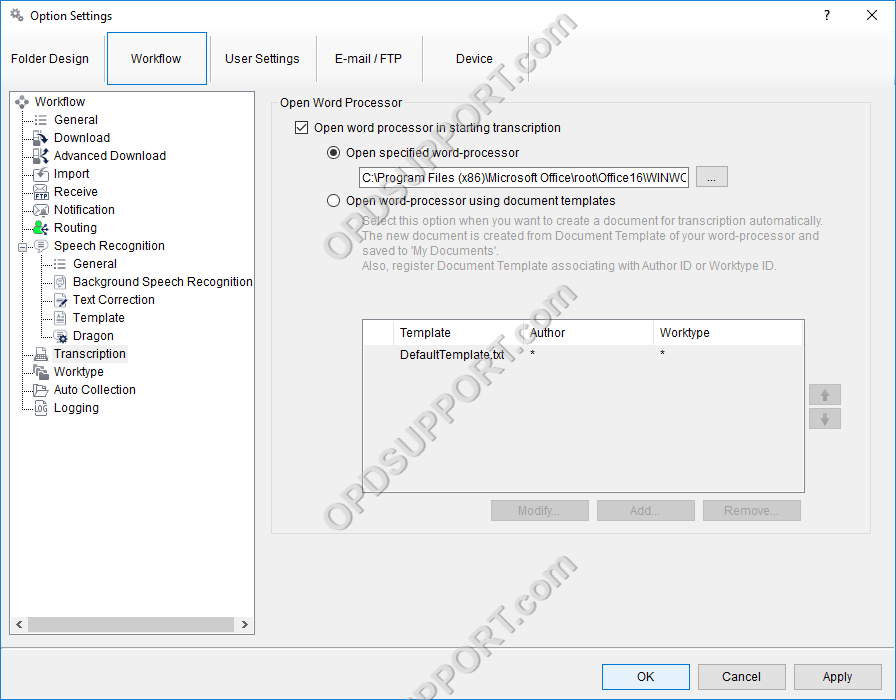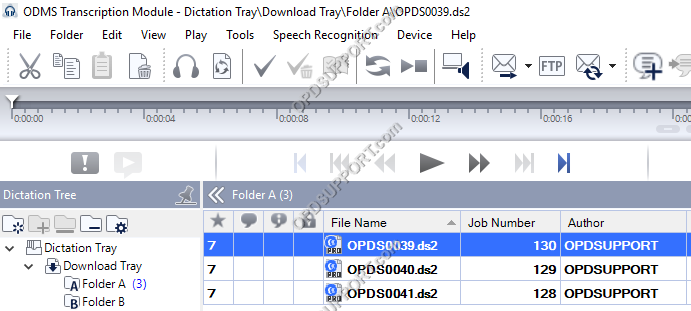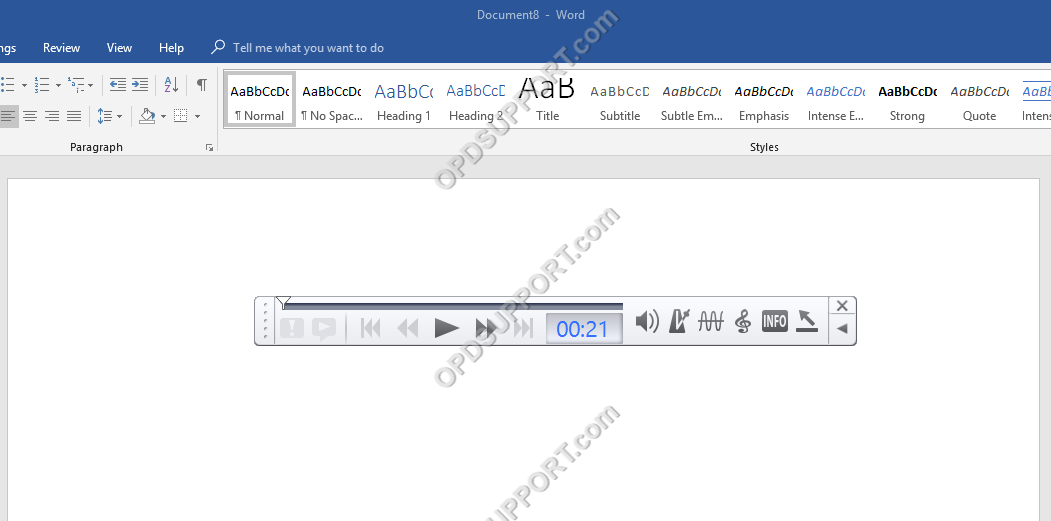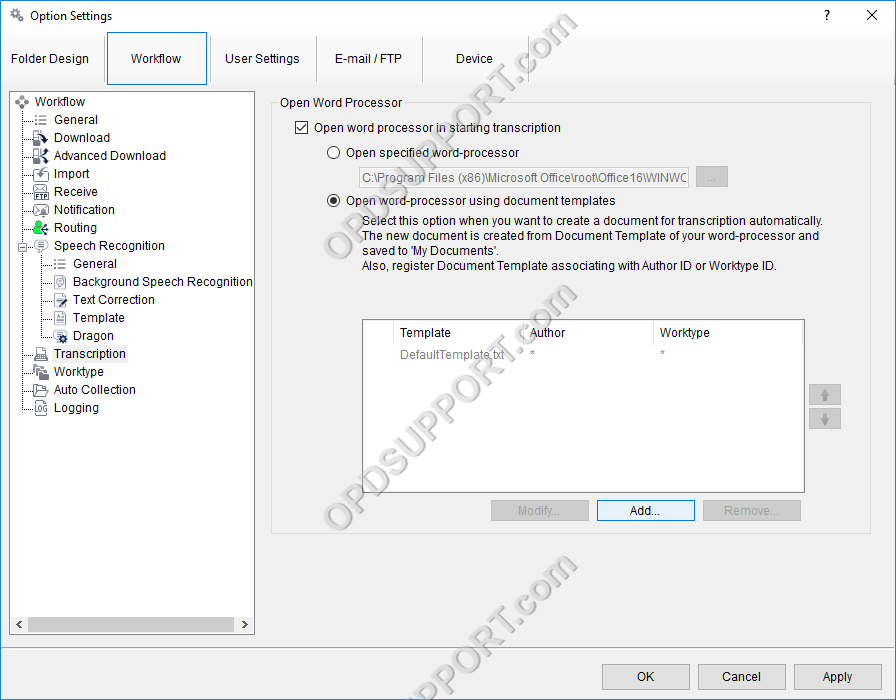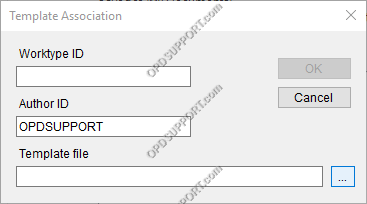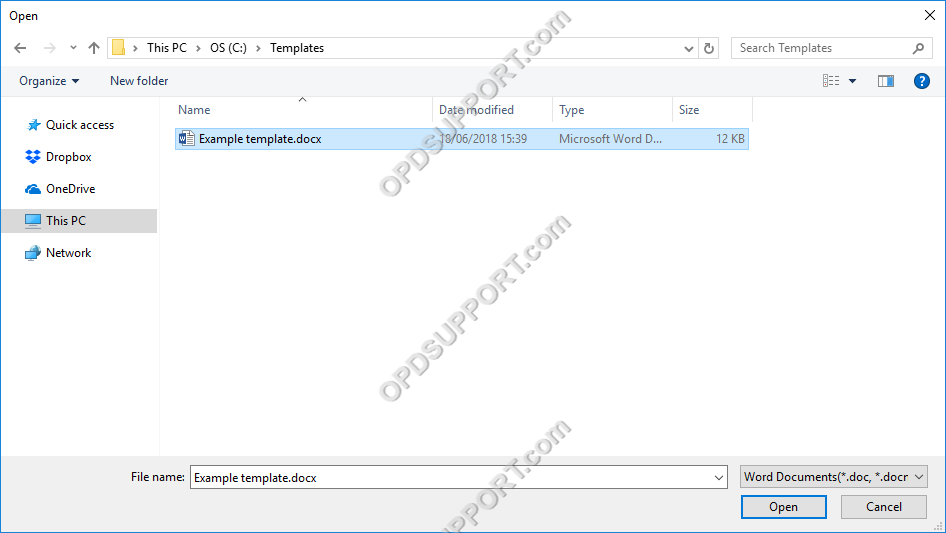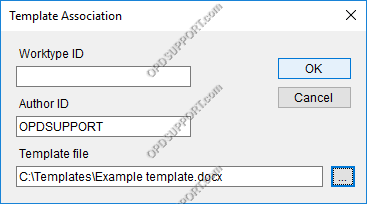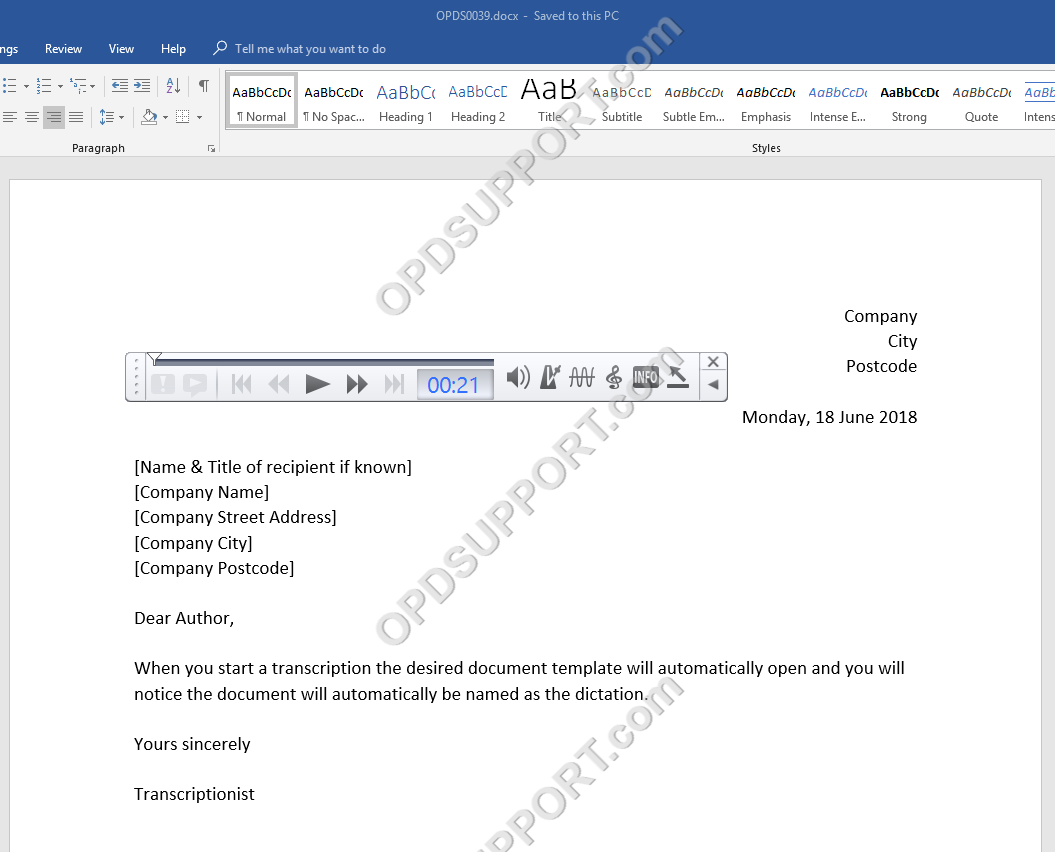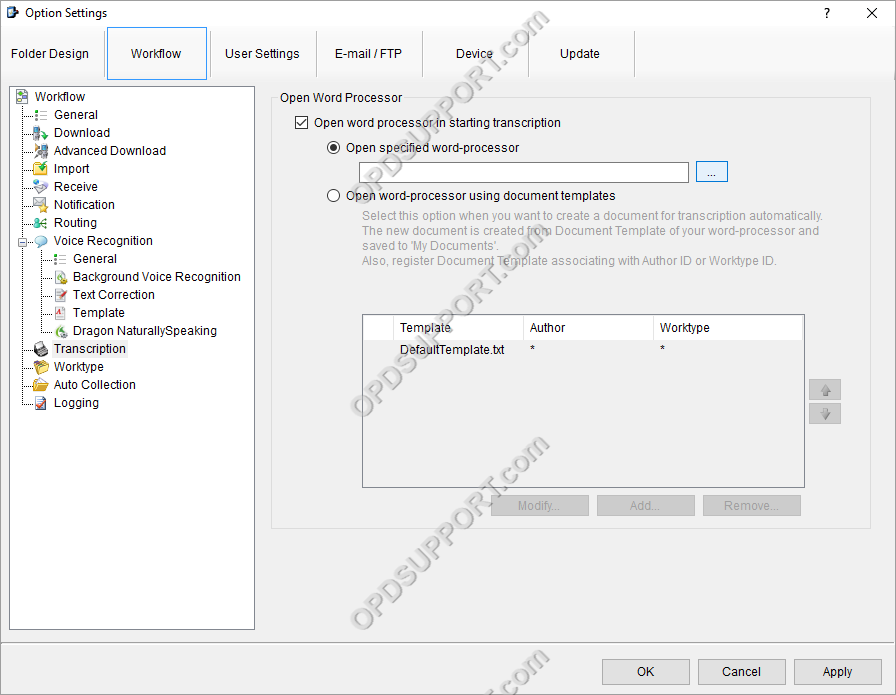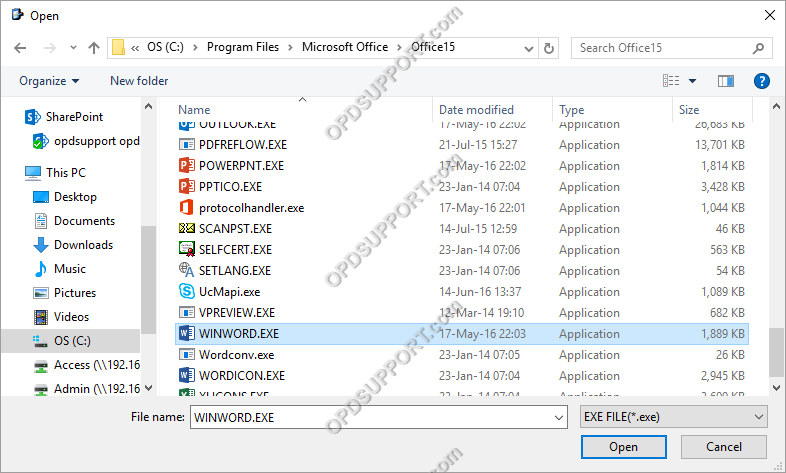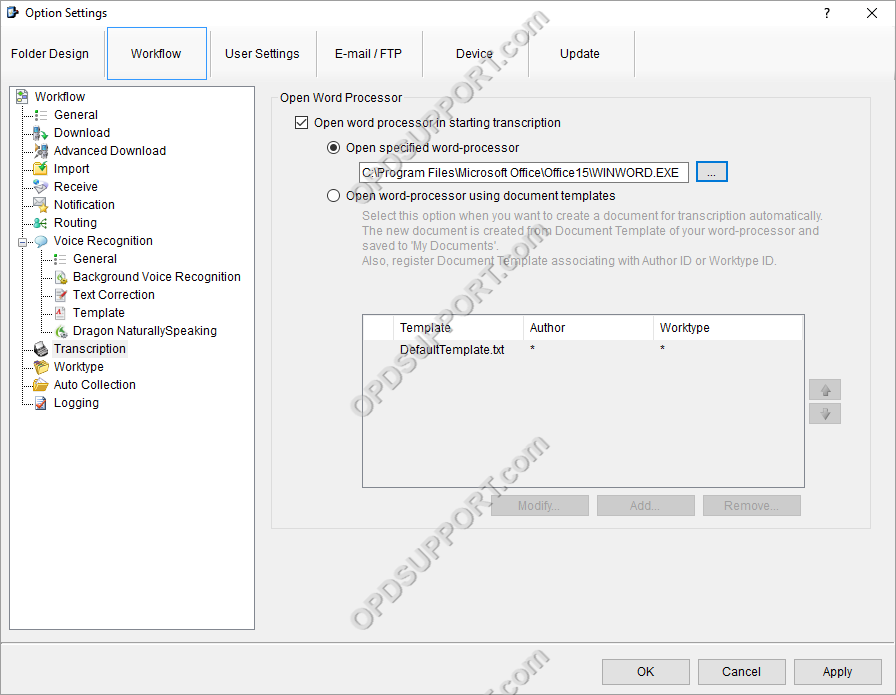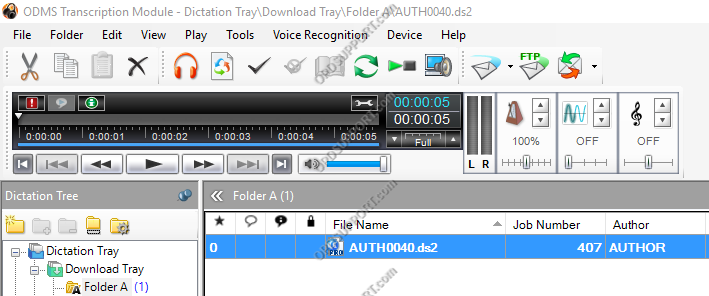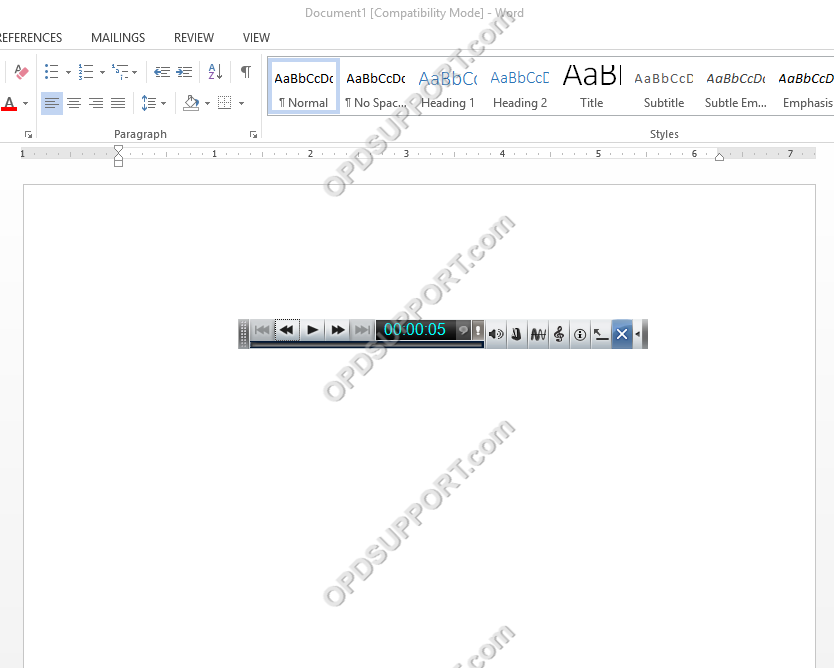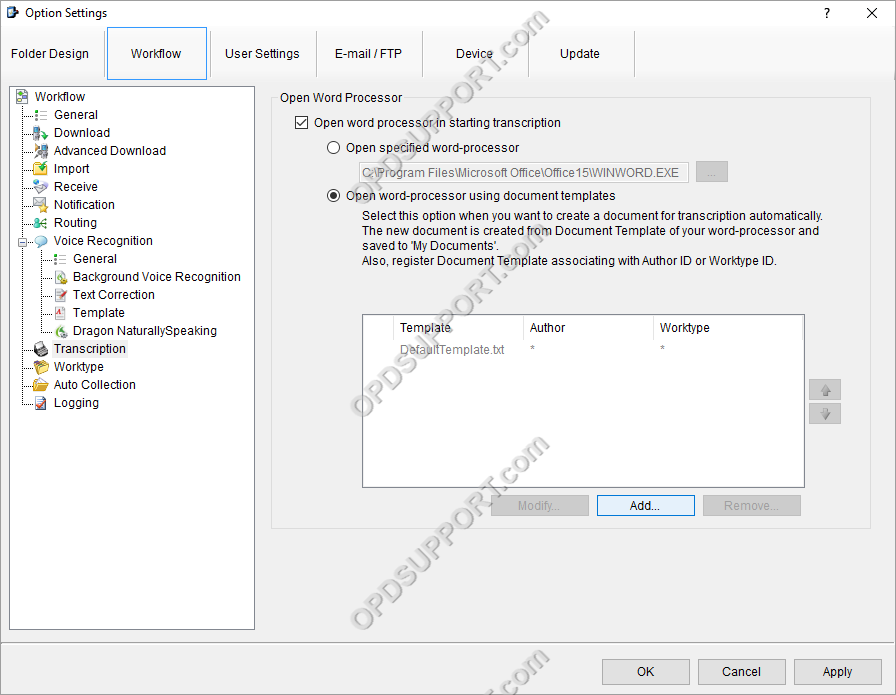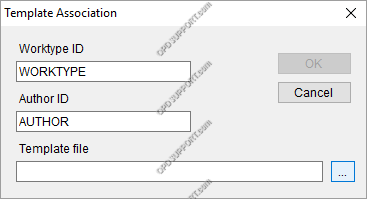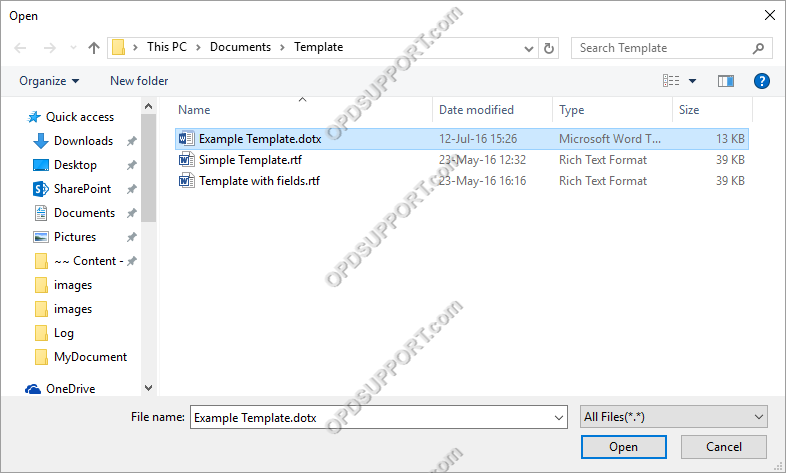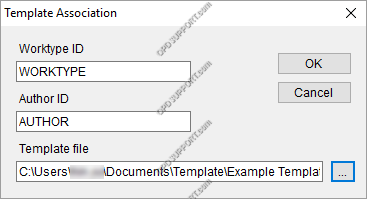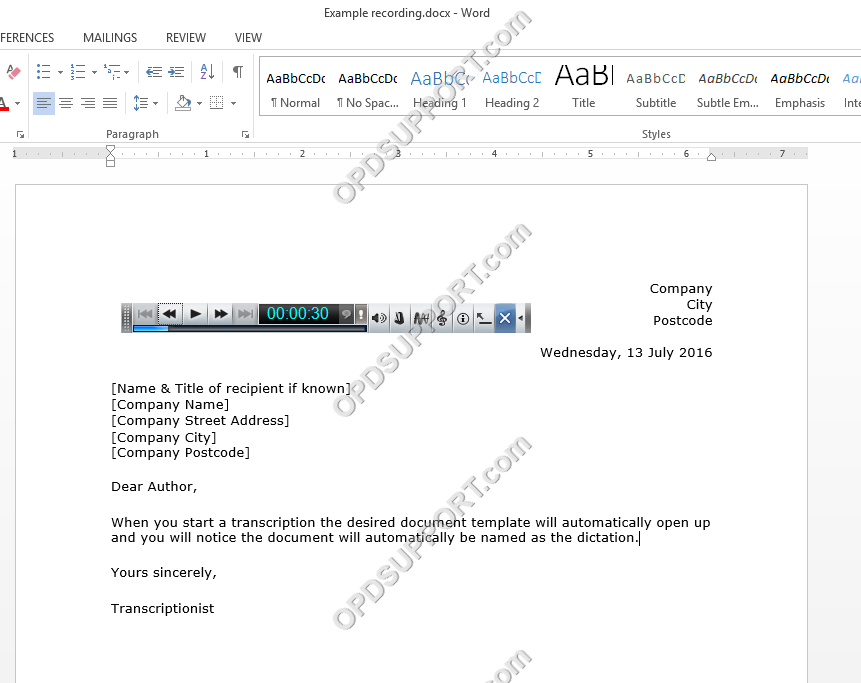Das Transkriptionsmodul kann so konfiguriert werden, dass beim Start ein Textverarbeitungsprogramm oder eine Dokumentvorlage geöffnet wird, um den Arbeitsablauf zu automatisieren.
Die Verwendung der Dokumentvorlagenfunktion kann auch in Verbindung mit der Weiterleitungsfunktion verwendet werden, um die Dokumente per E-Mail/FTP-Klick an den Absender zurückzusenden Hier für diese Anleitung
- Öffnen Sie das „Transkriptionsmodul“
- Klicken Sie auf „Extras“ > „Optionen“ > „Workflow“
- Klicken Sie in der Workflow-Liste auf „Transkription“.
- Aktivieren Sie das Kontrollkästchen „Textverarbeitung beim Starten der Transkription öffnen“
Sie haben nun die Wahl zwischen:
- Wählen Sie „Angegebenes Textverarbeitungsprogramm öffnen und klicken Sie auf „…“
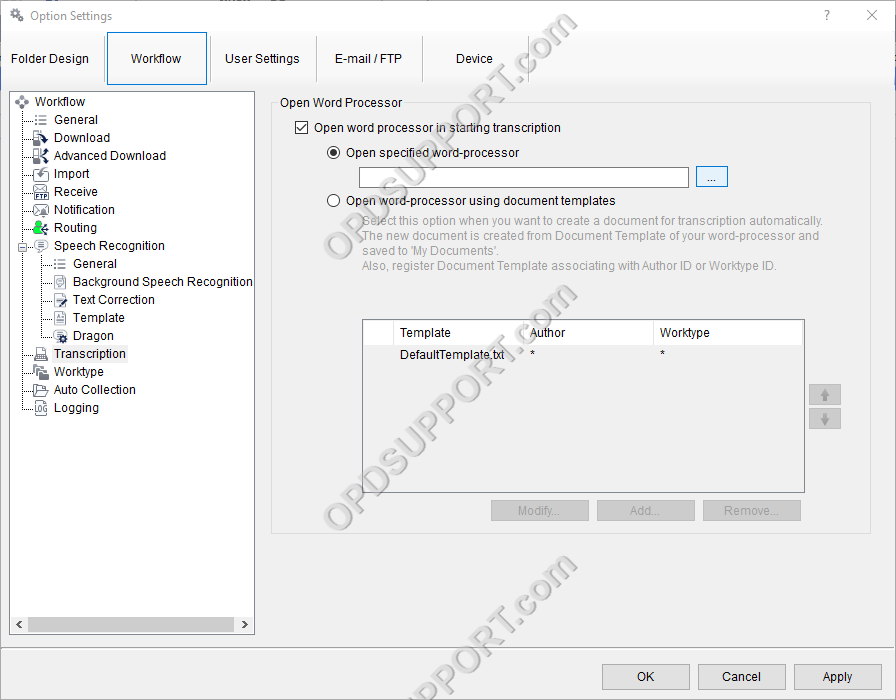
- Suchen Sie dann nach der Textverarbeitungsanwendung und klicken Sie auf „Öffnen“.
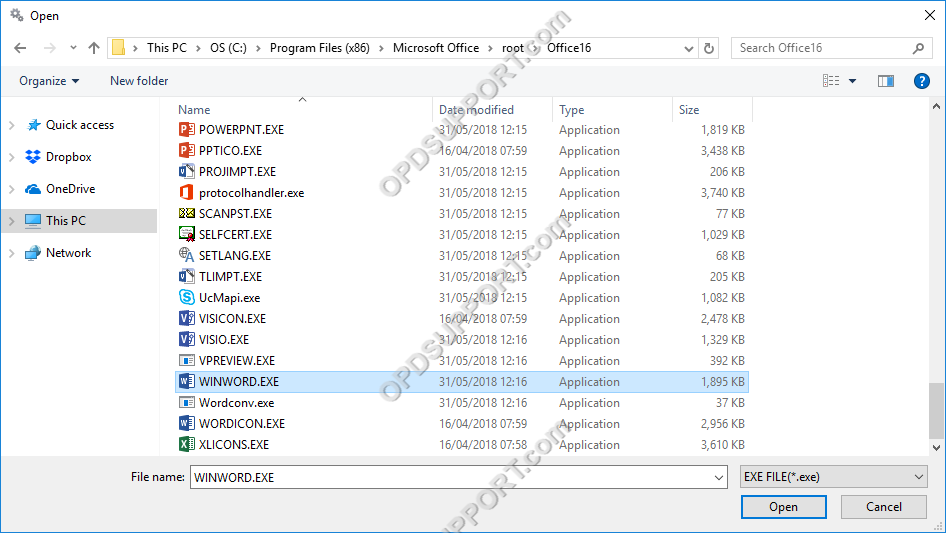
- Klicken Sie auf „OK“, um die Einstellungen zu bestätigen
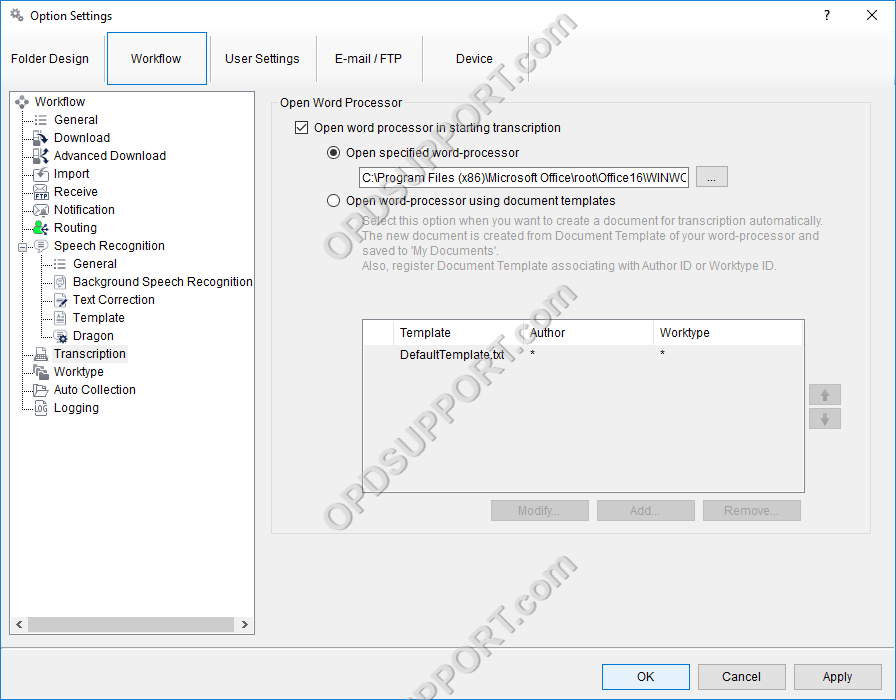
- Doppelklicken Sie auf das Diktat, um die Transkription zu starten
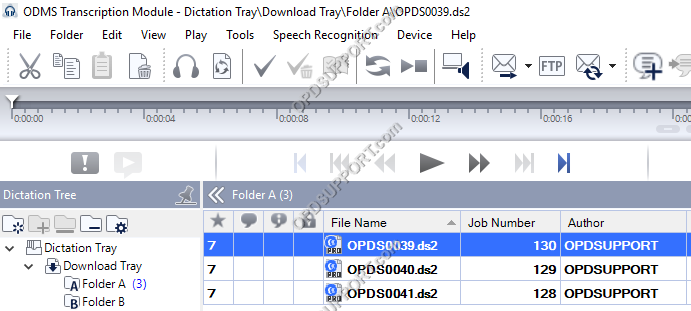
- Dadurch wird nun die Transkriptionsleiste zusammen mit Ihrem Textverarbeitungsprogramm geladen.
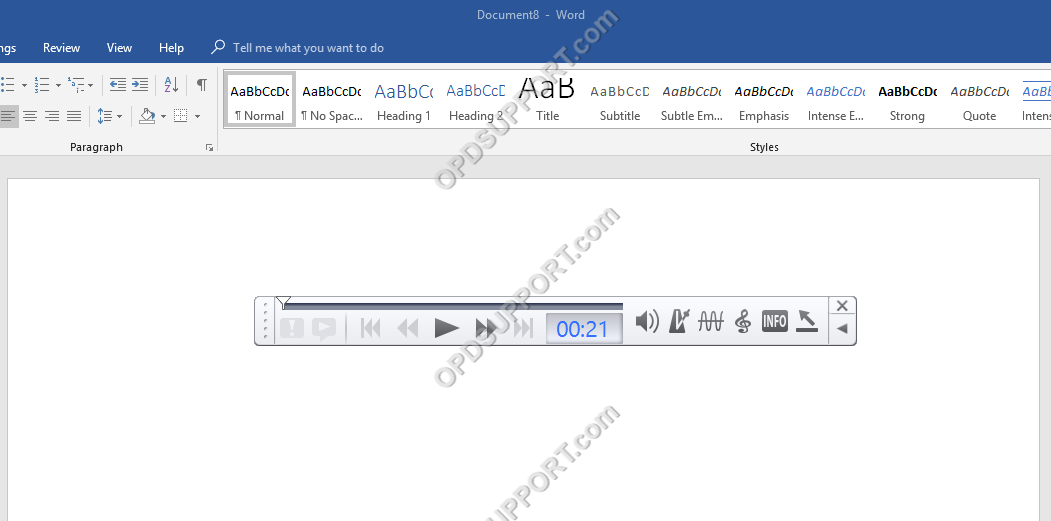
- Wählen Sie „Textverarbeitung mit Dokumentvorlagen öffnen“
- In der Software wird automatisch eine Standardvorlage konfiguriert. Dies wird verwendet, wenn ein Diktat keiner Autoren- oder Arbeitstyp-ID zugeordnet ist. Sie können die Standardvorlage ändern, indem Sie auf „Ändern“ klicken.
- In diesem Schritt fügen wir eine neue Vorlage hinzu. Klicken Sie auf „Hinzufügen“
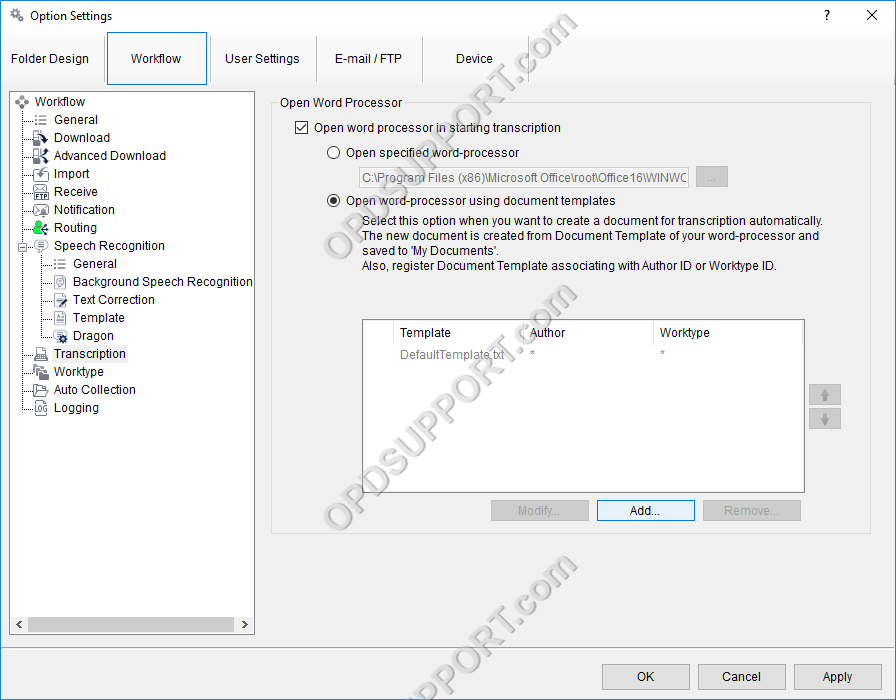
- Geben Sie ggf. eine Arbeitstyp-ID oder eine Autoren-ID oder beides ein.
- Klicken Sie dann auf „…“
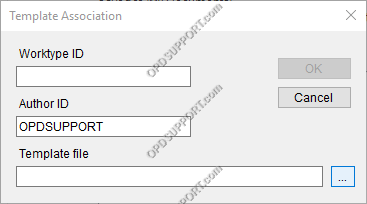
- Navigieren Sie nun zur Dokumentvorlage und klicken Sie auf „Öffnen“
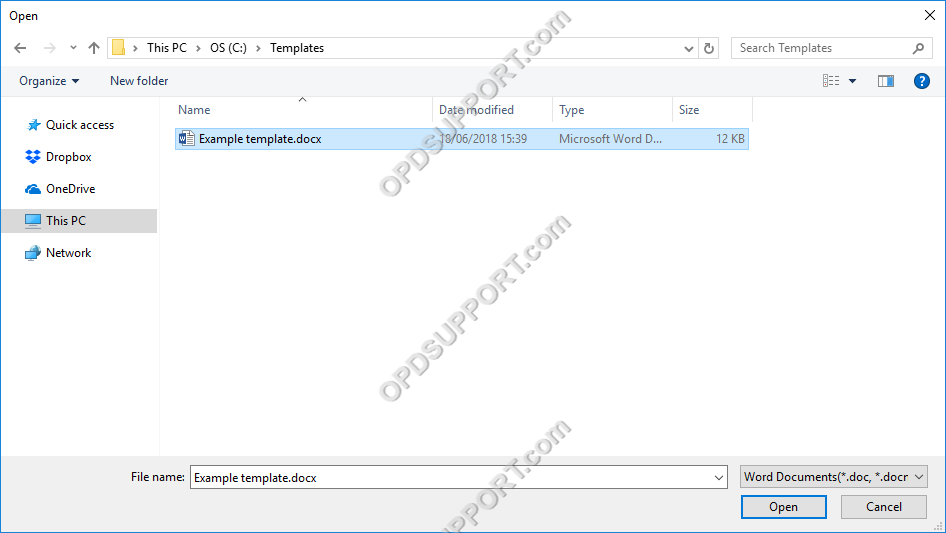
- Klicken Sie auf „Ok“, um die Vorlagenzuordnung hinzuzufügen
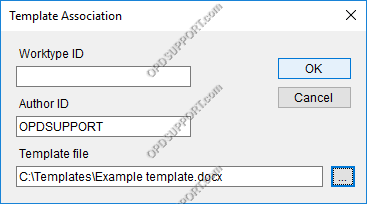
- Klicken Sie auf „OK“, um die Einstellungen zu übernehmen.

- Doppelklicken Sie auf das Diktat, um die Transkription zu starten.
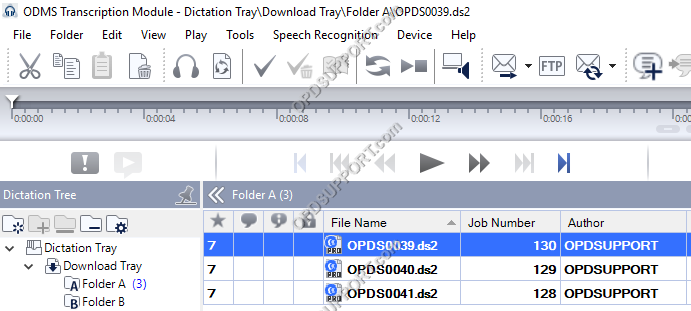
- Dadurch wird nun die Transkriptionsleiste mit Ihrer Dokumentvorlage geladen, bereit zum Tippen. Sie werden feststellen, dass das Dokument automatisch als Diktatdatei benannt und automatisch mit dem Diktat verknüpft wird. Sie finden dieses Dokument in Ihrem Ordner „Eigene Dateien“ in der Software.
- Notiz: Wenn Sie die Weiterleitung von Diktaten per E-Mail/FTP eingerichtet haben, müssen Sie das Dokument zuerst speichern, bevor Sie es schließen und die Transkription abschließen. Dadurch wird sichergestellt, dass das neueste Dokument an den Autor gesendet wird. Wenn keine Routing-Regeln konfiguriert sind, verwalten Sie, wohin die Datei gesendet wird.
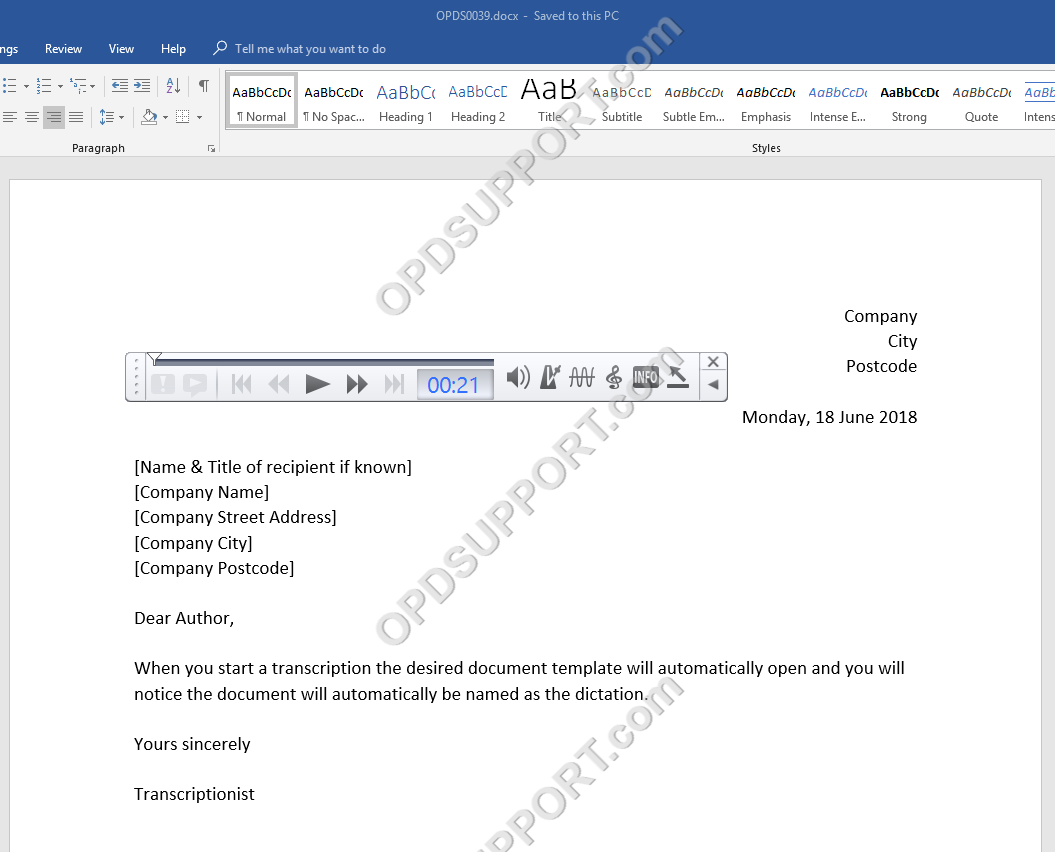
Die Verwendung der Dokumentvorlagenfunktion kann auch in Verbindung mit der Weiterleitungsfunktion verwendet werden, um die Dokumente per E-Mail/FTP-Klick an den Absender zurückzusenden Hier für diese Anleitung
- Öffnen Sie das „Transkriptionsmodul“
- Klicken Sie auf „Extras“ > „Optionen“ > „Workflow“
- Klicken Sie in der Workflow-Liste auf „Transkription“.
- Aktivieren Sie das Kontrollkästchen „Textverarbeitung beim Starten der Transkription öffnen“
Sie haben nun die Wahl zwischen:
- Wählen Sie „Angegebenes Textverarbeitungsprogramm öffnen und klicken Sie auf „…“
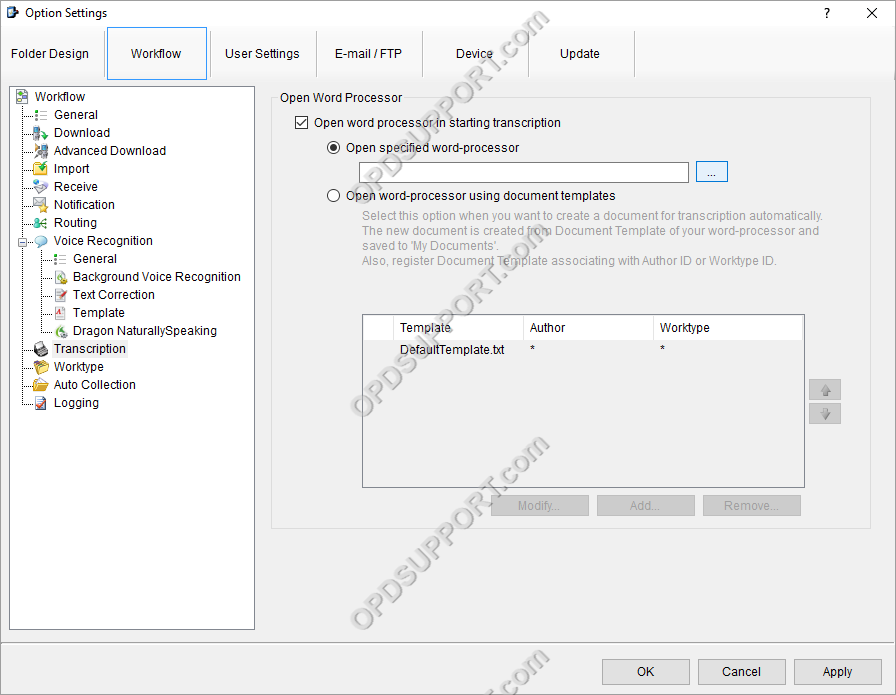
- Suchen Sie dann nach der Textverarbeitungsanwendung und klicken Sie auf „Öffnen“.
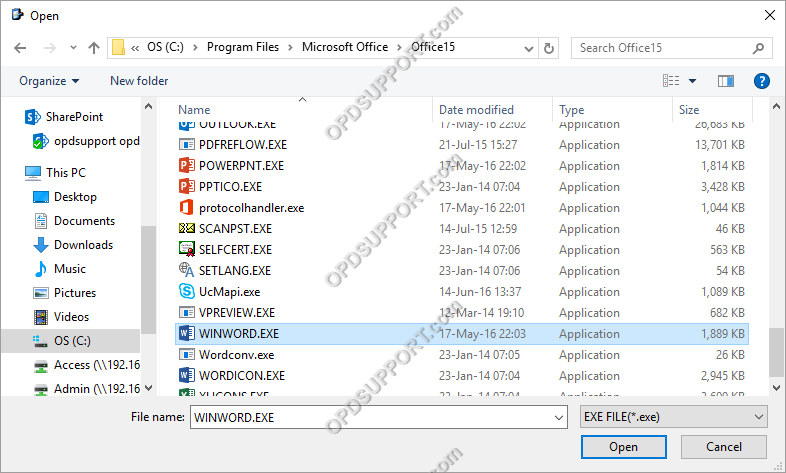
- Klicken Sie auf „OK“, um die Einstellungen zu bestätigen
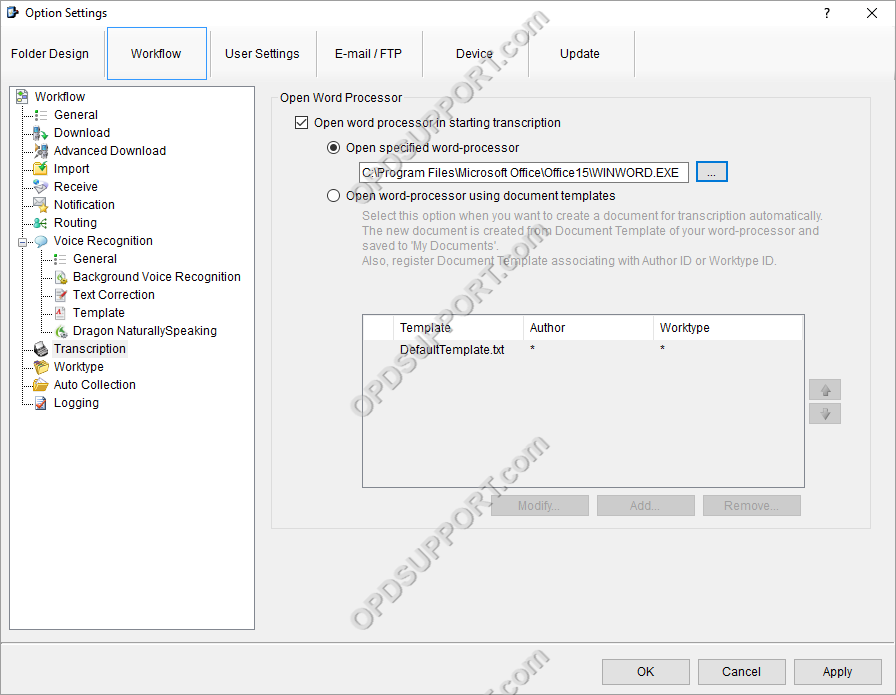
- Doppelklicken Sie auf das Diktat, um die Transkription zu starten
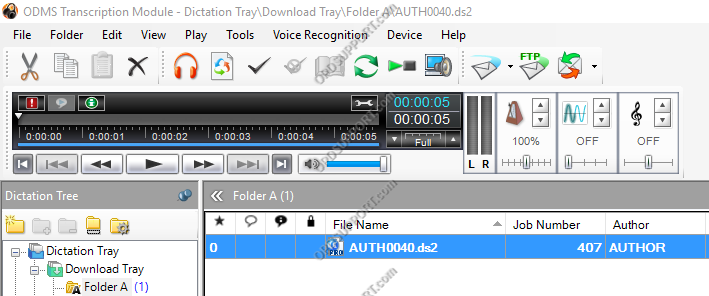
- Dadurch wird nun die Transkriptionsleiste zusammen mit Ihrem Textverarbeitungsprogramm geladen.
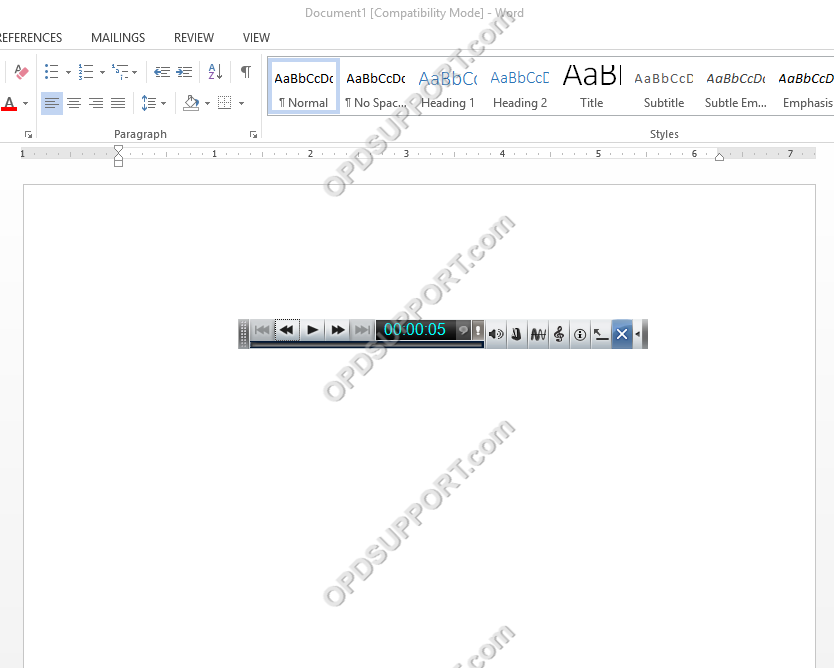
- Wählen Sie „Textverarbeitung mit Dokumentvorlagen öffnen“
- In der Software wird automatisch eine Standardvorlage konfiguriert. Dies wird verwendet, wenn ein Diktat keiner Autoren- oder Arbeitstyp-ID zugeordnet ist. Sie können die Standardvorlage ändern, indem Sie auf „Ändern“ klicken.
- In diesem Schritt fügen wir eine neue Vorlage hinzu. Klicken Sie auf „Hinzufügen“
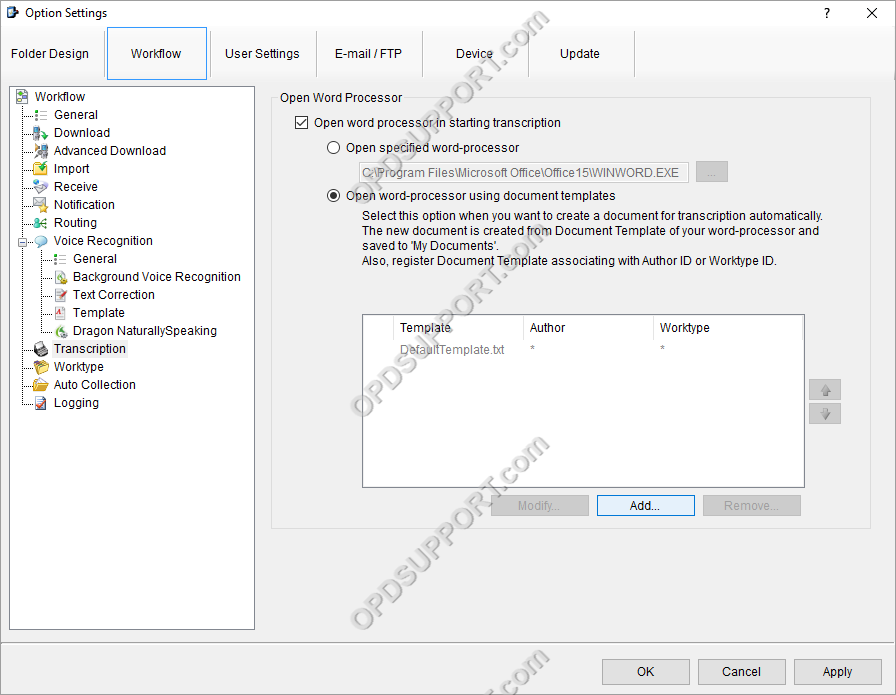
- Geben Sie ggf. eine Arbeitstyp-ID oder eine Autoren-ID oder beides ein.
- Klicken Sie dann auf „…“
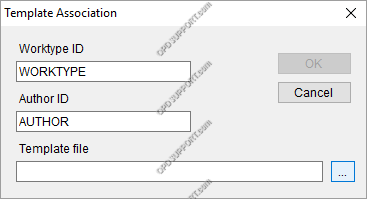
- Navigieren Sie nun zur Dokumentvorlage und klicken Sie auf „Öffnen“
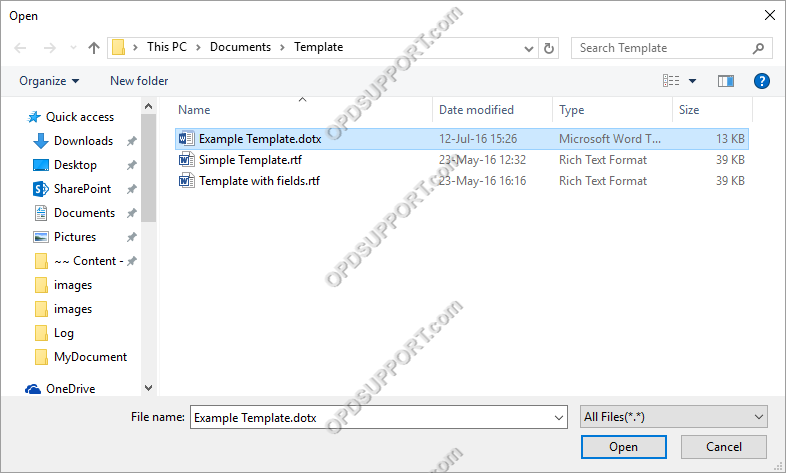
- Klicken Sie auf „Ok“, um die Vorlagenzuordnung hinzuzufügen
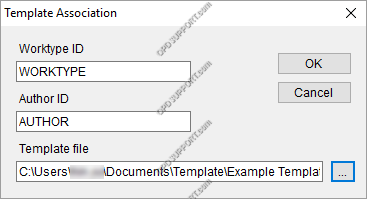
- Klicken Sie auf „OK“, um die Einstellungen zu übernehmen.

- Doppelklicken Sie auf das Diktat, um die Transkription zu starten.

- Dadurch wird nun die Transkriptionsleiste mit Ihrer Dokumentvorlage geladen, bereit zum Tippen. Sie werden feststellen, dass das Dokument automatisch als Diktatdatei benannt und automatisch mit dem Diktat verknüpft wird. Sie finden dieses Dokument in Ihrem Ordner „Eigene Dateien“ in der Software.
- Notiz: Wenn Sie die Weiterleitung von Diktaten per E-Mail/FTP eingerichtet haben, müssen Sie das Dokument zuerst speichern, bevor Sie es schließen und die Transkription abschließen. Dadurch wird sichergestellt, dass das neueste Dokument an den Autor gesendet wird. Wenn keine Routing-Regeln konfiguriert sind, verwalten Sie, wohin die Datei gesendet wird.
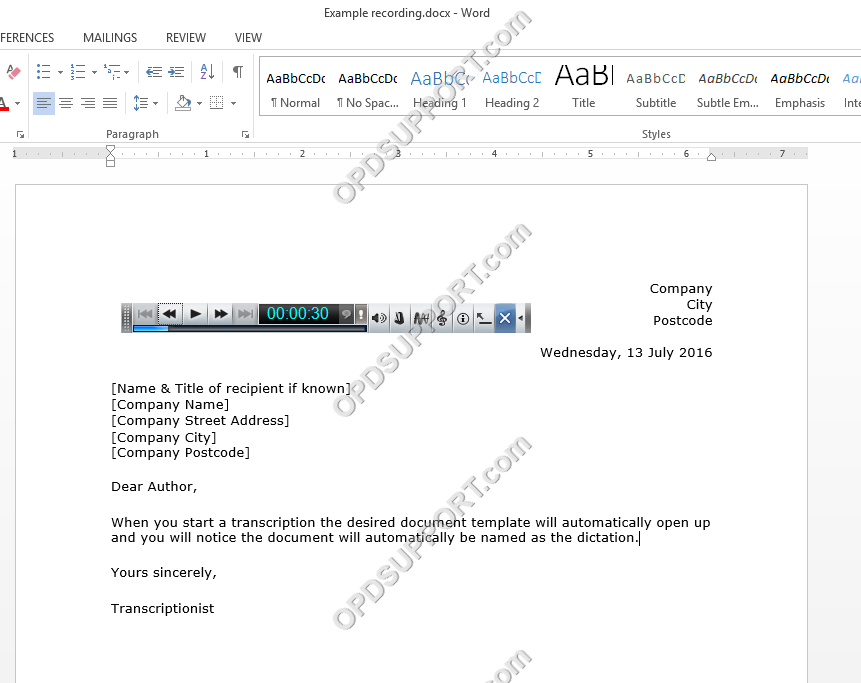
- Öffnen Sie das „Transkriptionsmodul“
- Klicken Sie auf „Extras“ > „Optionen“ > „Workflow“
- Klicken Sie in der Workflow-Liste auf „Transkription“.
- Aktivieren Sie das Kontrollkästchen „Textverarbeitung beim Starten der Transkription öffnen“
- Wählen Sie „Angegebenes Textverarbeitungsprogramm öffnen und klicken Sie auf „…“
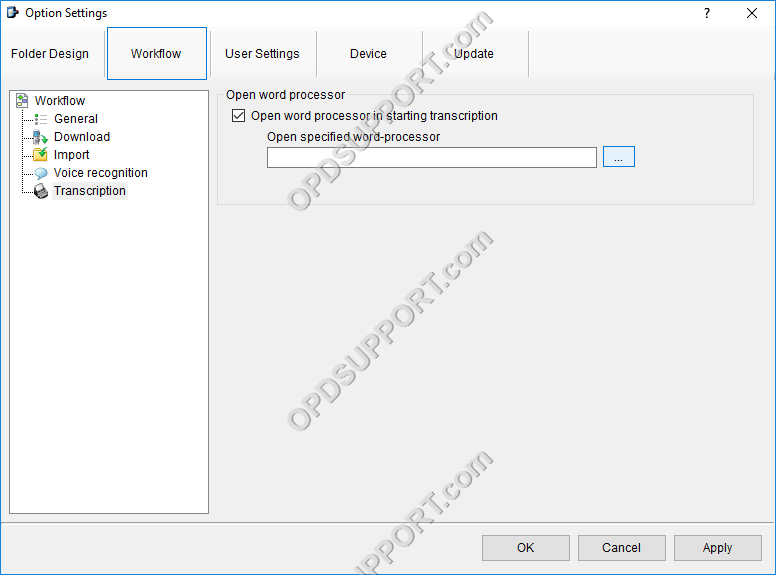
- Suchen Sie dann nach der Textverarbeitungsanwendung und klicken Sie auf „Öffnen“.
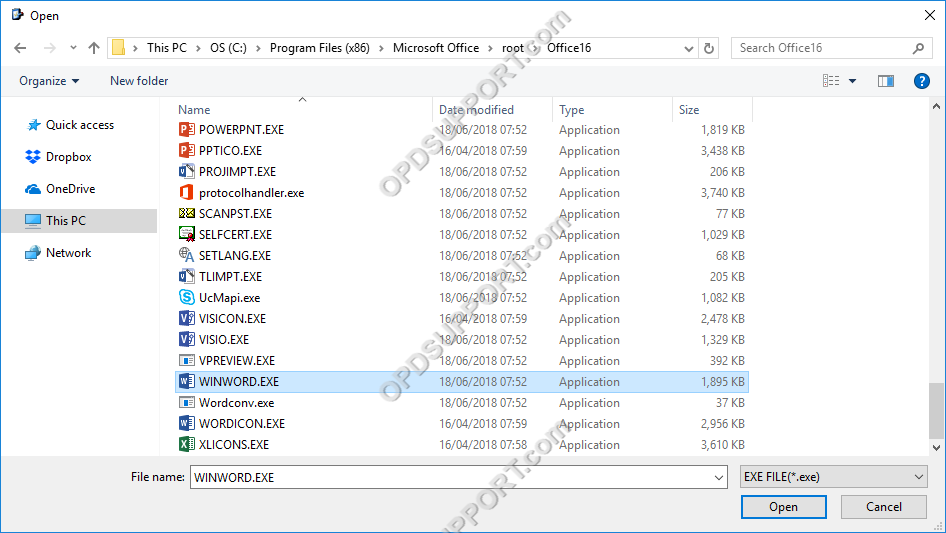
- Klicken Sie auf „OK“, um die Einstellungen zu bestätigen
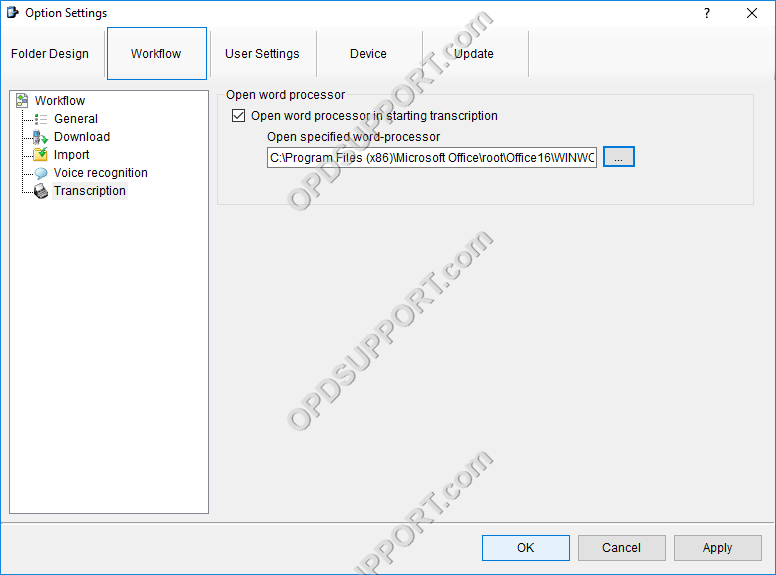
- Doppelklicken Sie auf das Diktat, um die Transkription zu starten
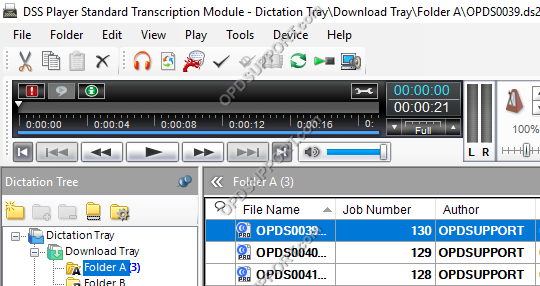
- Dadurch wird nun die Transkriptionsleiste zusammen mit Ihrem Textverarbeitungsprogramm geladen.