Dieser Artikel gibt einen schnellen Überblick über das ODDS-Portal, seine Funktionen und Einstellungen…
Eine Übersicht über die Olympus Diktier-App finden Sie Hier.
Lizenzansicht
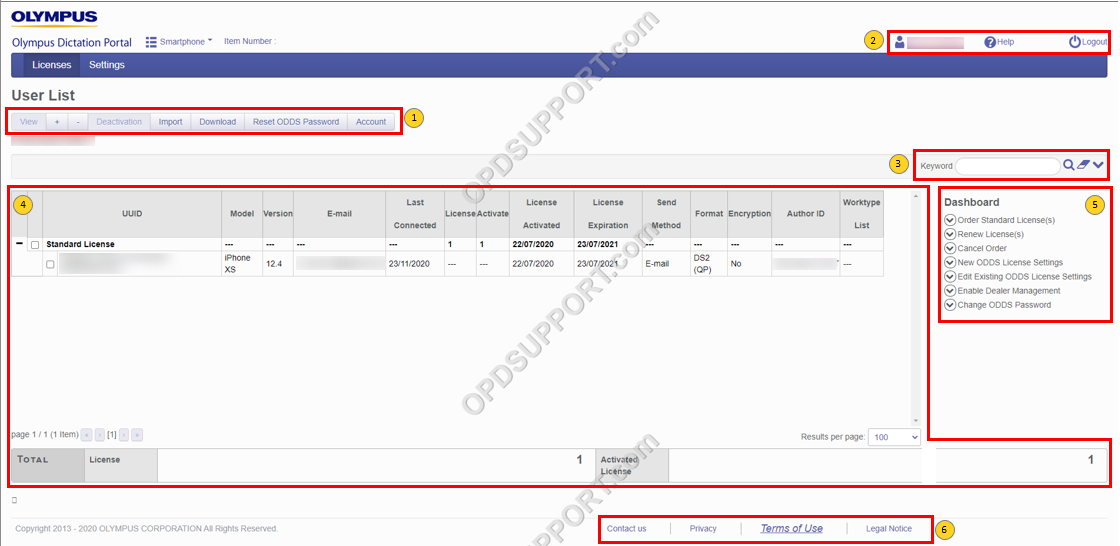
Inhalt
- Steuerung der Inhaltsliste
- Abmelden & Hilfe
- Suchleiste
- Inhaltslistenansicht
- Armaturenbrett
- AGB & Datenschutz
| Speisekarte | Funktion |
| Sicht | Wenn in der Inhaltslistenansicht eine Lizenz ausgewählt ist, zeigt diese Schaltfläche den Bildschirm „Smartphone anzeigen“ an. |
| + / – | Erweitern oder reduzieren Sie die Liste der Lizenzen in der Inhaltslistenansicht. |
| Deaktivierung | Deaktiviert das/die ausgewählte(n) Smartphone(s), sodass eine erneute Aktivierung möglich ist, wenn Olympus Dictation für iPhone/Android neu installiert wird oder wenn der Benutzer zu einem anderen Gerät wechselt. |
| Importieren | Importiert Smartphone-Einstellungen aus der angegebenen Datei. |
| Download | Laden Sie Dateien in dem für Importe verwendeten Format herunter. |
| ODDS-Passwort zurücksetzen | Setzt das Passwort zurück. Beachten Sie, dass das Passwort des Smartphones ebenfalls zurückgesetzt wird. Es wird eine E-Mail mit einer erneuten Benachrichtigung über temporäre Passwörter, Benutzernamen und URLs gesendet, die in Olympus Dictation for iPhone/Android festgelegt wurden und bei der Erstellung des Kontos benachrichtigt wurden. |
| Konto | Zeigt den Bildschirm „Konto bearbeiten“ an. |
| Speisekarte | Funktion |
| Hilfe | Öffnet ein Fenster mit einer hilfreichen Beschreibung des Olympus Dictation Portal. |
| Ausloggen | Dadurch werden Sie vom Konto abgemeldet und zur Anmeldeseite zurückgeleitet. |
| Speisekarte | Funktion |
| Suchleiste | Geben Sie Schlüsselwörter ein, um die Lizenzen in der Inhaltslistenansicht zu filtern. |
| Lupe & Gummi | Führen Sie eine Suche mit dem eingegebenen Schlüsselwort durch / Löschen Sie den Inhalt der Suchleiste. |
| Speisekarte | Funktion |
| UUID | Zeigt die eindeutigen IDs der aktivierten Smartphones an. |
| Modell | Zeigt das Modell des Smartphones an. |
| Ausführung | Zeigt die Version des Smartphone-Betriebssystems an. |
| Zeigt die E-Mail-Adresse des Smartphone-Benutzers an. | |
| Zuletzt verbunden | Zeigt Datum und Uhrzeit des letzten Zugriffs von einem Smartphone an. |
| Lizenz | Zeigt die Anzahl der Lizenzen in Lizenzeinheiten an. |
| aktivieren Sie | Zeigt die Anzahl der Aktivierungen in Lizenzeinheiten an. |
| Lizenz aktiviert | Zeigt das Datum an, an dem eine Lizenz aktiviert wurde. |
| Ablauf der Lizenz | Zeigt das Ablaufdatum der Lizenz an. |
| Sendemethode | Zeigt die eingestellte Übertragungsmethode für Smartphones an. E-Mail / FTP / FTPS / SFTP / Eingabeaufforderung |
| Format | Zeigt das für Smartphones eingestellte Dateiformat an. DSS / DS2 (SP) / DS2 (QP) |
| Verschlüsselung | Zeigt die für Smartphones eingestellte DS2-Verschlüsselung an. Keine Verschlüsselung / Standard (128 Bit) / Hoch (256 Bit) |
| Autoren-ID | Zeigt die für Smartphones festgelegte Autoren-ID an. |
| Liste der Arbeitstypen | Zeigt die Arbeitstypliste an, die für Smartphones eingestellt ist. |
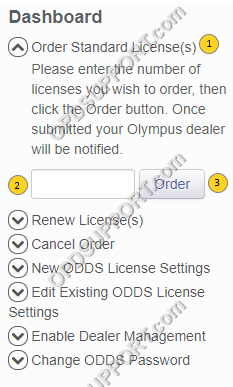
| Beschrifteter Artikel | Funktion |
| 1. Standardlizenz(en) bestellen | Diese Option ermöglicht es dem Benutzer, eine beliebige Anzahl von Lizenzen zu bestellen. |
| 2. Textfeld für Bestellbetrag | Eingabe für die gewünschte Anzahl zu bestellender Lizenzen. |
| 3. Schaltfläche „Bestellen“. | Senden Sie den eingegebenen Betrag als Bestellung. |
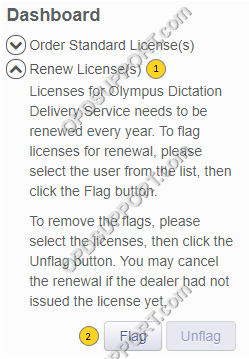
| Beschrifteter Artikel | Funktion |
| 1. Lizenz(en) erneuern | Markieren Sie bald auslaufende Lizenzen zur Verlängerung. |
| 2. Schaltflächen zum Markieren/Entmarkieren | Markiert/entmarkiert die ausgewählten Lizenzen zur Verlängerung |
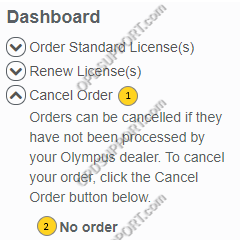
| Beschrifteter Artikel | Funktion |
| 1. Bestellung stornieren | Kann verwendet werden, um noch ausstehende Bestellungen zu stornieren. |
| 2. Keine Bestellung | Alle ausstehenden Bestellungen werden hier angezeigt. |
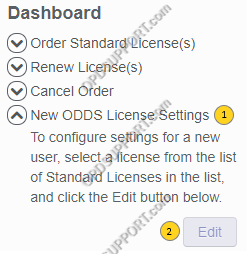
| Beschrifteter Artikel | Funktion |
| 1. Neue ODDS-Lizenzeinstellungen | Konfigurieren Sie eine neue Lizenz für einen Benutzer. |
| 2. Bearbeiten-Schaltfläche | Öffnet das Fenster Lizenzkonfiguration für die ausgewählte Lizenz. |
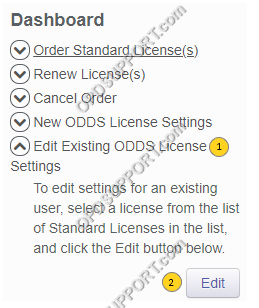
| Beschrifteter Artikel | Funktion |
| 1. Bearbeiten Sie vorhandene ODDS-Lizenzeinstellungen | Sie können eine bereits konfigurierte ODDS-Lizenz bearbeiten/ändern. |
| 2. Bearbeiten-Schaltfläche | Öffnet das Lizenzkonfigurationsfenster für die ausgewählte Lizenz. |
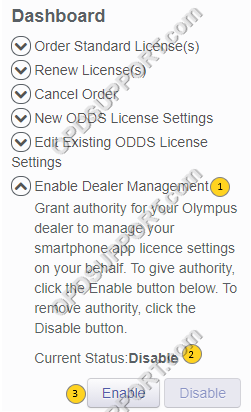
| Beschrifteter Artikel | Funktion |
| 1. Händlerverwaltung aktivieren | Ermöglicht dem ausgewählten Händler, die Smartphone-App für den Benutzer zu verwalten. |
| 2. Aktueller Status | Zeigt den Status an, ob diese Option derzeit aktiviert oder deaktiviert ist. |
| 3. Schaltflächen aktivieren und deaktivieren | Aktivieren oder deaktivieren Sie die Händlerverwaltung mit diesen Schaltflächen. |

| Beschrifteter Artikel | Funktion |
| 1. Ändern Sie das ODDS-Passwort | Ändert das in Olympus Dictation für iPhone/Android festgelegte Smartphone-Passwort. |
| 2. Aktuelles Passwort | Sie müssen das aktuelle Smartphone-Passwort eingeben, um diese Änderung vorzunehmen. |
| 3. Neues Passwort | Geben Sie auch das Passwort ein, das Sie ändern möchten. |
| 4. Passwort erneut eingeben | Bestätigen Sie das gewünschte Passwort. |
| 5. Schaltfläche ODDS-Passwort ändern | Nachdem die erforderlichen Felder ausgefüllt wurden, bestätigen Sie die Passwortänderung mit dieser Schaltfläche. |
| Speisekarte | Funktion |
| Kontaktiere uns | Senden Sie uns über dieses Fenster eine Nachricht/Anfrage. |
| Privatsphäre | Öffnet die EULA des Olympus Dictation Delivery Service in einem Fenster. |
| Nutzungsbedingungen | Zeigt die Nutzungsbedingungen in einem Fenster an. |
| Impressum | Zeigt den rechtlichen Hinweis in einem Fenster an |
Einstellungsansicht
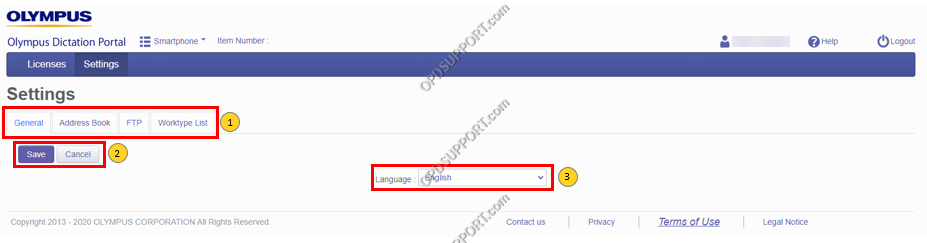
| Menüpunkt | Funktion |
| 1. Registerkarten einstellen | Wählen Sie eine der Registerkarten aus, um zu diesem Bereich zu navigieren. |
| 2. Schaltflächen „Speichern“ und „Abbrechen“ | Nachdem Sie Änderungen an Einstellungen vorgenommen haben, können Sie diese Änderungen mit diesen Schaltflächen speichern oder verwerfen. |
| 3. Sprachauswahl (Allgemein) | Sie können eine Sprache auswählen, in die das Portal übersetzt werden soll. |
Inhalt
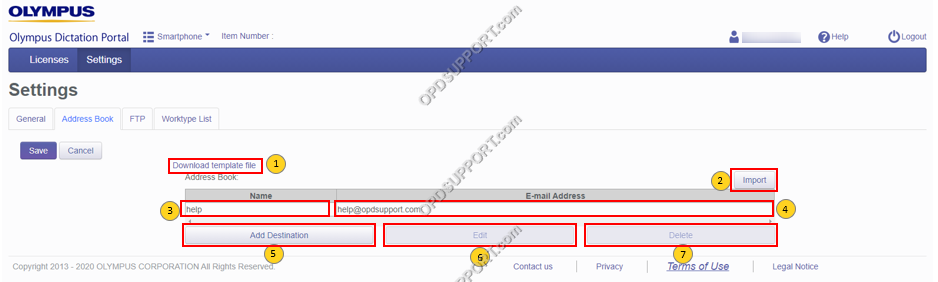
| Beschrifteter Artikel | Funktion |
| 1. Vorlagendatei herunterladen | Lädt Dateien gemäß dem Format des Adressbuchs herunter. |
| 2. Importieren | Es können Dateien im Adressbuchformat ausgewählt und E-Mail-Adressen importiert werden. |
| 3. Kontaktname | Dies zeigt den Namen des Kontakts an. |
| 4. Kontakt-E-Mail-Adresse | Bestätigen Sie das gewünschte Passwort. |
| 5. Ziel hinzufügen | Neuen Empfänger zum Adressbuch hinzufügen. |
| 6. Bearbeiten-Schaltfläche | Bearbeiten Sie einen bereits vorhandenen Empfänger. |
| 7. Schaltfläche Löschen | Löschen Sie einen vorhandenen Empfänger. |
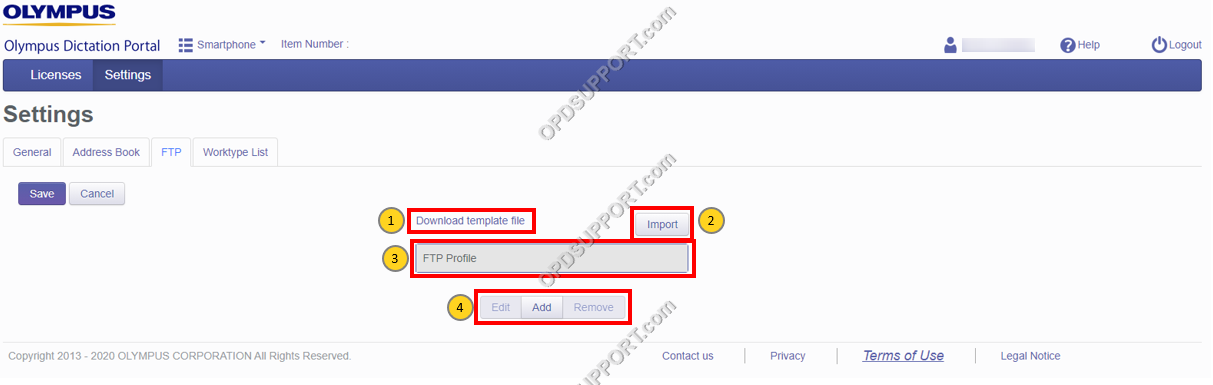
| Beschrifteter Artikel | Funktion |
| 1. Vorlagendatei herunterladen | Lädt Dateien gemäß dem Format des FTP-Profils herunter. |
| 2. Importieren | FTP-Profilformatdateien können ausgewählt und FTP-Profile importiert werden. |
| 3. FTP-Profil | Zeigt den Namen und das aktuell ausgewählte FTP-Profil an. |
| 4. Bearbeiten / Hinzufügen / Entfernen | Aktuelles Profil bearbeiten / Neues Profil hinzufügen / Vorhandenes Profil löschen. |
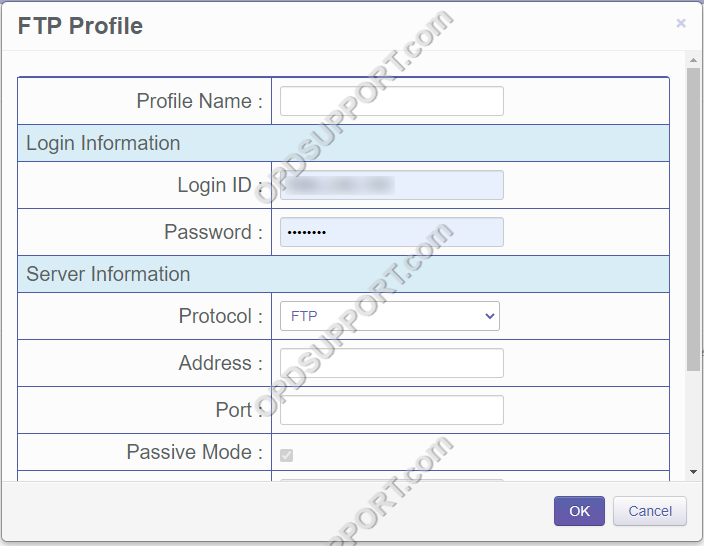

| Beschrifteter Artikel | Funktion |
| Profilname | Eine eindeutige Kennung für dieses spezifische FTP-Profil. |
| Anmelde-ID | Login-ID für den FTP-Server. |
| Passwort | Passwort für die Verbindung zum FTP-Server |
| Protokoll | Wählen Sie ein zu verwendendes Protokoll aus (Standard: FTP) |
| Adresse | Geben Sie die Adresse für den FTP-Server ein. |
| Hafen | Geben Sie den richtigen Port an. |
| Passivmodus | Aktivieren oder deaktivieren Sie den passiven Verbindungsmodus für FTP. |
| Verzeichnis | Geben Sie das Verzeichnis an, in dem Diktate gespeichert werden sollen. |
| Testeinstellungen | Testen Sie die FTP-Profilverbindung. Dadurch wird festgestellt, ob die eingegebenen Werte korrekt sind, bevor ein Profil erstellt wird. |
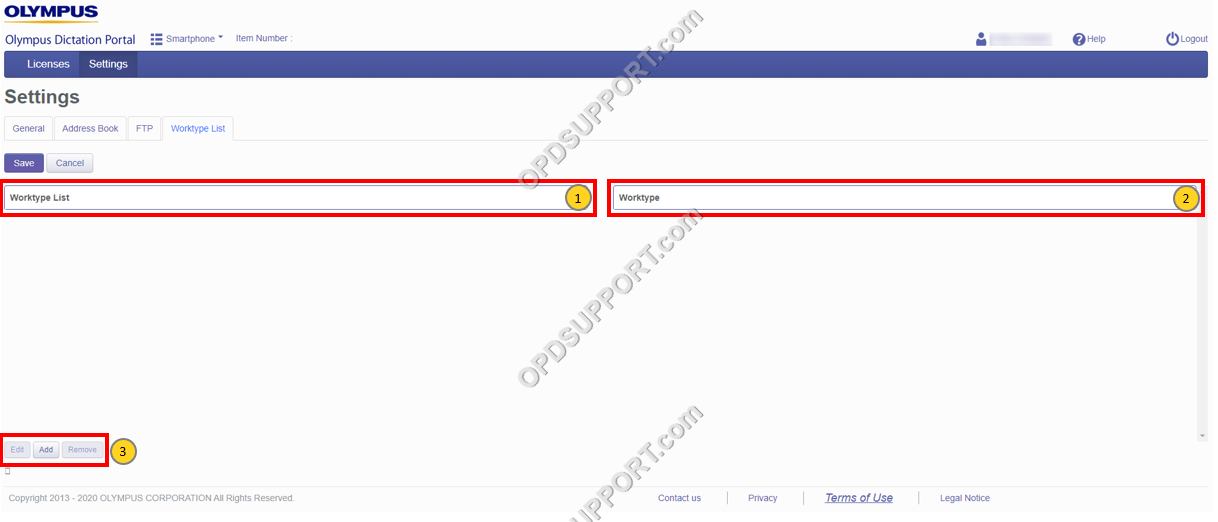
| Beschrifteter Artikel | Funktion |
| 1. Arbeitsartenlisten | Zeigt alle erstellten Arbeitstypenlisten an. |
| 2. Arbeitsarten | Zeigt eine Liste aller einzelnen Arbeitstypen. |
| 3. Bearbeiten / Hinzufügen / Entfernen | Einen bestehenden Arbeitstyp oder eine Arbeitstypenliste bearbeiten / einen neuen Arbeitstyp oder eine neue Arbeitstypenliste hinzufügen / einen bestehenden Arbeitstyp oder eine Arbeitstypenliste löschen. |
