Dieser Artikel gibt einen schnellen Überblick über die ODDS-App, ihre Funktionen und Einstellungen…
Eine Übersicht über das Olympus Dictation Portal finden Sie hier Hier.
Aufzeichnungsansicht
Überblick
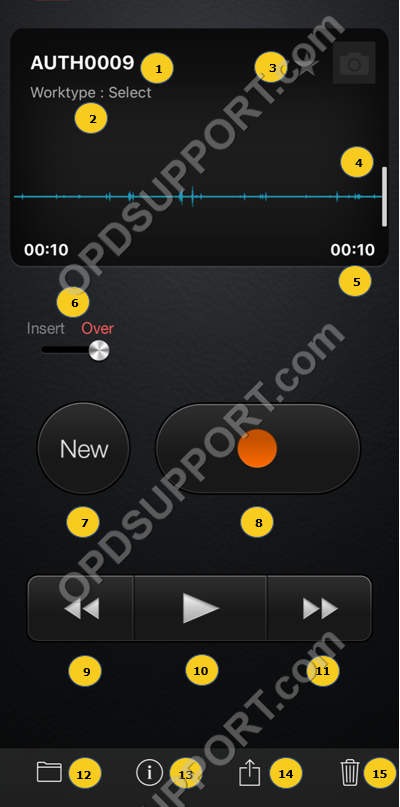
| Beschriftete Nummer | Beschreibung |
| 1. Dateiname | Standardmäßig wird der Dateiname durch Kombination der Autoren-ID und der Dateinummer erstellt. |
| 2. Arbeitstyp | Wählen Sie dies aus, um den Arbeitstyp zu ändern (falls konfiguriert). Arbeitstypen können dabei helfen, Diktate basierend auf dem Diktattyp zu organisieren. |
| 3. Hohe Priorität | Klicken Sie auf den Stern, um ein Diktat mit hoher Priorität zu markieren/die Markierung aufzuheben. |
| 4. Schieberegler | Dies zeigt an, an welcher Stelle Sie sich im Diktat befinden. Sie können dies verschieben, um es entweder ab einem bestimmten Punkt wiederzugeben oder in das Diktat einzufügen/überschreiben. |
| 5. Dauer | Zeigt die Dauer des Diktats an. |
| 6. Einfügen/Überschreiben | Verwenden Sie den Kippschalter, um auszuwählen, ob Sie in Ihr Diktat einfügen oder überschreiben möchten. |
| 7. Neu | Beginnt ein neues Diktat. |
| 8. Aufzeichnen | Verwenden Sie diese Taste, um die Aufnahme zu starten/stoppen. |
| 9. Zurückspulen | Spulen Sie das Diktat zurück. |
| 10. Spielen | Spielen Sie das Diktat über das Gerät für sich selbst ab. |
| 11. Schneller Vorlauf | Schnelles Vorspulen des Diktats. |
| 12. Dateiliste | Dadurch können Sie Ihre ausstehenden, gesendeten, gelöschten Diktate und andere Einstellungen anzeigen. |
| 13. Dateiinformationen | Fügen Sie Ihrem Diktat ein Bild hinzu, passen Sie den Dateinamen an, fügen Sie einen Kommentar hinzu usw. |
| 14. Senden | An Server senden oder als ausstehend markieren. |
| 15. Löschen | Löschen Sie das Diktat. |
Aufnahmeinformationen
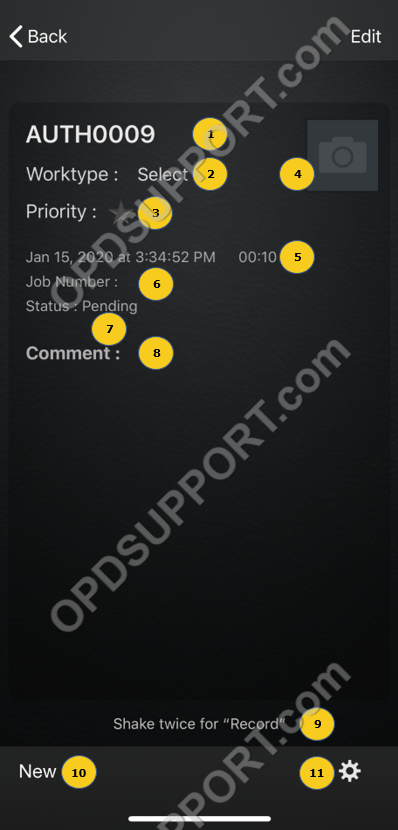
| Beschriftete Nummer | Beschreibung |
| 1. Dateiname | Standardmäßig wird der Dateiname durch Kombination der Autoren-ID und der Dateinummer erstellt. |
| 2. Arbeitstyp | Wählen Sie dies aus, um den Arbeitstyp zu ändern (falls konfiguriert). Arbeitstypen können dabei helfen, Diktate basierend auf dem Diktattyp zu organisieren. |
| 3. Hohe Priorität | Klicken Sie auf den Stern, um ein Diktat mit hoher Priorität zu markieren/die Markierung aufzuheben. |
| 4. Bild anhängen | Sie können Ihrem Diktat ein Bild anhängen (klicken Sie dazu auf Bearbeiten). |
| 5. Datum, Uhrzeit und Dauer | Zeigt Datum, Uhrzeit und Dauer der Erstellung an. |
| 6. Auftragsnummer | Die Auftragsnummer des Diktats. |
| 7. Zustand | Hier wird angezeigt, ob die Datei ausstehend, gesendet usw. ist. |
| 8. Kommentar | Zusätzliche Kommentare können hinzugefügt werden. |
| 9. Zur Aufzeichnung zweimal schütteln | Zur Aufzeichnung zweimal schütteln. |
| 10. Neu | Erstellen Sie eine neue Datei. |
| 11. Einstellungen | Öffnet die Einstellungsansicht. |
Liste der Aufnahmen
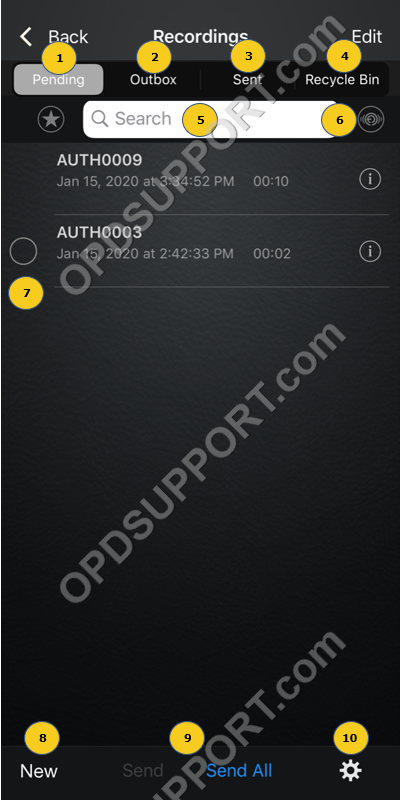
| Beschriftete Nummer | Beschreibung |
| 1. Ausstehend | Diktate, die noch nicht gesendet wurden. |
| 2. Postausgang | Diktate, die gerade gesendet werden oder auf den Versand warten. |
| 3. Gesendet | Zeigt an, welche Artikel gesendet wurden. |
| 4. Papierkorb | Zeigen Sie gelöschte Elemente mit der Option zum Wiederherstellen oder dauerhaften Löschen an. |
| 5. Suchen | Verwenden Sie diese Suchfunktion, um Aufzeichnungen zu filtern. |
| 6. Blitzluft | Wenn Sie eine FlashAir-Karte haben, verwenden Sie diese Schaltfläche, um darauf zuzugreifen (Sie müssen mit Ihrem FlashAir-Netzwerk verbunden sein und die FlashAir-Einstellung über die Einstellungen aktivieren |
| 7. Datei auswählen | Wählen Sie Dateien zum Bearbeiten oder Gruppieren und Löschen aus. |
| 8. Neu | Verwenden Sie dies, um ein neues Diktat zu beginnen |
| 9. Senden | Wählen Sie Dateien zum Senden aus oder verwenden Sie die Option „Alle senden“. |
| 10. Einstellungen | Öffnet die Einstellungsansicht |
Einstellungen
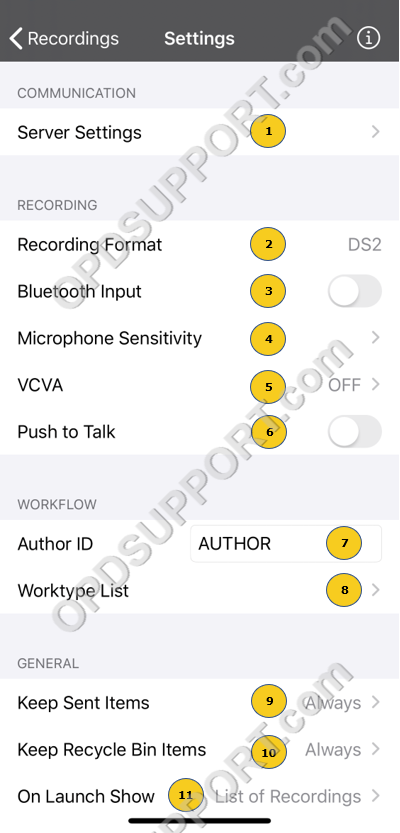
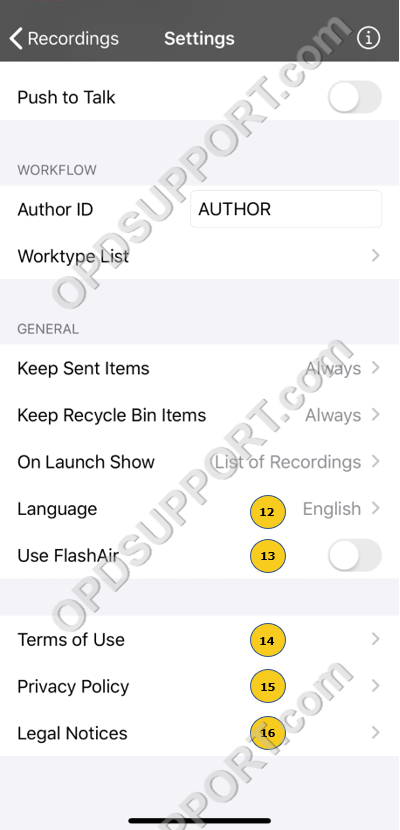
| Beschriftete Nummer | Beschreibung |
| 1. Servereinstellungen | Klicken Sie auf hehe um unseren Leitfaden zum Verbinden Ihrer App mit Ihrer Lizenz anzuzeigen |
| 2. Aufnahmeformat | Das Format wird über das Olympus Dictation Portal (ODP) eingestellt. DS2 QP ist das Standardformat. |
| 3. Bluetooth-Eingang | Einschalten, wenn Sie ein Bluetooth-Headset verwenden |
| 4. Mikrofonempfindlichkeit | Stellen Sie die Mikrofonempfindlichkeit von Niedrig auf Hoch ein |
| 5. VCVA | Verwenden Sie VCVA, wenn Sie nicht jedes Mal auf Aufnahme drücken möchten. Die App beginnt mit der Aufnahme, sobald sie Audio hört, und stoppt die Aufnahme, wenn sie keinen Ton erkennen kann |
| 6. Push-to-Talk | Halten Sie die Aufnahmetaste gedrückt, um aufzunehmen, anstatt sie einmal für Aufnahme und dann erneut für Stopp zu drücken |
| 7. Autoren-ID | Diese wird über das Portal voreingestellt und ermöglicht dem Empfänger zu erkennen, von wem die Aufzeichnung erstellt wurde |
| 8. Liste der Arbeitsarten | Diese wird im Portal angelegt |
| 9. Gesendete Elemente aufbewahren | Standardmäßig bleiben Ihre gesendeten Elemente in der App, sofern sie nicht gelöscht oder deinstalliert werden |
| 10. Behalten Sie Papierkorb-Elemente | Standardmäßig bleiben gelöschte Elemente in der App, sofern sie nicht gelöscht oder deinstalliert werden |
| 11. Auf der Launch-Show | Die App kann entweder geöffnet werden, um die Liste der Aufzeichnungen oder den Aufzeichnungsbildschirm anzuzeigen |
| 12. Sprache | Verfügbare Sprachen: Englisch, Deutsch, Französisch, Spanisch, Schwedisch und Tschechisch |
| 13. Verwenden Sie FlashAir | Einschalten, wenn Sie eine FlashAir-Karte haben |
| 14. Nutzungsbedingungen | Zeigt die Nutzungsbedingungen an |
| 15. Datenschutzrichtlinie | Zeigt die Datenschutzrichtlinie an |
| 16. Rechtliche Hinweise | Zeigt die rechtlichen Hinweise |
