Um ein Gmail-E-Mail-Profil zum Senden/Empfangen von Diktaten auf ODMS R8/R7 verwenden zu können, müssen einige zusätzliche Einstellungen in den Gmail-Kontoeinstellungen vorgenommen werden. Gmail und andere E-Mail-Anbieter haben ihre Sicherheitsrichtlinien geändert, wodurch die Möglichkeit zur Verwendung der Option „Weniger sichere Apps zulassen“ entfernt wurde. Jetzt müssen Drittanbieteranwendungen eine Verbindung über den 2-Schritt-Verifizierungsprozess herstellen.
In der folgenden Anleitung werden die erforderlichen Schritte erläutert, um Gmail für den zweistufigen Verifizierungsprozess zu konfigurieren und es mit dem Programm ODMS R8/R7 DM/TM zum Senden von Sprachdateien und Dokumenten per E-Mail zu verwenden.
1) Öffnen Sie Ihr Gmail-Konto und wählen Sie „Verwalten Sie Ihr Google-Konto“
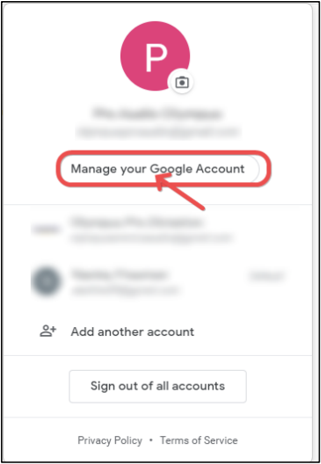
2) Wählen Sie auf der nächsten Seite, die sich öffnet, „Sicherheit“
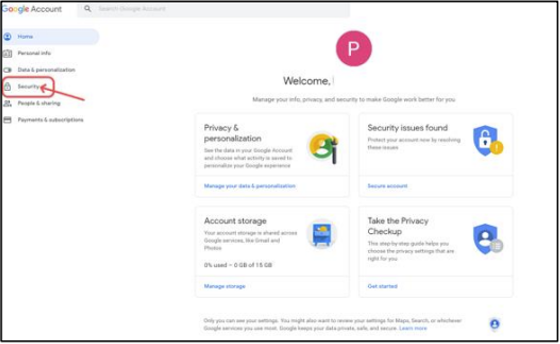
3) Als nächstes wählen Sie „Bestätigung in zwei Schritten“
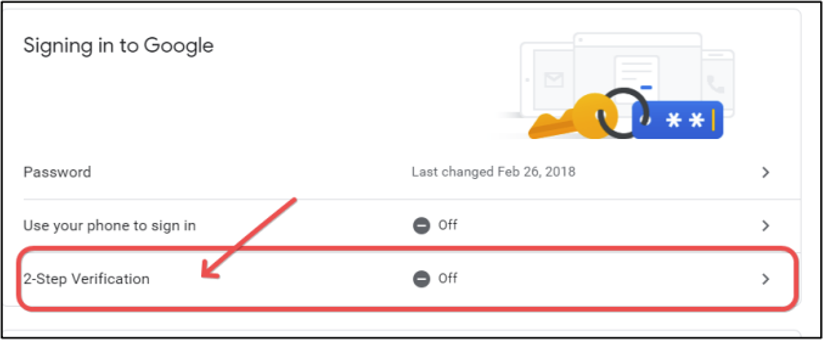
4) Klicken Sie auf der folgenden Seite auf „Loslegen" Taste
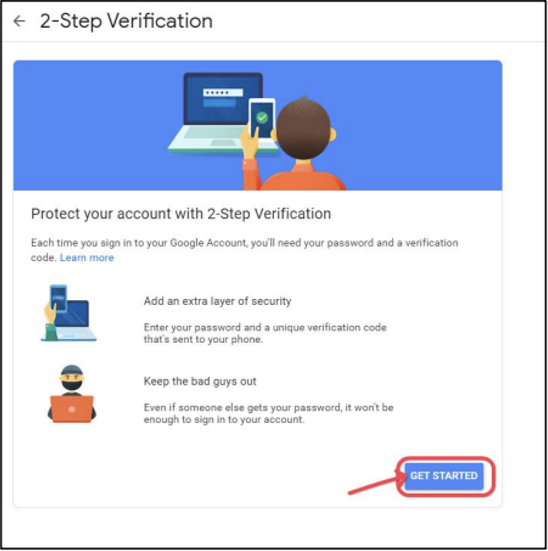
5) Geben Sie Ihr Gmail-Passwort ein und klicken Sie auf „Nächste" Taste
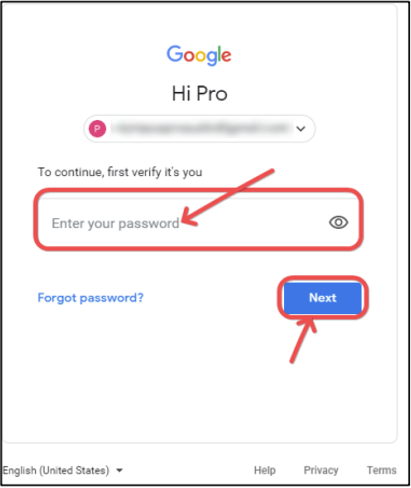
6) Sofern nicht bereits angezeigt, geben Sie bitte die mit Ihrem Gmail-Konto verknüpfte Mobiltelefonnummer ein. Sicherstellen, dass die "Textnachricht”-Option ausgewählt ist und klicken Sie auf die Schaltfläche „Nächste" Taste
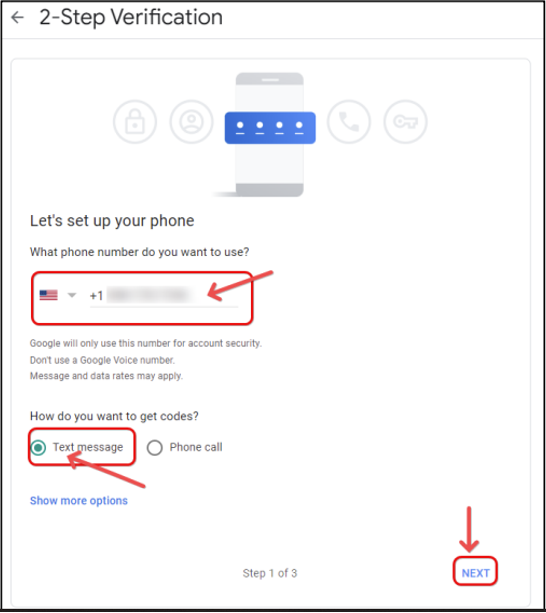
7) Ein Bestätigungscode wird an Ihre Handynummer gesendet. Geben Sie den Bestätigungscode ein und klicken Sie auf „Nächste" Taste
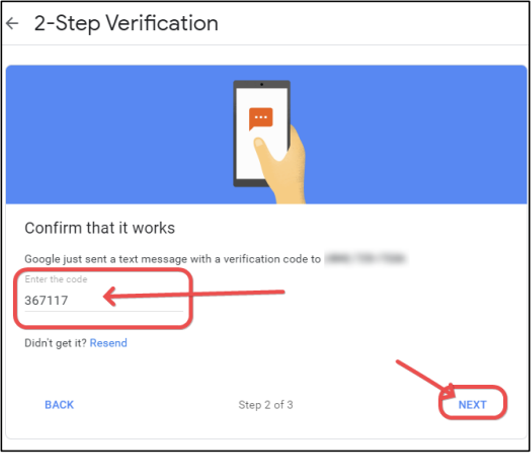
8) Aktivieren Sie die Bestätigung in zwei Schritten, indem Sie auf „ANMACHEN" Taste
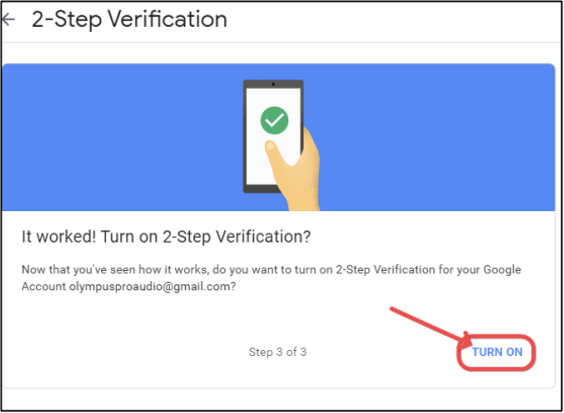
9) Klicken Sie auf den Pfeil links neben der Bestätigung in zwei Schritten, um zu Ihren Gmail-Sicherheitseinstellungen zurückzukehren
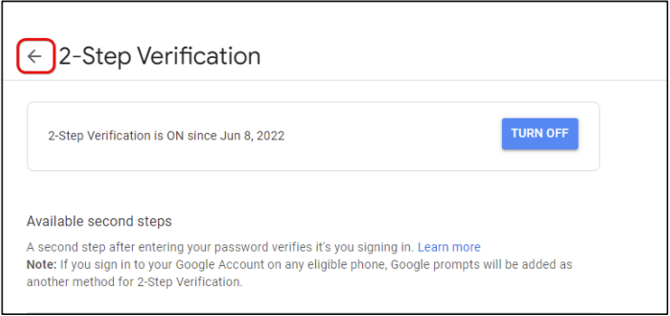
10) Scrollen Sie nach unten und wählen Sie „App-Passwort“
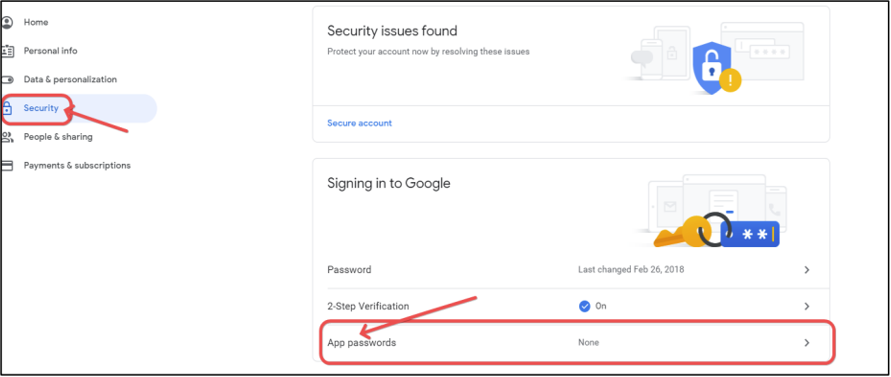
11) Geben Sie Ihr Gmail-Passwort erneut ein und klicken Sie auf „Nächste" Taste

12) Klicken Sie auf „Wählen Sie App aus” und wählen Sie dann „Post“
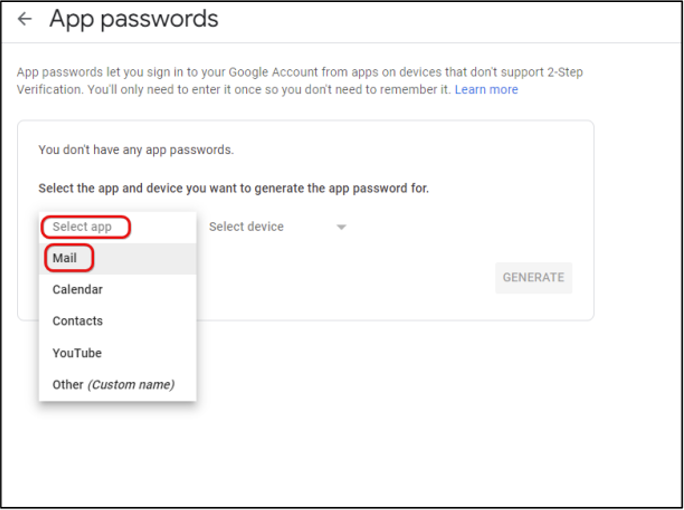
13) Klicken Sie auf „Gerät auswählen" und wähle "Andere (benutzerdefinierter Name)“
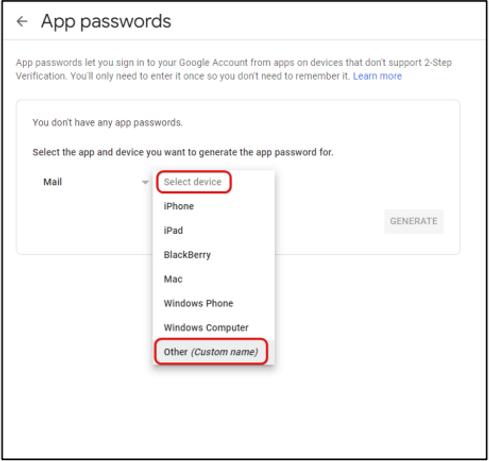
14) Geben Sie den Namen des Drittanbieterprogramms ein, für das Sie das Passwort erstellen, und klicken Sie auf „GENERIEREN" Taste
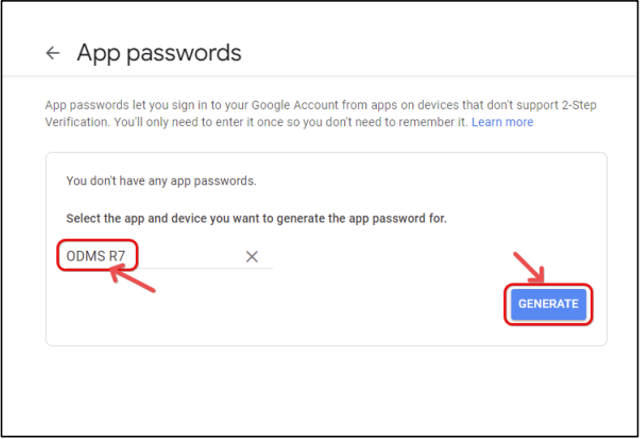
15) Ein Passwort zur Verwendung mit dem ODMS-Programm wird generiert. Kopieren Sie dieses Passwort, um es in die ODMS-Software einzugeben und es beim Konfigurieren des E-Mail-Profils zu verwenden. Drücke den "ERLEDIGT" Taste
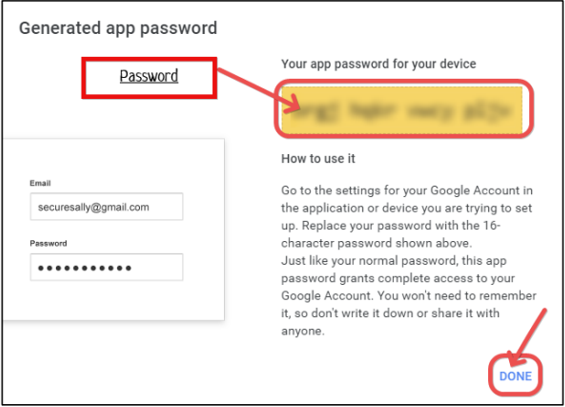
Hinweis: Bewahren Sie das Passwort zur späteren Bezugnahme auf, falls das Programm neu installiert wird oder das E-Mail-Profil gelöscht wird und neu erstellt werden muss
16) Auf der folgenden Seite wird der von Ihnen erstellte Eintrag angezeigt
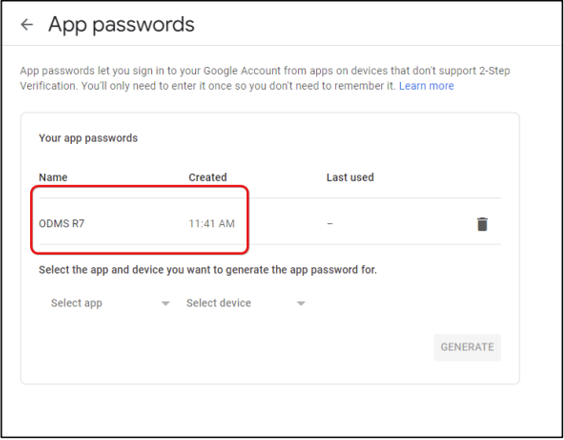
17) Öffnen Sie das ODMS-Programm und klicken Sie auf „Werkzeug” und dann Optionen, um das „Optionseinstellungen" Fenster. Klicken Sie dann auf E-Mail/FTP-Trennzeichen. Wenn das Gmail-Profil im „Standard ProfilKlicken Sie im Fenster auf „Ändern" Taste
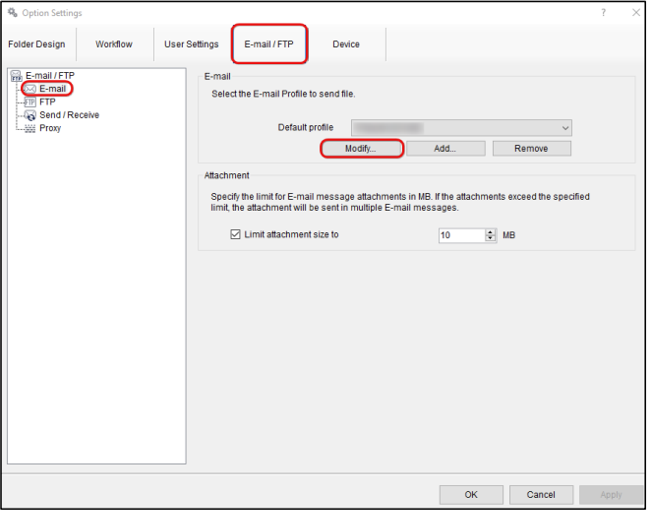
18) Im „Email EinstellungenGeben Sie im Fenster „Gmail“ das neue Passwort ein, das Sie mit Gmail generiert haben.PasswortKlicken Sie dann auf das Fenster „Testeinstellungen" Taste
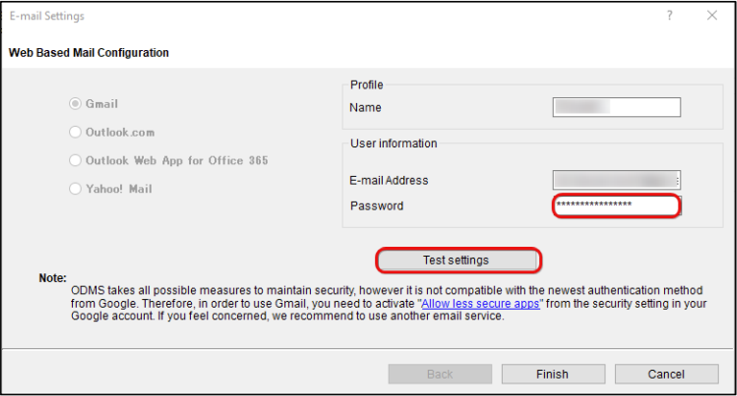
19) Klicken Sie auf „EinzelheitenKlicken Sie auf die Schaltfläche „, um zu überprüfen, ob alle Einträge den Test bestanden haben. Klicken Sie dann auf die Schaltfläche „OK" Taste
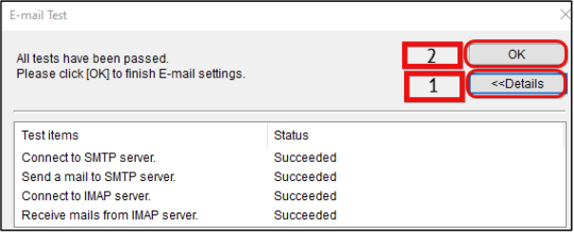
20) Klicken Sie auf „Beenden”-Taste, um die Einrichtung/Änderung des „Email Einstellungen“

21) Senden Sie abschließend eine Testdatei per E-Mail, um sicherzustellen, dass das neue Passwort ordnungsgemäß funktioniert
Hinweis: Durch die Verwendung des von Gmail generierten Passworts kann der Benutzer weiterhin Dateien senden, auch wenn das Passwort des primären Gmail-Kontos geändert wurde
