Vous pouvez vérifier le statut d'enregistrement et le statut de licence de chaque utilisateur dans l'onglet « Utilisateur ».
- Écran d'affichage des informations utilisateur
- Définition ou modification des informations utilisateur
- Attribuer, annuler l'attribution de licences
- Supprimer des utilisateurs
1). Écran d'affichage des informations utilisateur
Vous pouvez vérifier le statut d'enregistrement et le statut de licence de chaque utilisateur dans une liste sur l'onglet « Utilisateur ».
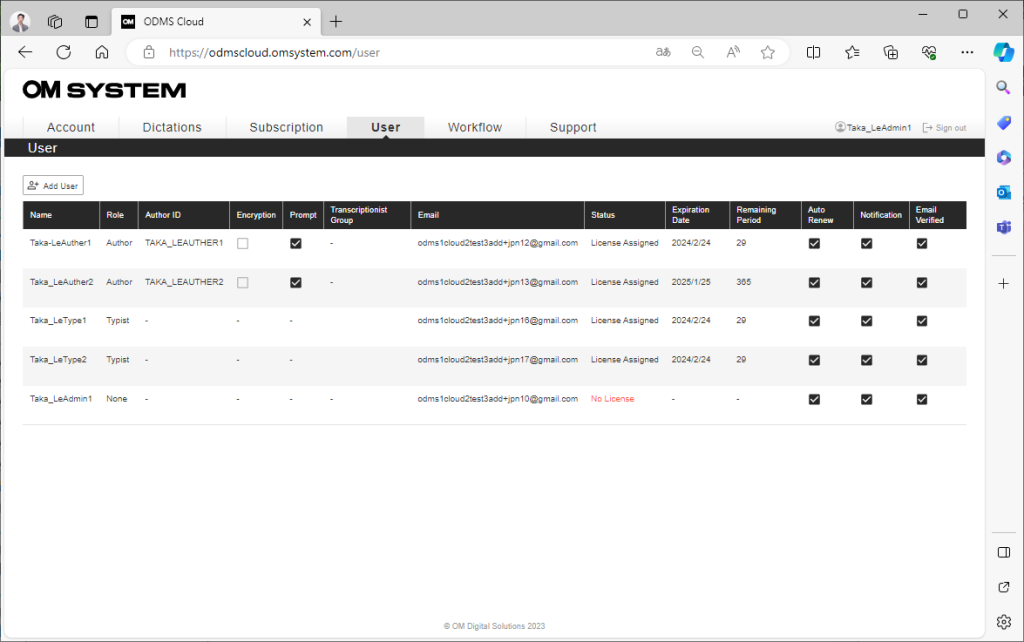
| Étiquette | La description |
| Nom | Affiche le nom d'utilisateur enregistré. |
| Rôle | Affiche le rôle de l'utilisateur. (Auteur/Transcripteur/Aucun) |
| Identifiant de l'auteur | Cet identifiant est essentiel pour le flux de travail de dictée. Le paramètre est requis si le rôle est défini sur Auteur. |
| Chiffrement | Spécifie s’il faut chiffrer le fichier de dictée. Les informations et le mot de passe que vous avez définis seront automatiquement transférés à l'appareil connecté via USB. |
| Rapide | Spécifie s'il faut afficher l'écran de sélection de l'ID de type de travail lorsque l'utilisateur démarre le dictaphone. (Si un seul ID de type de travail est enregistré, l'écran de sélection ne s'affichera pas) |
| Groupe de transcription | Nom du groupe de transcription auquel appartient le transcripteur. |
| Il s'agit de l'adresse e-mail que vous avez définie lors de l'enregistrement de l'utilisateur. | |
| Statut | Si aucune licence n'est attribuée, « Aucune licence » s'affichera en rouge. Si vous êtes un administrateur qui n'est pas un auteur ou un transcripteur, vous pouvez utiliser le système sans licence. (Attribuer un rôle comme Aucun) |
| Date d'expiration | Affiche la date d'expiration de la licence attribuée. Si l'attribution automatique est désactivée et que la date d'expiration de la licence est dans les 14 jours, elle sera affichée en rouge. |
| Période restante | Affiche le nombre de jours restants sur la licence attribuée. Si l'attribution automatique est désactivée et que la date d'expiration de la licence est dans les 14 jours, elle sera affichée en rouge. |
| Assignation automatique | Cette fonction attribue automatiquement les licences dans l'inventaire des licences lorsque la licence attribuée expire. La valeur par défaut est ON.*Il est fortement recommandé que l'attribution automatique soit toujours activée. |
| Notification | Dans le flux de travail de dictée, définissez s'il faut effectuer diverses notifications, par exemple lorsqu'un fichier de dictée est téléchargé ou lorsque la transcription est terminée. La valeur par défaut est ON. |
| Email verifié | Affiche si la vérification de l'utilisateur a été effectuée conformément à l'e-mail de vérification qui a été automatiquement envoyé à l'adresse e-mail enregistrée lors de l'enregistrement de l'utilisateur. Si cette case n'est pas cochée, la vérification de l'utilisateur n'a pas été terminée et l'utilisateur ne pourra donc pas se connecter à ODMS Cloud. |
2). Définition ou modification des informations utilisateur
Vous pouvez modifier les informations de configuration des utilisateurs enregistrés à partir de l'écran de gestion des utilisateurs.
- Modifiez les paramètres de l'auteur.
- Modifiez les paramètres du transcripteur.
- Modifiez les paramètres de l'administrateur.
Modifier les paramètres de l'auteur
Déplacez le pointeur de la souris sur l'auteur dont vous souhaitez modifier les paramètres et cliquez sur le bouton « Modifier l'utilisateur ».
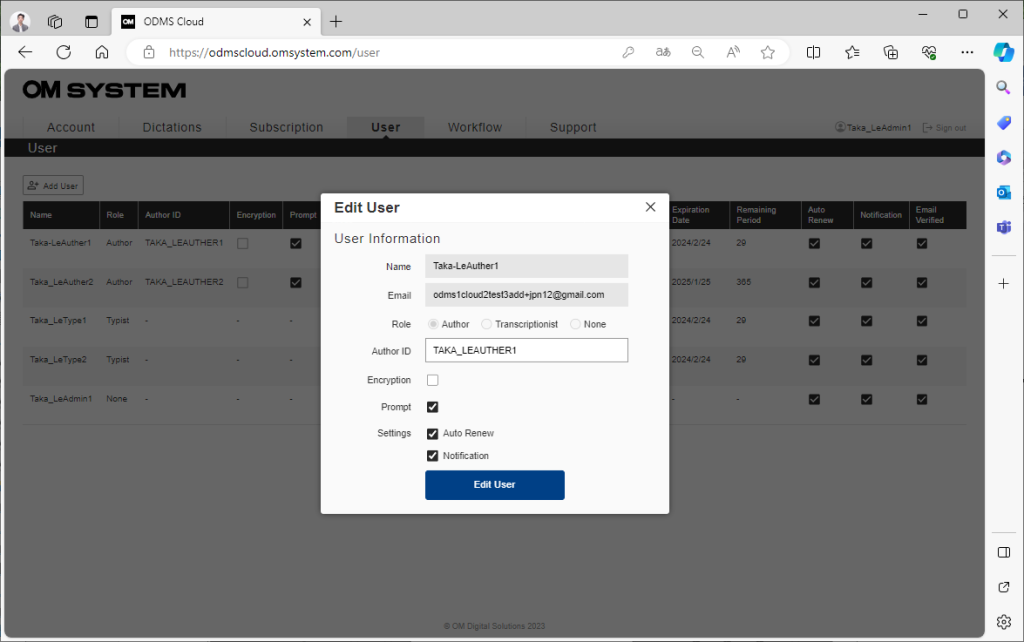
Modifiez les paramètres sur l'écran contextuel qui apparaît et cliquez sur le bouton « Modifier l'utilisateur » pour confirmer les modifications.
Le contenu de chaque paramètre est le suivant :
| Étiquette | La description |
| Identifiant de l'auteur | Cet identifiant est essentiel pour le flux de travail de dictée. Le paramètre est requis si le rôle est défini sur Auteur. |
| Chiffrement | Spécifie s’il faut chiffrer le fichier de dictée. Les informations et le mot de passe que vous avez définis seront automatiquement transférés à l'appareil connecté via USB.*Si vous cochez Cryptage, vous devrez saisir un mot de passe. |
| Rapide | Spécifiez s'il faut afficher l'écran de sélection de l'ID de type de travail lorsque l'utilisateur démarre le dispositif de dictée. (Si un seul ID de type de travail est enregistré, l'écran de sélection ne s'affichera pas) |
| Assignation automatique | Cette fonction attribue automatiquement les licences dans l'inventaire des licences lorsque la licence attribuée expire. La valeur par défaut est ON.*Il est fortement recommandé que l'attribution automatique soit toujours activée. |
| Notification | Dans le flux de travail de dictée, définissez s'il faut effectuer diverses notifications, par exemple lorsque la transcription est terminée. La valeur par défaut est ON. |
| Email verifié | Affiche si la vérification de l'utilisateur a été effectuée conformément à l'e-mail de vérification qui a été automatiquement envoyé à l'adresse e-mail enregistrée lors de l'enregistrement de l'utilisateur. Si cette case n'est pas cochée, la vérification de l'utilisateur n'a pas été terminée et l'utilisateur ne pourra donc pas se connecter à ODMS Cloud. |
Modifiez les paramètres du transcripteur.
Déplacez le pointeur de la souris sur le transcripteur dont vous souhaitez modifier les paramètres et cliquez sur le bouton « Modifier l'utilisateur ».
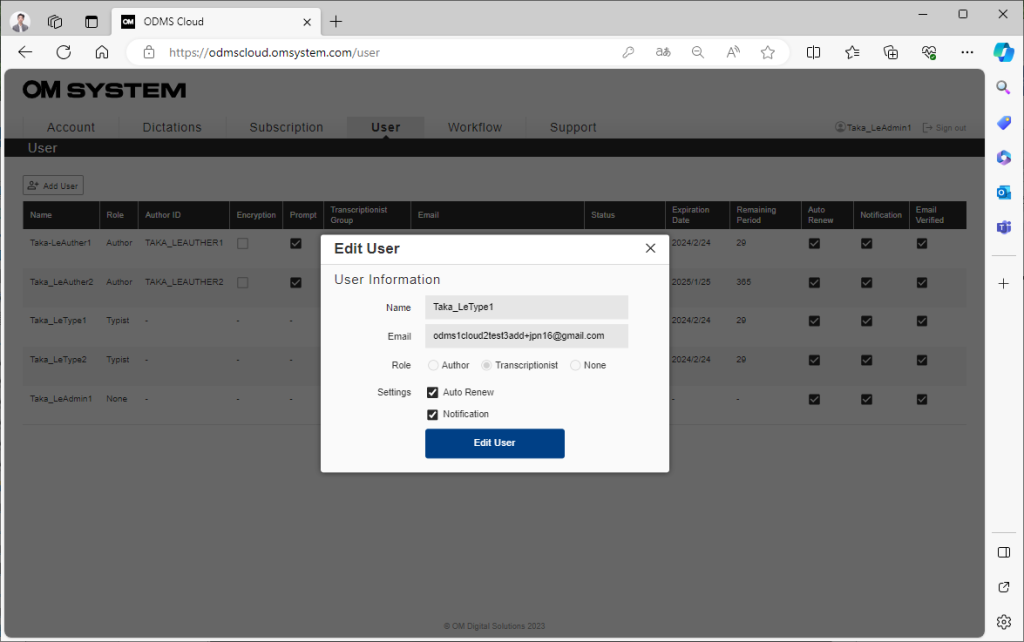
*Pour Transcriptionist, les paramètres d'ID d'auteur, d'invite et de cryptage ne sont pas affichés.
Modifier les paramètres de l'administrateur
Le rôle de l'administrateur au moment de l'enregistrement du compte sera attribué à Aucun. Si l'administrateur n'est pas un auteur ou un transcripteur, veuillez laisser le paramètre Rôle sur Aucun. Les licences ne sont pas requises pour un administrateur. Dans le cas où un auteur ou un transcripteur doit servir d'administrateur, veuillez modifier le rôle et configurer les éléments nécessaires.
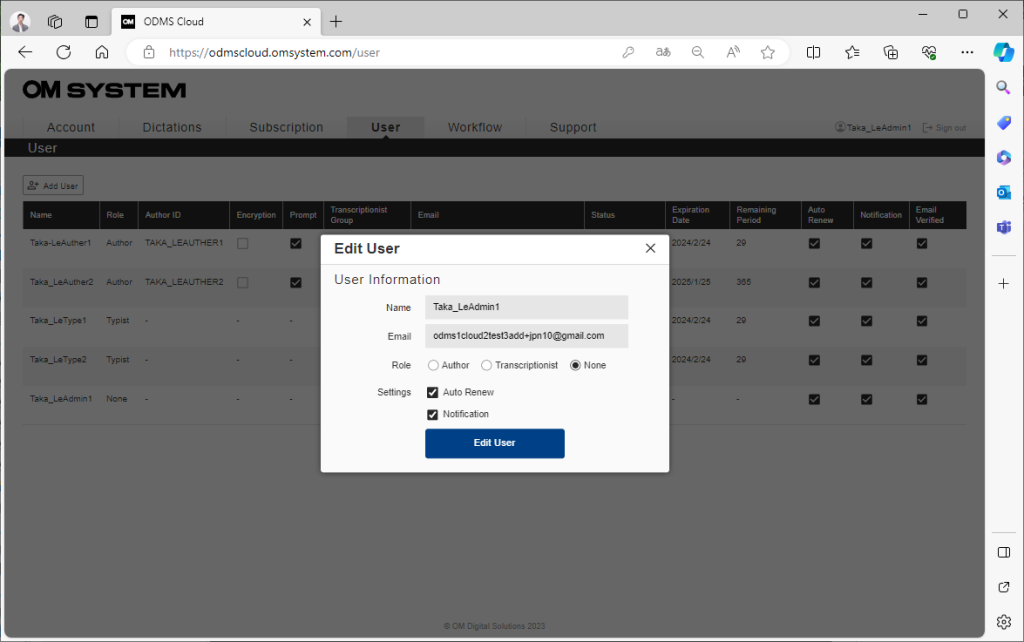
3). Attribuer, annuler l'attribution de licences
En attribuant une licence à chaque utilisateur, vous pouvez utiliser toutes les fonctions du Cloud ODMS. Vous pouvez également utiliser la licence d'essai qui vous est remise lors de votre inscription pour un compte initial. (Pour attribuer une licence, vous devez au préalable enregistrer les utilisateurs en tant qu'auteur ou transcripteur).
- Attribuer une licence
- Annuler l'attribution de la licence
Attribuer une licence
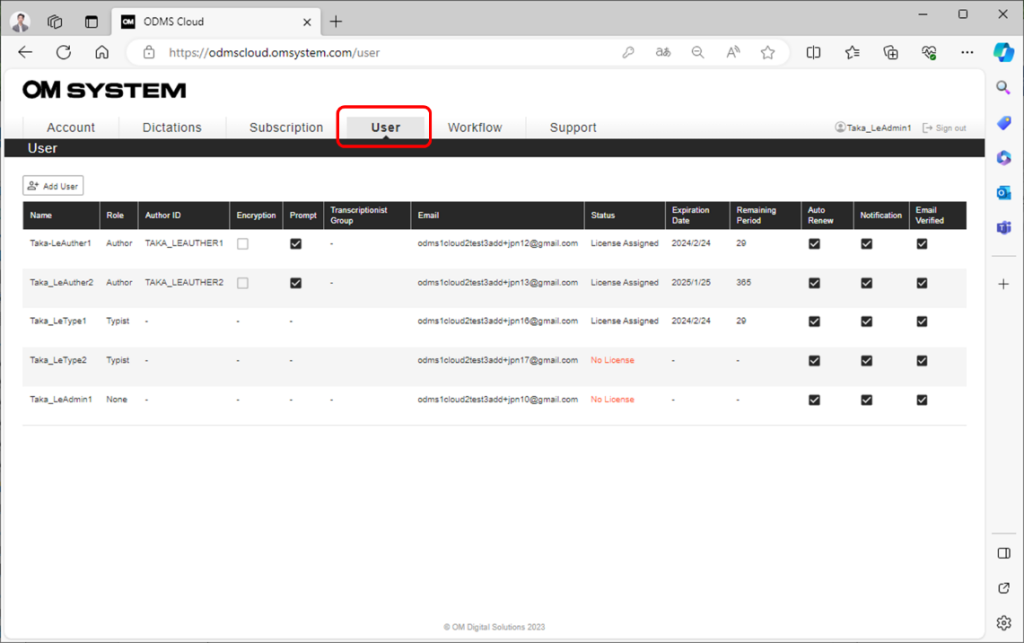
- Passez la souris sur l'utilisateur auquel vous souhaitez attribuer une licence et cliquez sur le bouton [Attribuer une licence].
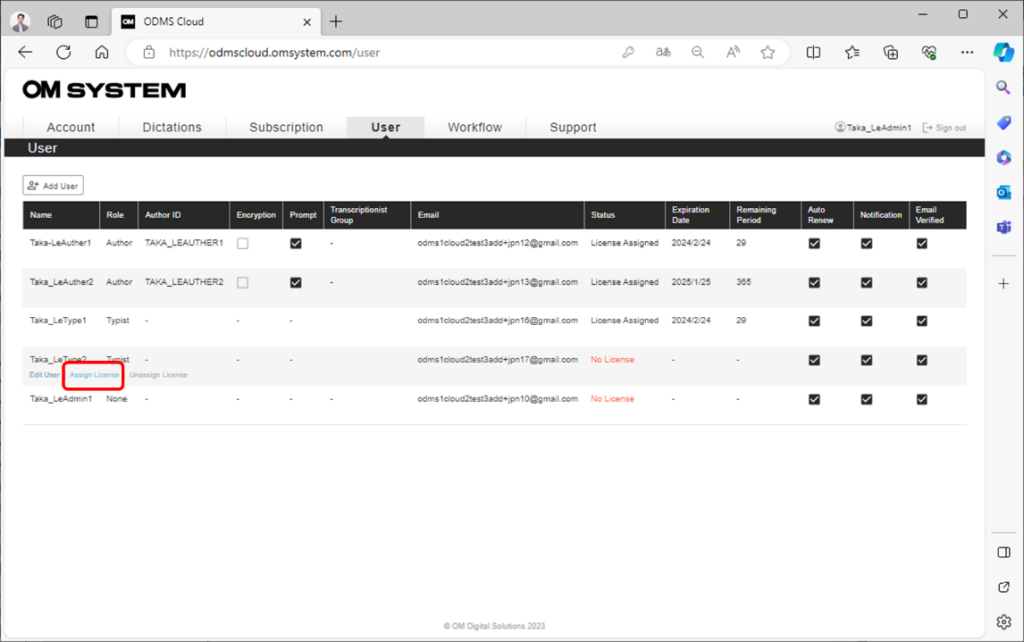
Les utilisateurs qui n'ont pas reçu de licence verront « Aucune licence » affiché dans la colonne Statut.
- Affichez les licences disponibles dans la liste déroulante sous Licence disponible et sélectionnez la licence à allouer.
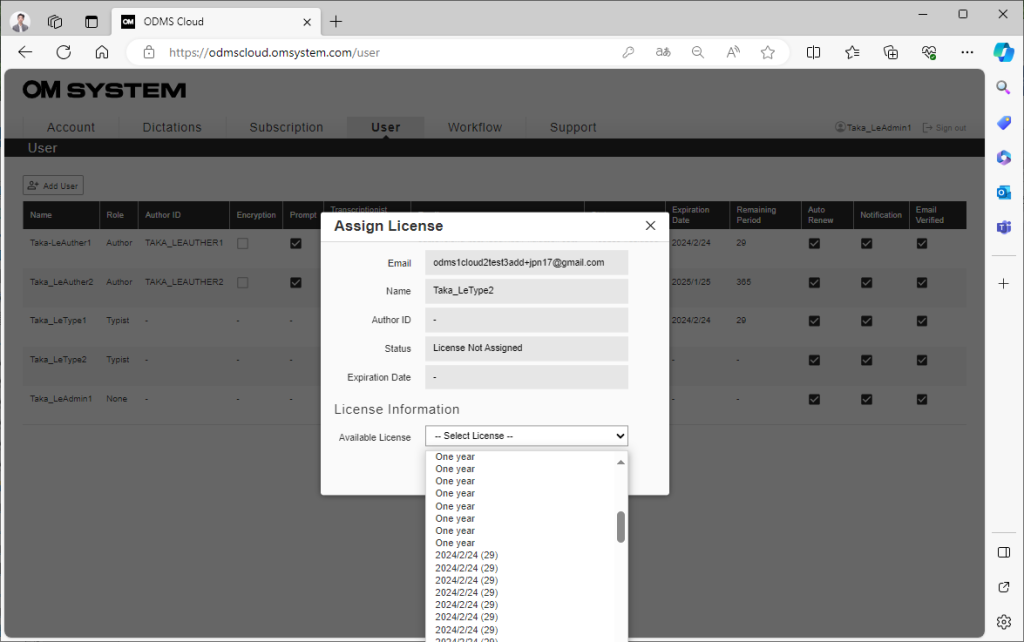
À propos de la licence
- Un ans : licences inutilisées sans date d'expiration définie. Lorsqu'elle est attribuée à un utilisateur, la date d'expiration est fixée à un an.
- AAAA/MM(***) : Une licence qui a été attribuée une fois à un utilisateur, mais qui n'est actuellement attribuée à personne et peut être réutilisée. La date d'expiration a déjà été définie, elle peut donc être utilisée jusqu'à la date et l'heure affichées.
4. Cliquez sur le bouton [OK] pour terminer l'affectation.
*Si vous effectuez une opération d'attribution de licence à un utilisateur à qui une licence a déjà été attribuée, la licence qui a été utilisée jusqu'à présent sera désattribuée aux « Licences disponibles pour réutilisation » sans que sa date d'expiration ne soit inchangée et la licence sélectionnée sera nouvellement attribué à l'utilisateur.
3). Annuler l'attribution de la licence
- Sélectionnez l'onglet [Utilisateur].
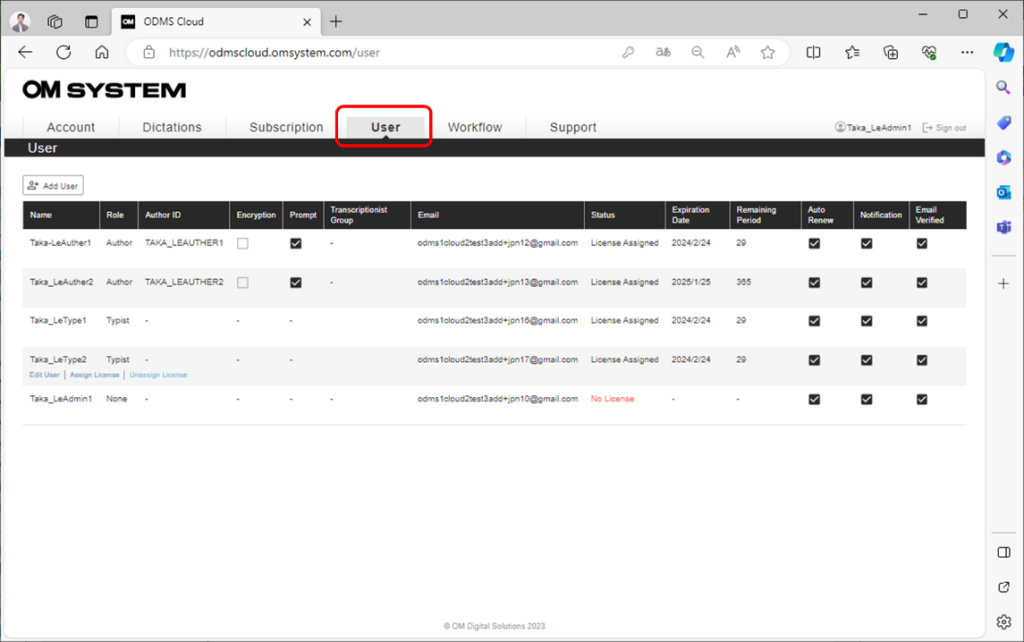
- Passez la souris sur l'utilisateur auquel vous souhaitez annuler l'attribution d'une licence et cliquez sur le bouton [Annuler l'attribution de la licence].
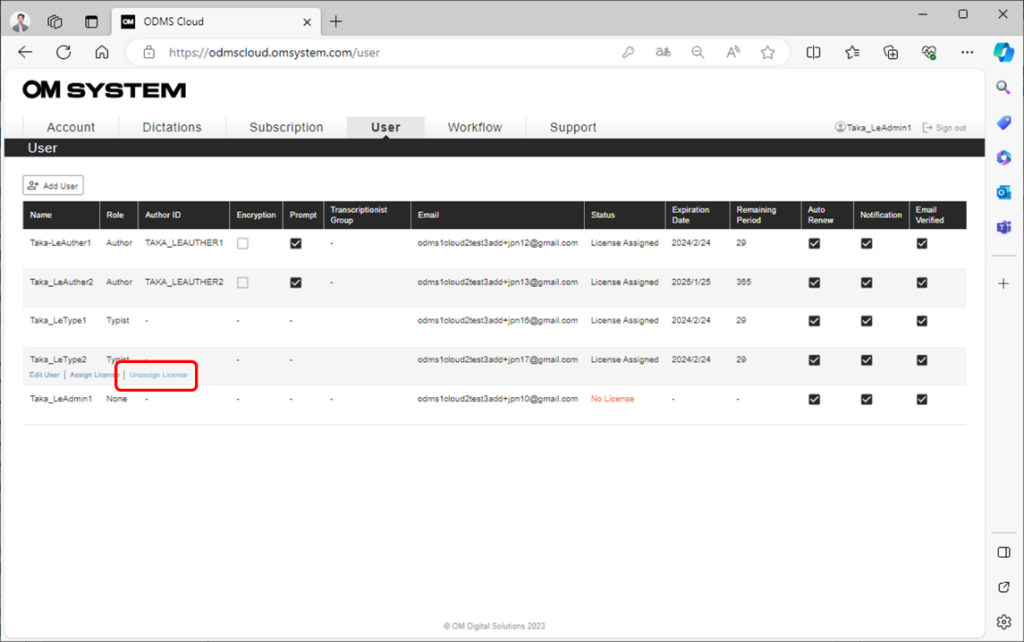
- Cliquez sur le bouton OK lorsque le succès s'affiche, la désattribution de la licence est terminée.
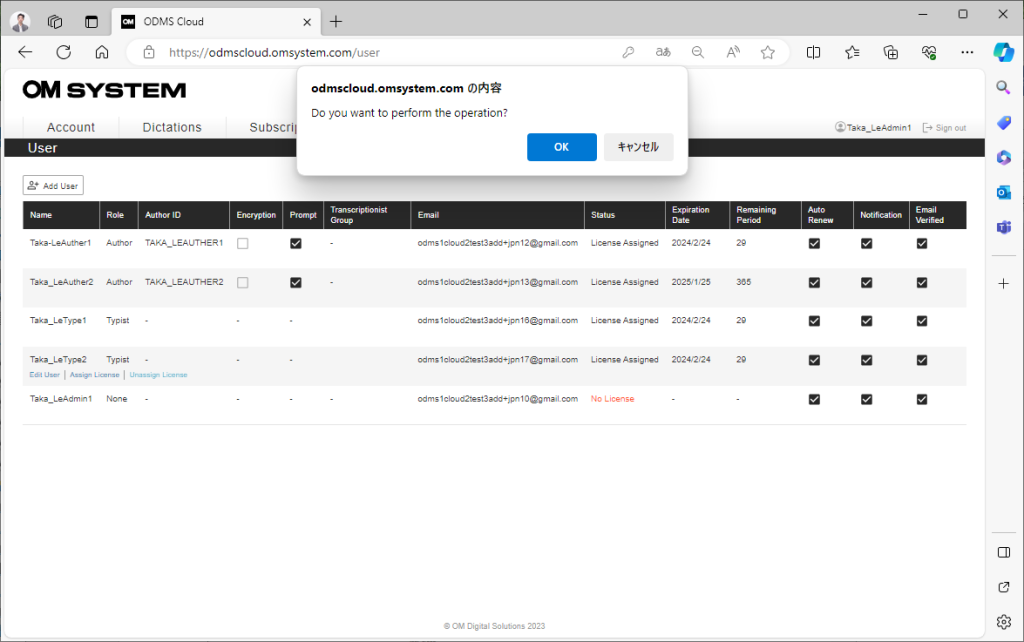
*La licence annulée deviendra « Licences disponibles pour réutilisation » et sera ajoutée à « Inventaire de licences ».
4). Supprimer des utilisateurs
Les informations utilisateur enregistrées dans ODMS Cloud peuvent être supprimées par le client. Toutefois, si un utilisateur se voit attribuer une licence valide, celle-ci ne peut pas être supprimée. Pour supprimer un utilisateur, veuillez d'abord annuler l'attribution de la licence. De plus, les utilisateurs ne peuvent pas être supprimés dans les cas suivants. Veuillez effectuer les tâches assignées avant de supprimer l'utilisateur.
- Pour les Auteurs : Si la transcription du Fichier de Dictée enregistrée par l'utilisateur n'est pas terminée et reste dans le Workflow.
- Pour les transcripteurs : si l'utilisateur est en train de transcrire le fichier de dictée.
- Sélectionnez l'onglet [Utilisateur].

- Passez la souris sur l'utilisateur que vous souhaitez supprimer et cliquez sur le bouton [Supprimer l'utilisateur].
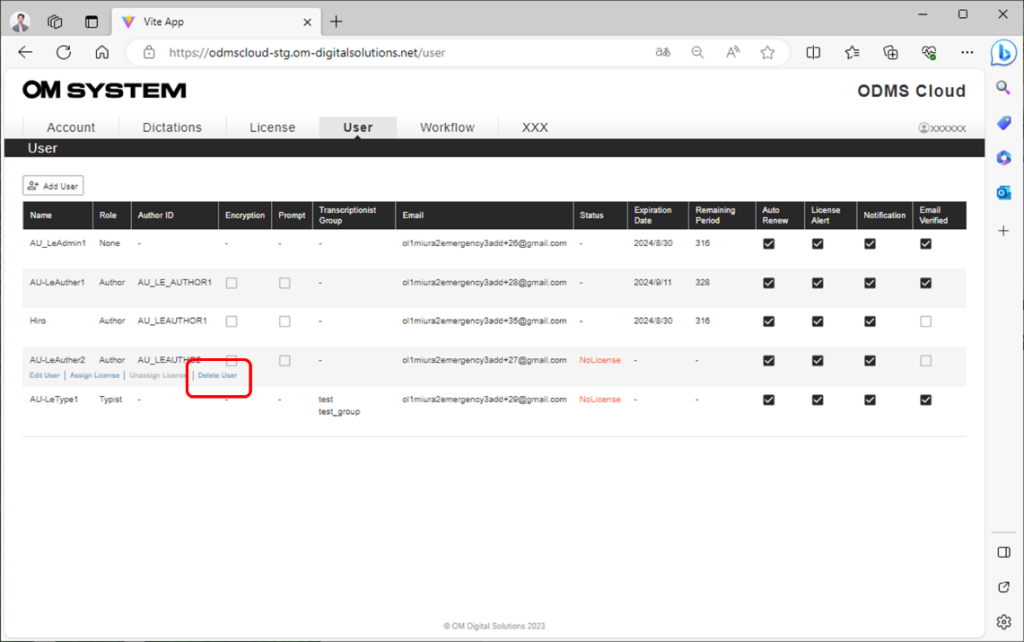
- Cliquez sur le bouton OK lorsque le succès s'affiche, la suppression est terminée.
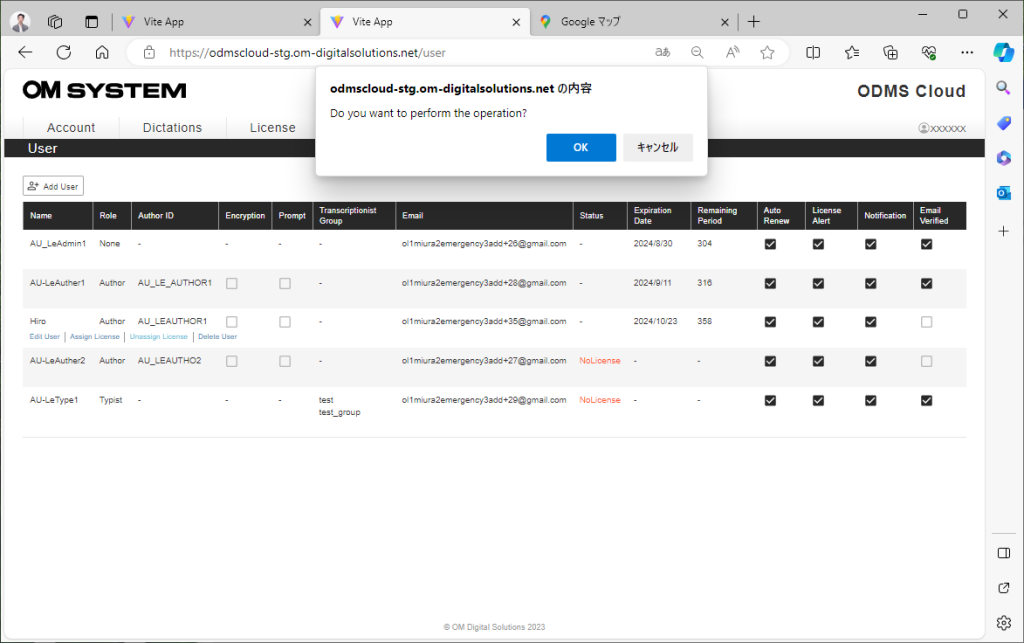
[Conditions de suppression]
- Aucune licence valide n'est attribuée à l'utilisateur à supprimer.
- Lors de la suppression d'un auteur, toutes les tâches mises à jour par cet auteur doivent être terminées. (Statut terminé)
- Lors de la suppression d'un transcripteur, les règles de routage ne doivent pas être attribuées à ce transcripteur.
- Si une règle de routage est affectée au groupe transcripteur auquel appartient l'utilisateur, supprimez l'utilisateur à supprimer du groupe transcripteur.
- L'utilisateur que vous souhaitez supprimer n'est pas l'administrateur principal.
