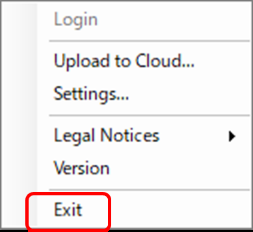Dans cette section, nous expliquons comment démarrer et fermer l'application de bureau et comment se connecter à ODMS Cloud.
- Démarrer l'application de bureau
- Connexion Opération
- Arrêter l'application de bureau
1). Démarrer l'application de bureau
Lorsque vous installez l'application de bureau sur votre PC, elle sera enregistrée en tant que programme de démarrage et démarrera donc automatiquement lorsque vous démarrerez votre PC. Si vous fermez manuellement l'application de bureau, sélectionnez « ODMSCloudDesktopApp » dans le menu Démarrer pour la démarrer. Vous pouvez vérifier si l'application de bureau est en cours d'exécution en vérifiant la présence ou l'absence du ![]() icône dans la barre des tâches.
icône dans la barre des tâches.
2). Connexion Opération
Si un certain temps s'est écoulé depuis la dernière opération de connexion au cloud ODMS, l'écran de connexion s'affichera lors du démarrage de l'application de bureau. Veuillez vous connecter en utilisant votre adresse e-mail et votre mot de passe enregistrés.
Vous pouvez vérifier si vous êtes connecté au Cloud ODMS en cliquant avec le bouton droit sur le bouton ![]() dans la barre des tâches pour afficher le menu. Si « Connexion » est inactif et ne peut pas être sélectionné, cela signifie que vous êtes connecté à ODMS Cloud.
dans la barre des tâches pour afficher le menu. Si « Connexion » est inactif et ne peut pas être sélectionné, cela signifie que vous êtes connecté à ODMS Cloud.
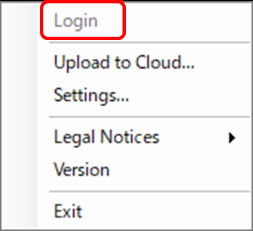
3). Arrêter l'application de bureau
Vous pouvez quitter l'application de bureau en cliquant avec le bouton droit sur l'icône de la barre des tâches pour afficher le menu et en cliquant sur « Quitter ».