Cet article passe en revue les bases de l'utilisation d'un enregistreur RecMic avec le logiciel ODMS Dictation Module.
Guide de démarrage rapide pour RM-4000P/4010P/4015P/4100S/4110S
Cet article passe en revue les bases de l'utilisation d'une série RecMic II.
Se familiariser avec l'appareil

| 1 microphone principal | 16 Touche F2 (Fonction 2) |
| 2 LED d'enregistrement à trois couleurs (rouge, vert et bleu) | 17 Touche F3 (Fonction 3) |
| 3 Insérer un index | 18 Touche F4 (Fonction 4) |
| 4 NOUVELLE DEL (bleue) | 19 Voyant F1 (bleu) |
| 5 LED INS/OVR (rouge) | 20 LED F2 (bleu) |
| 6 Bouton NOUVEAU | 21 Voyant F3 (bleu) |
| 7 Bouton Insérer / Écraser | 22 DEL F4 (bleue) |
| 8 Bouton de rembobinage | 23 Haut-parleur intégré |
| 9 Bouton d'enregistrement | 24 câble USB |
| 10 Bouton Lecture/Pause | 25 Microphone secondaire |
| 11 Bouton Avance rapide | 26 Bouton Retour |
| 12 Boule de commande | 27 Commutateur d'enregistrement/arrêt/lecture/révision de diapositives |
| 13 Bouton gauche | 28 Touche A (Fonction a) |
| 14 Bouton droit | 29 Touche B (Fonction b) |
| 15 Touche F1 (Fonction 1) | 30 Touche C (Fonction c) |
Comment créer une dictée
- Avec le logiciel Olympus ouvert, appuyez sur le bouton "NOUVEAU" du RecMic pour ouvrir la fenêtre d'enregistrement direct.

- Poussez l'interrupteur à glissière sur la position "REC" et commencez à dicter.
- Pour mettre une dictée en pause, ramenez l'interrupteur à glissière sur la position « ARRÊT ».
- Pour reprendre la dictée, remettez l'interrupteur à glissière sur la position "REC". Cela continuera avec la même dictée.
Écraser une dictée
- Déplacez l'interrupteur à glissière sur la position "REV", cela rembobinera dans la dictée.
- Appuyez sur le bouton « INSERT/OVER » pour sélectionner le mode requis. Pour écraser, assurez-vous que l'icône d'écrasement est affichée.

- Lorsque vous atteignez le début de la section que vous souhaitez écraser, déplacez le commutateur à glissière sur la position "REC".
Insérer une dictée
- Déplacez l'interrupteur à glissière sur la position "REV", cela rembobinera dans la dictée.
- Appuyez sur le bouton « INSERT/OVER » pour sélectionner le mode requis. Pour insérer des enregistrements supplémentaires dans une dictée, assurez-vous que l'icône d'insertion est affichée.

- Lorsque vous atteignez le début de la section dont vous souhaitez commencer l'insertion, déplacez l'interrupteur à glissière en position "REC".
Effacement partiel d'une dictée
- Faites glisser la barre de durée d'enregistrement jusqu'au point de départ de l'endroit où vous souhaitez effacer le fichier et cliquez sur Démarrer l'effacement partiel.

- Glissez ensuite la barre de durée d'enregistrement jusqu'au point final où vous souhaitez effacer le fichier, puis cliquez sur exécuter l'effacement partiel

- Vous serez invité à confirmer l'effacement partiel, cliquez sur OK pour continuer ou cliquez sur Annuler pour quitter l'effacement partiel
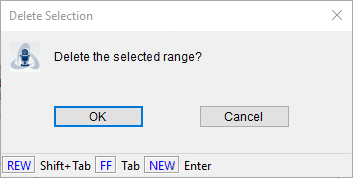
Terminer une dictée
- Si vous souhaitez terminer la dictée, sélectionnez l'une des options Terminé, En attente ou Annuler.

- Si vous avez terminé l'enregistrement, cliquez sur Terminé, cela vous demandera de nommer le fichier et de sélectionner un dossier dans lequel enregistrer l'enregistrement.
- Si vous souhaitez continuer l'enregistrement plus tard, cliquez sur En attente et cela enregistrera le fichier dans le dossier d'enregistrement dans lequel vous pourrez revenir.
- Si vous souhaitez quitter l'enregistrement, cliquez sur Annuler et vous serez invité à enregistrer le fichier.
- Si vous cliquez sur Enregistrer, vous serez invité à sélectionner Terminé ou En attente et à enregistrer le fichier en conséquence.
- Si vous cliquez sur Annuler, cela supprimera l'enregistrement.
Comment créer une dictée
- Avec le logiciel Olympus ouvert, appuyez sur le bouton "NOUVEAU" du RecMic pour ouvrir la fenêtre d'enregistrement direct.

- Appuyez sur le bouton "REC" et commencez à dicter.
- Pour mettre une dictée en pause, appuyez sur la touche "PLAY/PAUSE"
- Pour reprendre la dictée, appuyez sur la position "REC". Cela continuera avec la même dictée.
Écraser une dictée
- Appuyez sur la position "REW", cela rembobinera dans la dictée.
- Appuyez sur le bouton « INSERT/OVER » pour sélectionner le mode requis. Pour écraser, assurez-vous que l'icône d'écrasement est affichée.

- Lorsque vous atteignez le début de la section que vous souhaitez écraser, appuyez sur la position "REC".
Insérer une dictée
- Appuyez sur la position "REW", cela rembobinera dans la dictée.
- Appuyez sur le bouton « INSERT/OVER » pour sélectionner le mode requis. Pour insérer des enregistrements supplémentaires dans une dictée, assurez-vous que l'icône d'insertion est affichée.

- Lorsque vous atteignez le début de la section dont vous souhaitez commencer l'insertion, appuyez sur la position "REC".
Effacement partiel d'une dictée
- Faites glisser la barre de durée d'enregistrement jusqu'au point de départ de l'endroit où vous souhaitez effacer le fichier et cliquez sur Démarrer l'effacement partiel.

- Ensuite, faites glisser la barre de durée d'enregistrement jusqu'au point final où vous souhaitez effacer le fichier, puis cliquez sur Exécuter l'effacement partiel.

- Vous serez invité à confirmer l'effacement partiel, cliquez sur OK pour continuer ou cliquez sur Annuler pour quitter l'effacement partiel.
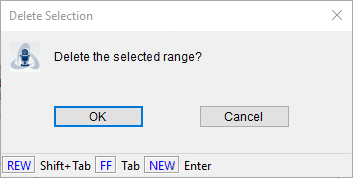
Terminer une dictée
- Si vous souhaitez terminer la dictée, sélectionnez l'une des options Terminé, En attente ou Annuler.

- Si vous avez terminé l'enregistrement, cliquez sur Terminé, cela vous demandera de nommer le fichier et de sélectionner un dossier dans lequel enregistrer l'enregistrement.
- Si vous souhaitez continuer l'enregistrement plus tard, cliquez sur En attente et cela enregistrera le fichier dans le dossier d'enregistrement dans lequel vous pourrez revenir.
- Si vous souhaitez quitter l'enregistrement, cliquez sur Annuler et vous serez invité à enregistrer le fichier.
- Si vous cliquez sur Enregistrer, vous serez invité à sélectionner l'état Terminé ou En attente et à enregistrer le fichier en conséquence.
- Si vous cliquez sur Annuler, cela supprimera l'enregistrement.
Guide de démarrage rapide pour DR-1200/2100/2200/2300
Cet article présente les bases de l'utilisation de votre série DirectRec II/RecMic I.
Se familiariser avec l'appareil
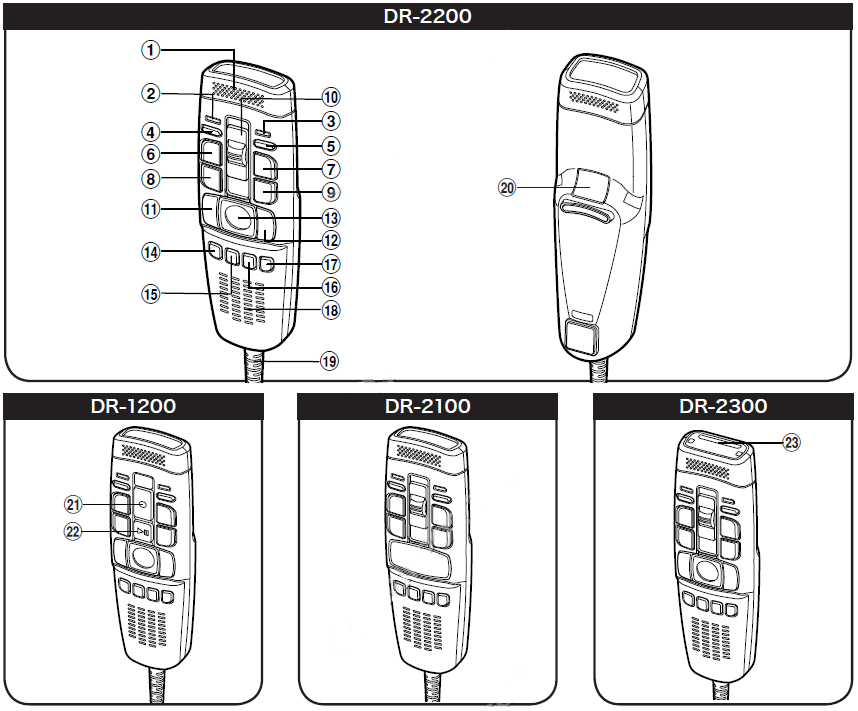
| 1 micro intégré | 12 Touche DROITE (Droite) |
| 2 LED d'enregistrement à trois couleurs (rouge, vert et bleu) | 13 Boule de commande |
| 3 LED d'insertion d'enregistrement (verte) | 14 Touche F1 (Fonction 1) |
| 4 Bouton de réduction du volume | 15 Touche F2 (Fonction 2) |
| 5 Bouton d'augmentation du volume | 16 Touche F3 (Fonction 3) |
| 6 Bouton NOUVEAU (Nouveau) | 17 Touche F4 (Fonction 4) |
| 7 Bouton Insérer / Écraser | 18 Haut-parleur intégré |
| 8 Touche REW (rembobinage) | 19 Câble USB |
| 9 Touche FF (avance rapide) | 20 Touche Retour (Retour) |
| 10 Faites glisser le commutateur REC (enregistrement)/STOP (arrêt)/PLAY (lecture)/REV (révision) | 21 Touche REC (Enregistrer) |
| 11 Bouton Gauche (Gauche) | 22 Touche PLAY (Lecture)/PAUSE (Pause) |
| 23 Fente pour code-barres |
Comment créer une dictée
- Avec le logiciel Olympus ouvert, appuyez sur le bouton "NOUVEAU" du RecMic pour ouvrir la fenêtre d'enregistrement direct.
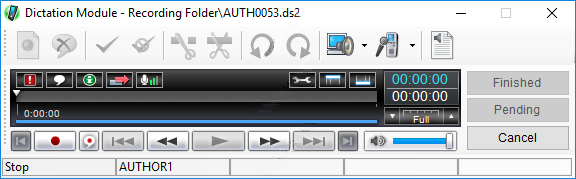
- Poussez l'interrupteur à glissière sur la position "REC" et commencez à dicter.
- Pour mettre une dictée en pause, ramenez l'interrupteur à glissière sur la position « ARRÊT ».
- Pour reprendre la dictée, remettez l'interrupteur à glissière sur la position "REC". Cela continuera avec la même dictée.
Écraser une dictée
- Déplacez l'interrupteur à glissière sur la position "REV", cela rembobinera dans la dictée.
- Appuyez sur le bouton « INSERT/OVER » pour sélectionner le mode requis. Pour écraser, assurez-vous que l'icône d'écrasement est affichée.
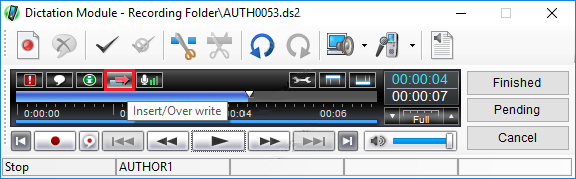
- Lorsque vous atteignez le début de la section que vous souhaitez écraser, déplacez le commutateur à glissière sur la position "REC".
Insérer une dictée
- Déplacez l'interrupteur à glissière sur la position "REV", cela rembobinera dans la dictée.
- Appuyez sur le bouton « INSERT/OVER » pour sélectionner le mode requis. Pour insérer des enregistrements supplémentaires dans une dictée, assurez-vous que l'icône d'insertion est affichée.
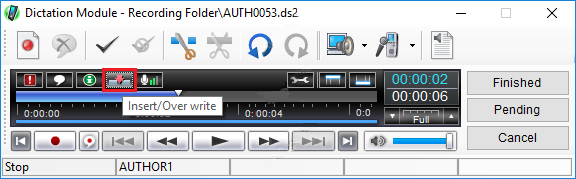
- Lorsque vous atteignez le début de la section dont vous souhaitez commencer l'insertion, déplacez l'interrupteur à glissière en position "REC".
Effacement partiel d'une dictée
- Faites glisser la barre de durée d'enregistrement jusqu'au point de départ de l'endroit où vous souhaitez effacer le fichier et cliquez sur Démarrer l'effacement partiel.
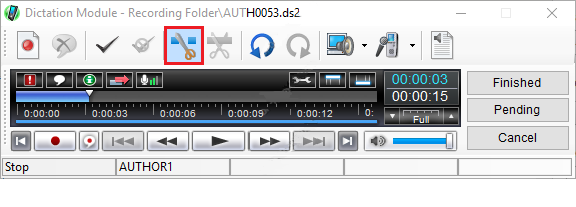
- Glissez ensuite la barre de durée d'enregistrement jusqu'au point final où vous souhaitez effacer le fichier, puis cliquez sur exécuter l'effacement partiel
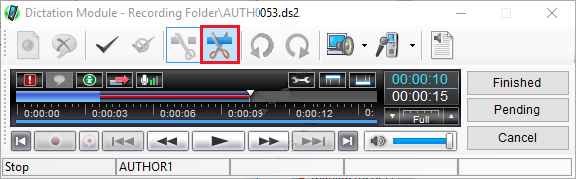
- Vous serez invité à confirmer l'effacement partiel, cliquez sur OK pour continuer ou cliquez sur Annuler pour quitter l'effacement partiel.
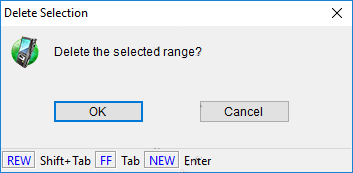
Terminer une dictée
- Si vous souhaitez terminer la dictée, sélectionnez l'une des options Terminé, En attente ou Annuler.
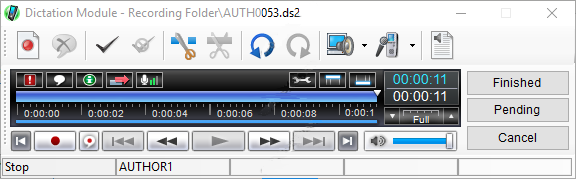
- Si vous avez terminé l'enregistrement, cliquez sur Terminé, cela vous demandera de nommer le fichier et de sélectionner un dossier dans lequel enregistrer l'enregistrement.
- Si vous souhaitez continuer l'enregistrement plus tard, cliquez sur En attente et cela enregistrera le fichier dans le dossier d'enregistrement dans lequel vous pourrez revenir.
- Si vous souhaitez quitter l'enregistrement, cliquez sur Annuler et vous serez invité à enregistrer le fichier.
- Si vous cliquez sur Enregistrer, vous serez invité à sélectionner Terminé ou En attente et à enregistrer le fichier en conséquence.
- Si vous cliquez sur Annuler, cela supprimera l'enregistrement.
Comment créer une dictée
- Avec le logiciel Olympus ouvert, appuyez sur le bouton "NOUVEAU" du RecMic pour ouvrir la fenêtre d'enregistrement direct.
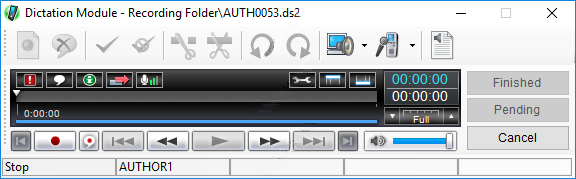
- Appuyez sur le bouton "REC" et commencez à dicter.
- Pour mettre une dictée en pause, appuyez sur le bouton « PLAY/PAUSE ».
- Pour reprendre la dictée, appuyez sur la position "REC". Cela continuera avec la même dictée.
Écraser une dictée
- Appuyez sur la position "REW", cela rembobinera dans la dictée.
- Appuyez sur le bouton « INSERT/OVER » pour sélectionner le mode requis. Pour écraser, assurez-vous que l'icône d'écrasement est affichée.
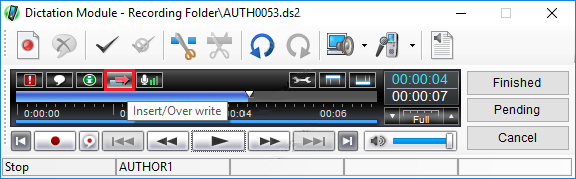
- Lorsque vous atteignez le début de la section que vous souhaitez écraser, appuyez sur la position "REC".
Insérer une dictée
- Appuyez sur la position "REW", cela rembobinera dans la dictée.
- Appuyez sur le bouton « INSERT/OVER » pour sélectionner le mode requis. Pour insérer des enregistrements supplémentaires dans une dictée, assurez-vous que l'icône d'insertion est affichée.
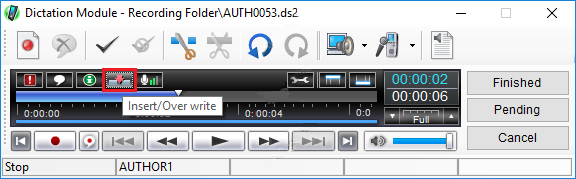
- Lorsque vous atteignez le début de la section dont vous souhaitez commencer l'insertion, appuyez sur la position "REC".
Effacement partiel d'une dictée
- Faites glisser la barre de durée d'enregistrement jusqu'au point de départ de l'endroit où vous souhaitez effacer le fichier et cliquez sur Démarrer l'effacement partiel.
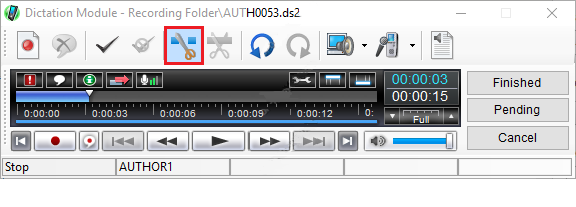
- Ensuite, faites glisser la barre de durée d'enregistrement jusqu'au point final où vous souhaitez effacer le fichier, puis cliquez sur Exécuter l'effacement partiel.
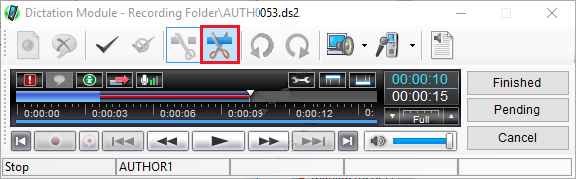
- Vous serez invité à confirmer l'effacement partiel, cliquez sur OK pour continuer ou cliquez sur Annuler pour quitter l'effacement partiel.
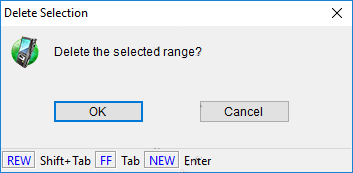
Terminer une dictée
- Si vous souhaitez terminer la dictée, sélectionnez l'une des options Terminé, En attente ou Annuler.
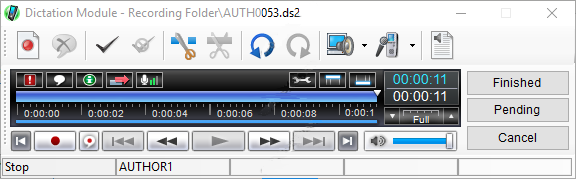
- Si vous avez terminé l'enregistrement, cliquez sur Terminé, cela vous demandera de nommer le fichier et de sélectionner un dossier dans lequel enregistrer l'enregistrement.
- Si vous souhaitez continuer l'enregistrement plus tard, cliquez sur En attente et cela enregistrera le fichier dans le dossier d'enregistrement dans lequel vous pourrez revenir.
- Si vous souhaitez quitter l'enregistrement, cliquez sur Annuler et vous serez invité à enregistrer le fichier.
- Si vous cliquez sur Enregistrer, vous serez invité à sélectionner l'état Terminé ou En attente et à enregistrer le fichier en conséquence.
- Si vous cliquez sur Annuler, cela supprimera l'enregistrement.
Envoi de vos dictées
Une fois les enregistrements créés, il est possible de les envoyer via les méthodes suivantes. Le logiciel ODMS R7 possède des fonctions automatisées qui peuvent être configurées pour un flux de travail transparent.
- Partage de dossier réseau
- FTP
- Reconnaissance vocale en arrière-plan
Plus d'informations
Si vous avez besoin de plus de détails sur le logiciel Olympus, veuillez consulter la présentation de l'interface graphique ODMS R7.
Si vous utilisez ODMS et souhaitez savoir comment utiliser les fonctions de reconnaissance vocale, veuillez consulter le guide.
