La page suivante explique les aspects suivants de l'interface de l'application de bureau ODMS CLOUD.
- Programme résident
- Barre de lecture
- Propriété d'affichage
- Paramètre pour le retour arrière automatique
- Menu Paramètres
1). Programme résident
Une fois l'application de bureau installée, elle sera enregistrée en tant que programme résident. La prochaine fois que vous démarrerez votre PC, il sera automatiquement résident et un ![]() L'icône sera affichée dans la barre des tâches.
L'icône sera affichée dans la barre des tâches.
2). Barre de lecture
Lorsque vous vous connectez à ODMS Cloud à partir d'un navigateur Web et ouvrez l'onglet [Dictée], les fichiers de dictée seront répertoriés. Sélectionnez un fichier et cliquez sur le bouton [Lecture] pour lancer la Play Bar.

[Bouton Normal]
| Icône | Explication |
| Bouton de priorité Affiche la priorité (élevée/normale). Le rouge indique une priorité élevée. | |
| Passer à la marque d'index précédente ou à la fin du commentaire verbal. | |
| rembobiner le fichier. Cliquez et maintenez pour augmenter la vitesse. Les paramètres d'accélération suivent la vitesse d'enroulement dans la boîte de dialogue Paramètres. | |
| Bouton lecture/arrêt. L'affichage s'arrête pendant la lecture. Chaque fois que vous cliquez sur le bouton, il passe de stop → play → stop… | |
| Avance rapide des fichiers. Cliquez et maintenez pour augmenter la vitesse. Les paramètres d'accélération suivent la vitesse d'enroulement dans la boîte de dialogue Paramètres. | |
| Passer à la marque d'index suivante ou à la fin du commentaire verbal. | |
| Affichage du temps de lecture. La position de lecture actuelle est affichée au format HH:MM:SS (par défaut : MM:SS). | |
| Barre et curseur de position.Indique la position de lecture actuelle du fichier.La zone allant du début à la position de lecture actuelle est affichée en bleu et la zone de commentaire verbal est affichée en vert clair. | |
| Affichage de la marque d'indexIndique la position d'insertion de la marque d'index. | |
| Icône | Explication |
| Le volume Affichez le curseur en cliquant sur l'icône du haut-parleur. Déplacez le curseur vers la gauche ou la droite pour régler le volume. 0%~100%. | |
| Contrôle de vitesse Affichez le curseur en cliquant sur l'icône du métronome. Cliquez sur le bouton « + » ou « - » pour modifier la vitesse de lecture. (50%~100%~200%, par incréments de 10%). | |
| Suppression du bruit Affichez le curseur en cliquant sur l'icône. Cliquez sur le bouton « + » ou « - » pour définir le niveau de suppression du bruit. (OFF, 1, 2, 3) | |
| Contrôle de tonalité Affichez le curseur en cliquant sur l'icône. Cliquez sur le bouton « + » ou « - » pour régler la tonalité. (-100~OFF~+100 par incréments de 10%) | |
| Sélection des haut-parleursSi plusieurs haut-parleurs sont connectés à votre PC, la sortie du haut-parleur sera commutée à chaque fois que vous cliquerez sur le bouton. Exemple : Appareil->PC->Écouteurs | |
| Bouton de contrôle de séparation des canaux Chaque clic sur le bouton permet de changer le canal entre stéréo, gauche, droite et monaural. (Haut) → | |
| Insérer/supprimer l'index Si vous cliquez sur le bouton à un endroit où aucune marque n'est affichée, une marque d'index sera insérée. Si vous cliquez sur le bouton à l'endroit marqué, elle sera supprimée. | |
| Bouton Afficher/Masquer les propriétésAfficher ou masquer les propriétés du fichier chaque fois que vous cliquez sur le bouton. | |
| Bouton Fermer Quitter la barre de lecture. | |
| Changement du bouton d'option Afficher ou masquer le bouton d'option. | |
| Choisir AreaKnobs pour déplacer la barre de lecture. |
Lorsque vous déplacez le curseur vers les quatre coins de la barre, un curseur de redimensionnement apparaîtra.
En faisant glisser dans cet état, vous pouvez modifier la largeur de la barre de 50% à 200% (rapport hauteur/largeur fixe).
50%

100%

200%

3). Propriété d'affichage
Vous pouvez vérifier les informations détaillées du fichier de dictée en cliquant sur le bouton [Info]. ![]()
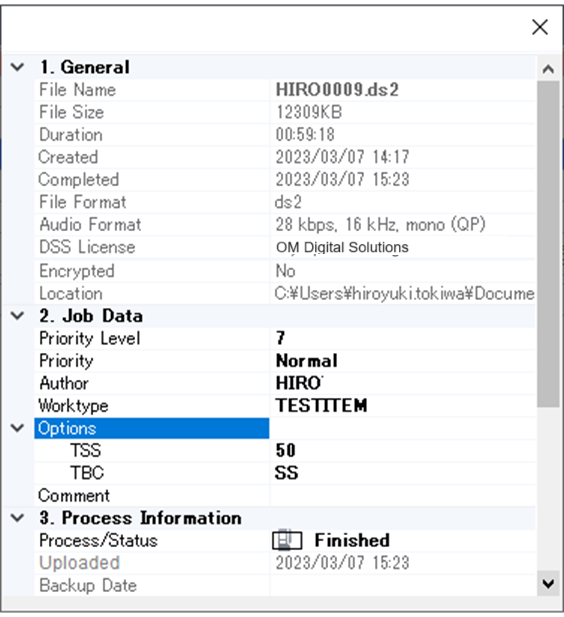
4). Paramètre pour le retour arrière automatique
La fonction Auto Backspace est utile lorsque vous souhaitez revenir en arrière et lire un son que vous ne pouviez pas entendre. Si vous arrêtez la lecture et cliquez à nouveau sur le bouton de lecture, vous pouvez reprendre la lecture à partir de l'heure spécifiée.
Pour définir le temps de retour en arrière, cliquez avec le bouton droit (Ctrl+clic sur Mac) avec la souris sur la barre de lecture pour afficher le menu de sélection de retour arrière automatique.
- Paramètre configurable : 0,0, 0,3, 0,5, 1,0, 1,0, 3,0, 4,0 ou 5,0 secondes
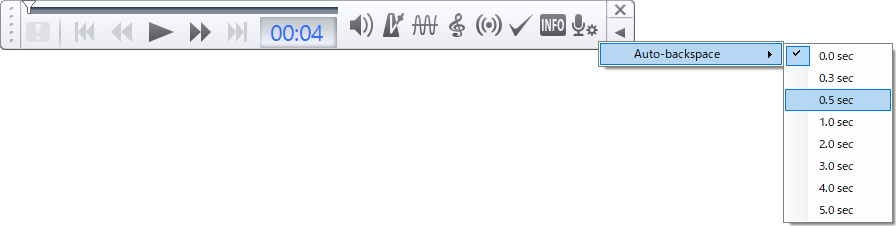
5). Menu Paramètres
Cliquez avec le bouton droit sur l'icône ODMS Cloud dans la barre des tâches pour afficher le menu.
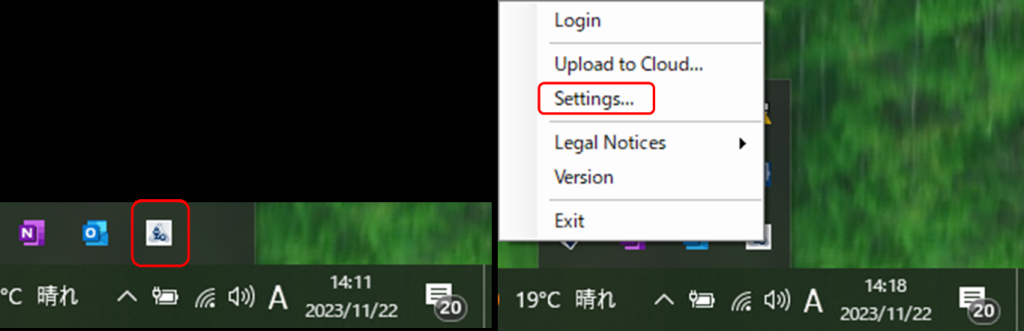
【Général】
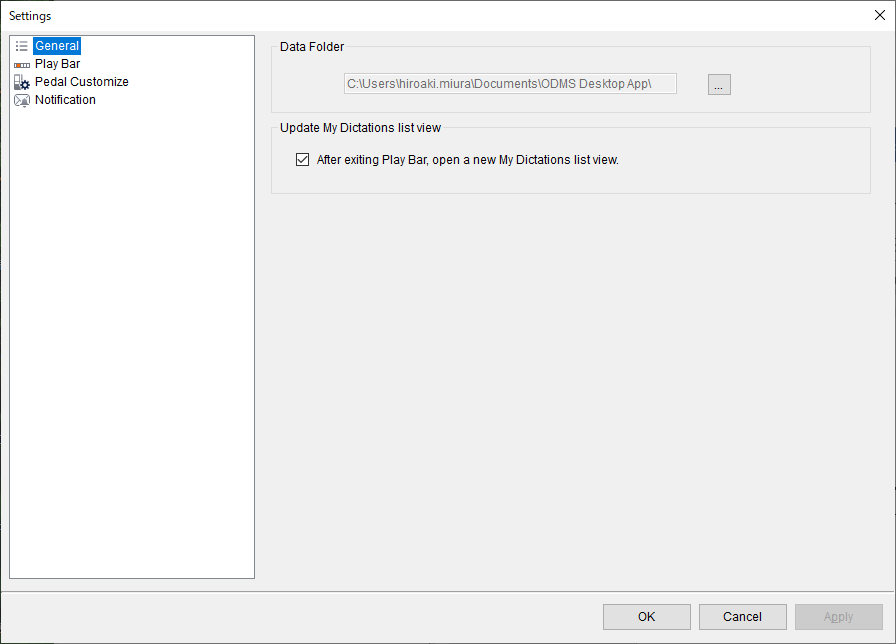
Dossier de données :
Il s'agit de la destination de sauvegarde des fichiers téléchargés depuis l'enregistreur. Le fichier de dictée sera téléchargé une fois dans ce dossier, et une fois le téléchargement terminé, le fichier sera téléchargé sur ODMS Cloud.
Mettre à jour la vue de la liste Ma dictée :
Définissez s'il faut ouvrir un nouvel onglet sur l'écran Web d'ODMS Cloud lorsque vous avez terminé la transcription et fermez la Play Bar. L'écran Web ne peut pas être mis à jour automatiquement, vous devrez donc ouvrir un nouvel onglet pour mettre à jour les informations. Si vous ne souhaitez pas ouvrir un nouvel onglet, décochez-le et cliquez sur le bouton ![]() Bouton d'actualisation du navigateur.
Bouton d'actualisation du navigateur.
Barre de lecture】
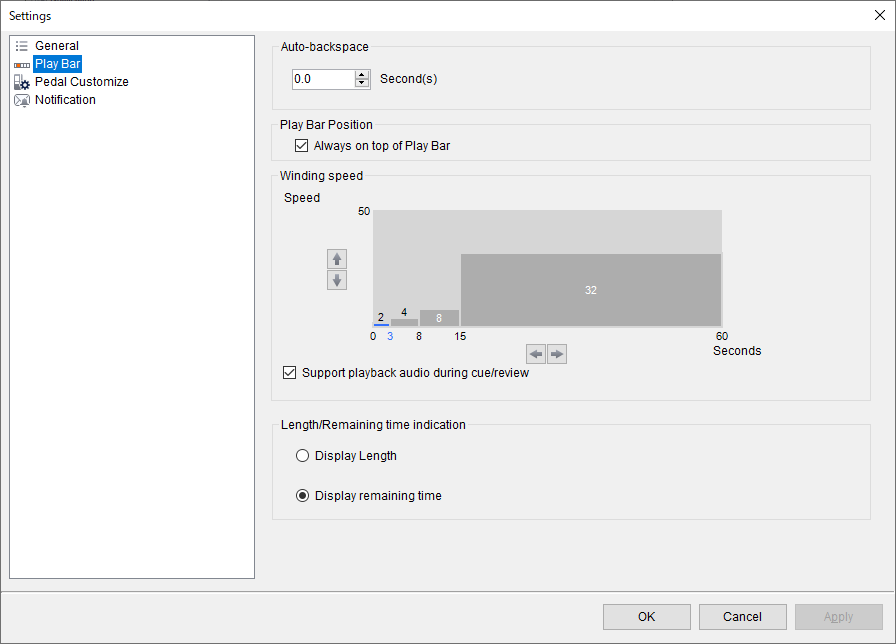
Barre de lecture】
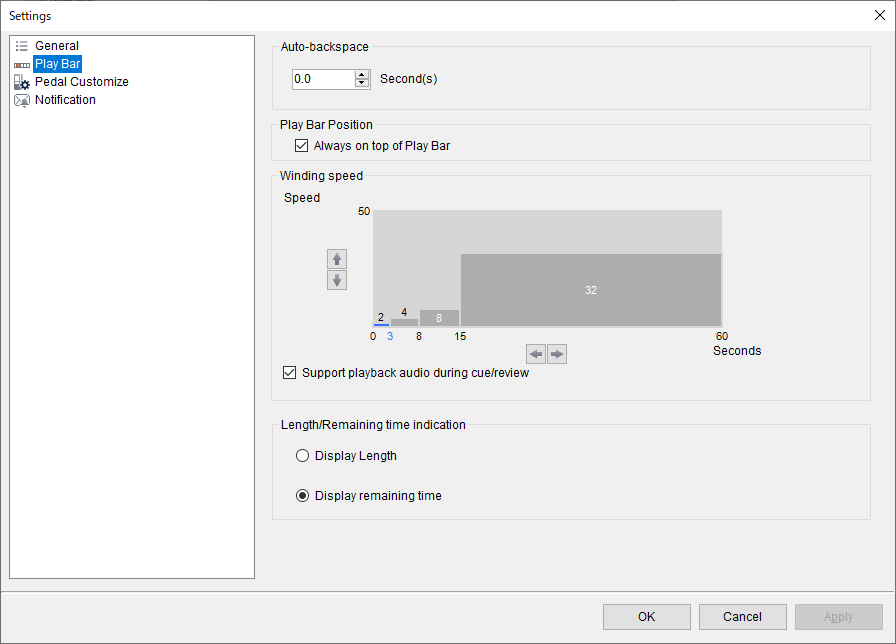
Retour arrière automatique :
Réglez l'heure de retour avec le retour arrière automatique.
Position de la barre de lecture :
Définissez cette option si vous souhaitez afficher la Play Bar au premier plan de l'écran.
Vitesse d'enroulement :
Réglez le repère/le rembobinage. La fonction Cue/Rewind de l'application ODMS Cloud Desktop est utile lorsque vous souhaitez trouver rapidement l'audio souhaité en jouant à plusieurs reprises → en sautant → en jouant. Pour les fichiers longs, il est conçu pour accélérer sur une certaine période. Les paramètres de lecture et de saut peuvent être ajustés en fonction de vos préférences. Pour modifier les paramètres, cliquez sur les boutons ↑, ↓, ← et →.
・Spécifiez le temps de saut sur l'axe vertical de l'écran des paramètres. Dans l'exemple ci-dessous, le saut est initialement réglé à 2 secondes.
・Dans l'exemple ci-dessous, le Cue/Rewind sautera 2 secondes 3 secondes après le début et sautera 4 secondes après la 3ème seconde. Après la 8ème seconde, il y a un saut de 8 secondes, et à partir de la 16ème seconde, c'est un saut de 32 secondes.
Si vous n'avez pas besoin de lire l'audio pendant le Cue/Rewind, décochez la case « Prise en charge de la lecture audio pendant le Cue/rewind ».
Indication de durée/temps restant :
Réglé pour afficher les informations affichées dans le chapitre d'affichage du temps de lecture sur la barre de lecture, il s'agit de la « longueur du fichier » ou du « temps restant ».
【E-mail】
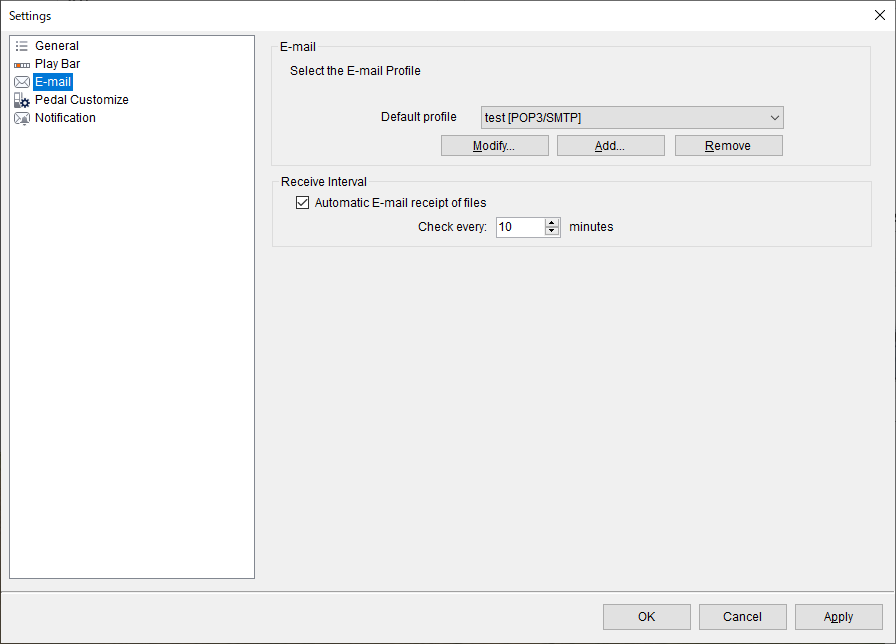
E-mail:
Configurez les paramètres pour recevoir les e-mails envoyés depuis le DS-9500. Les paramètres varient en fonction du type d'e-mail que vous utilisez. Veuillez donc vous référer aux informations du compte de messagerie pour plus de détails.
Intervalle de réception :
Définissez l'intervalle de réception automatique des e-mails.
【Personnaliser la pédale】 (uniquement pour les transcripteurs)
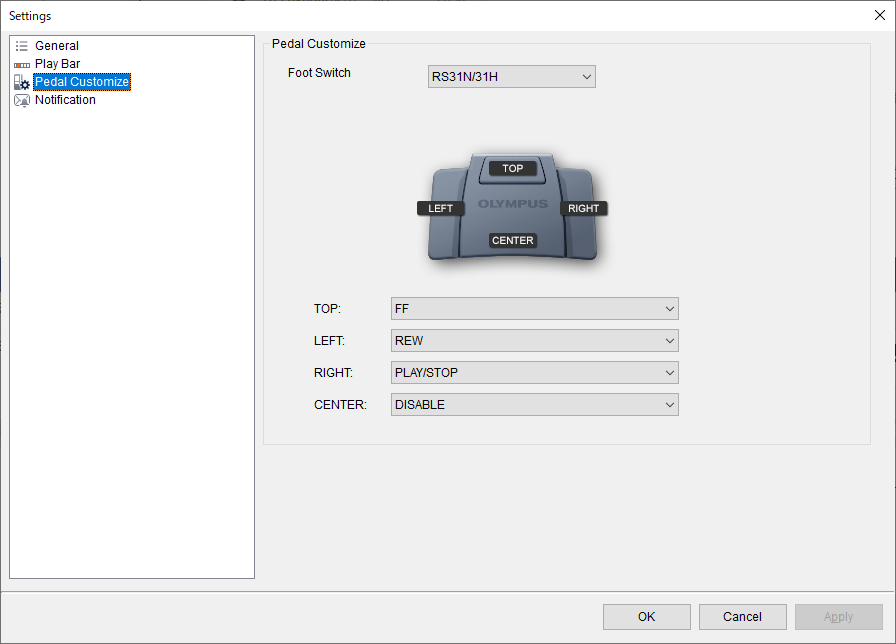
Personnaliser la pédale :
Réglez le fonctionnement de la pédale connectée. Sélectionnez un modèle et définissez le comportement de chaque bouton.
【Son】 (uniquement pour les transcripteurs)
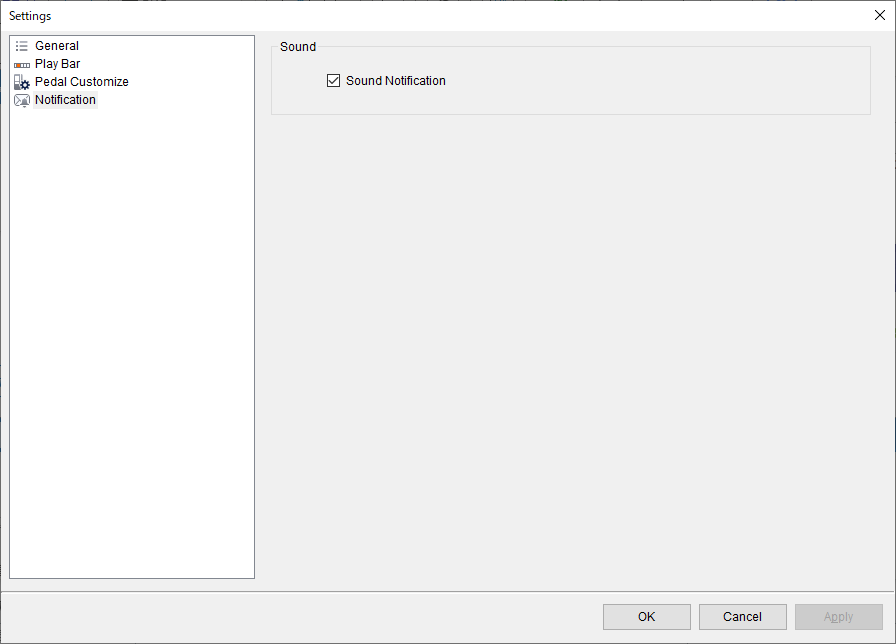
Son:
Contrôle le son de notification lors de la réception de notifications telles que les nouvelles notifications de tâches de dictée. Si vous n'avez pas besoin d'un son, veuillez le décocher.
