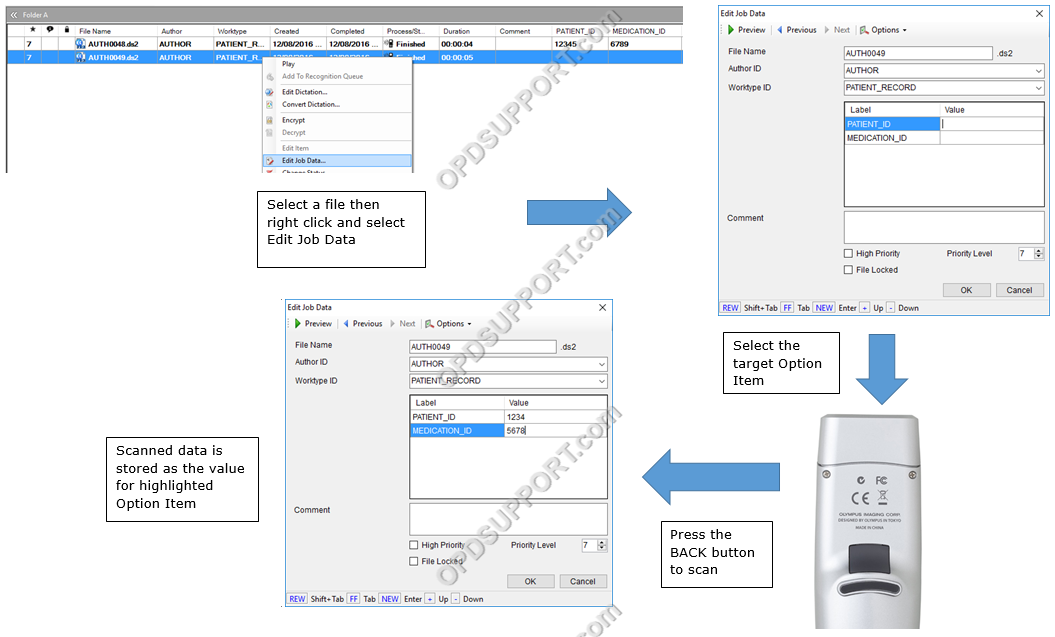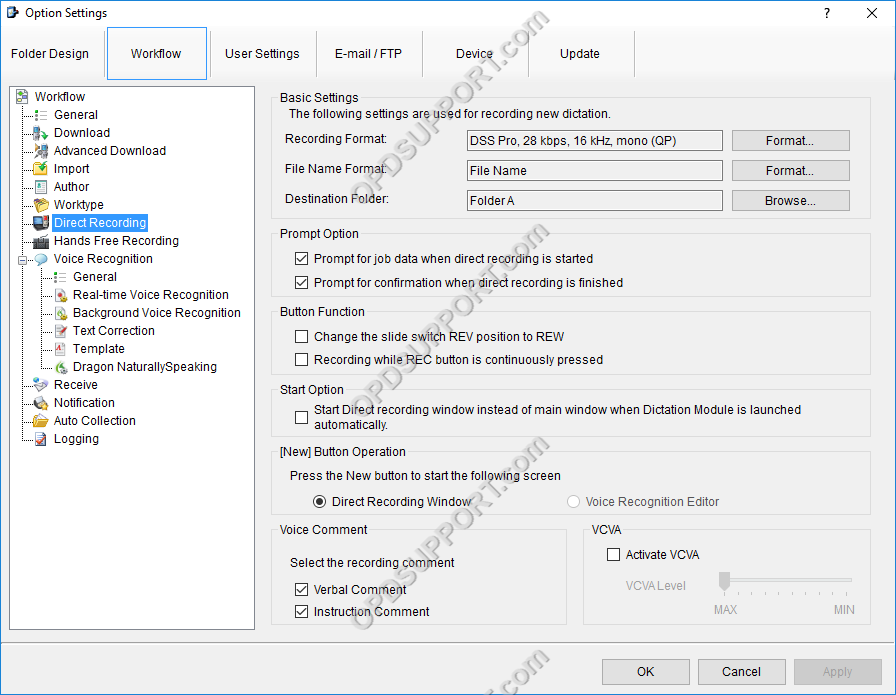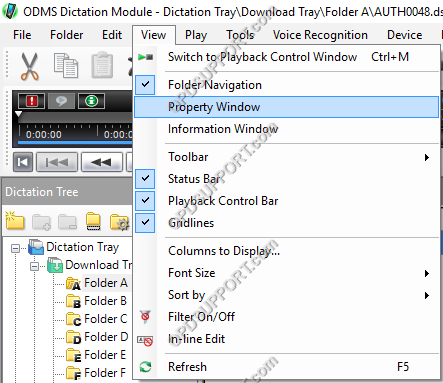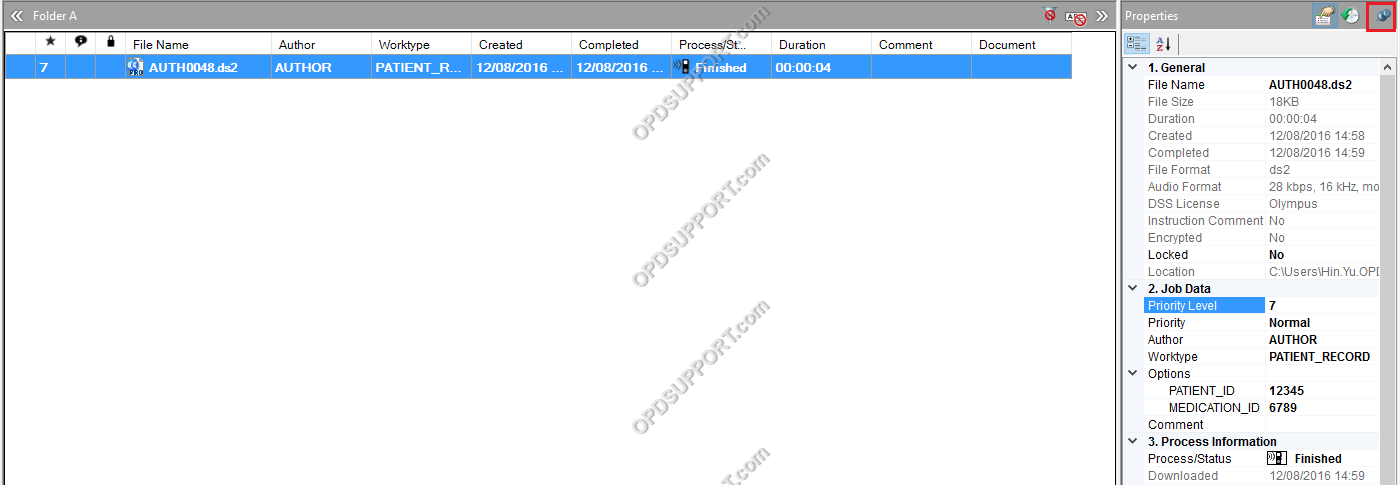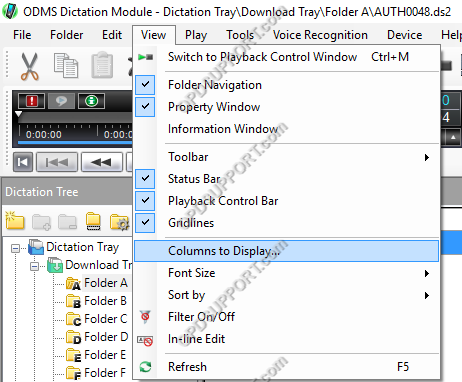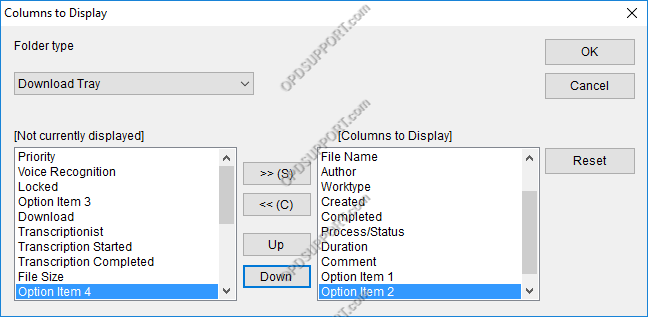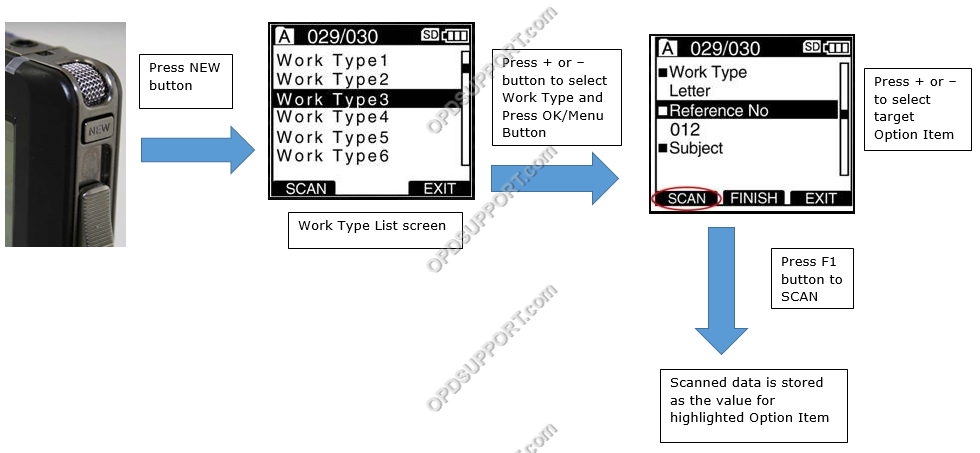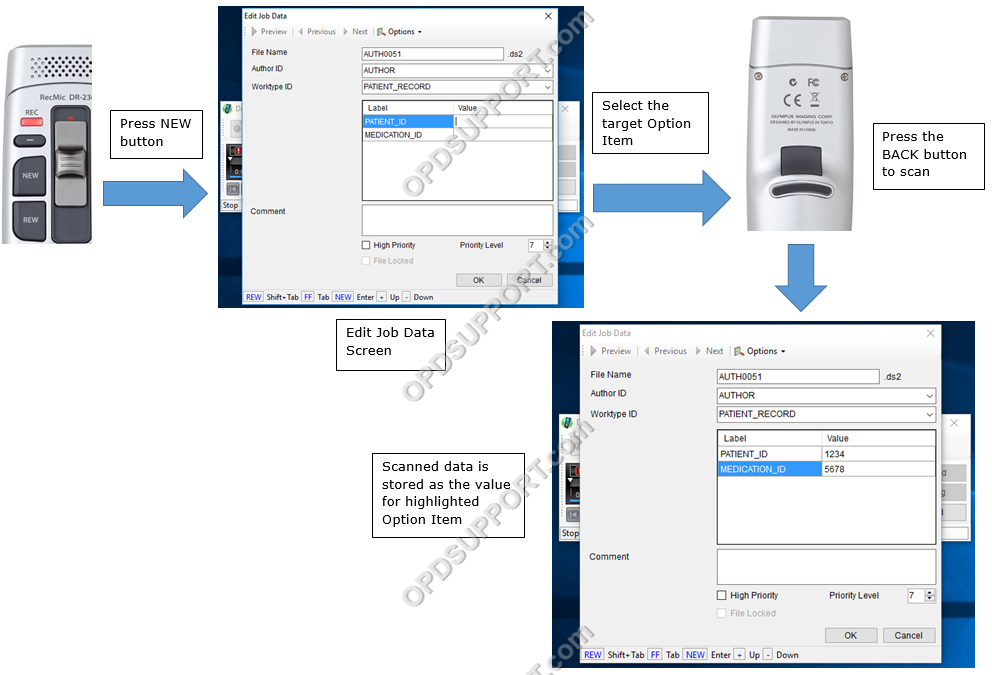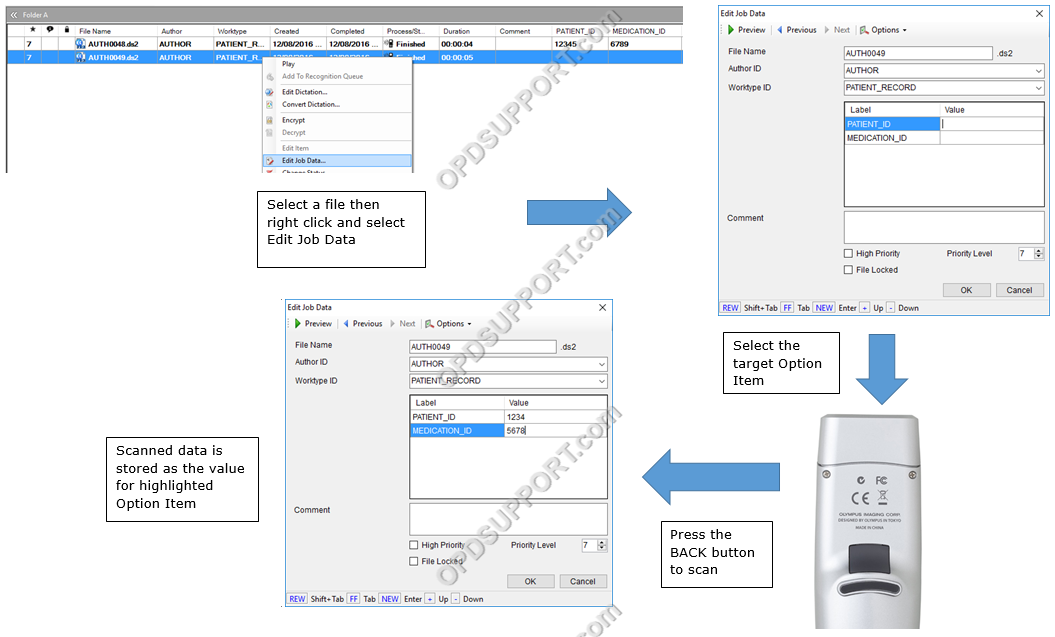Das SC1 ist ein Plug-in-Modul für DS-5000 / 5000iD / DS-5500 / RecMic DR-2300 und wird über den SDHC-Kartensteckplatz des Geräts angeschlossen. Der Scanner ermöglicht die Datenerfassung von Optionselementwerten wie Fallnummer oder Patientennummer in der DSS-Audiodatei.

Kompatible Barcode-Formate:
EAN-8, EAN-13, EAN-128, UPC-A, UPC-E, Code39, Code93, Code128, Codabar, MSI, Interleaved 2 von 5, RSS-14, RSS-Limited, RSS-Expanded
Laserklasse: 1
Codelänge: Bis zu 30 Ziffern
Arbeitsbereich: Bis zu 25 cm oder 10 Zoll
Ablenkwinkel des Scanstrahls: 80 Grad
Abmessungen: 50,6 (B) x 67 (H) x 16,6 (T) mm (ohne hervorstehende Teile)
Gewicht: 27 g
WICHTIG: Der SC1 ist ein Laserprodukt der Klasse 1. Richten Sie den Strahl nicht auf die Augen.
Bitte befolgen Sie die nachstehenden Schritte zum Einrichten des SC1
Arbeitstyp-IDs
Arbeitstypen werden verwendet, um einem Diktat Informationen zuzuordnen. Es wird hauptsächlich verwendet, um ein Diktat basierend auf dem Aufnahmegegenstand zu kategorisieren.
…
Arbeitstyp-IDs zu einem Gerät hinzufügen
Für dieses Handbuch müssen Arbeitstyp-IDs bereits zum Abschnitt „Workflow“ hinzugefügt worden sein. Siehe unsere Arbeitstyp-IDs Artikel für Anweisungen.
Wenn Sie das RecMic DR-2300 verwenden, müssen Sie die Eingabeaufforderung für Auftragsdaten bei direkter Aufzeichnung konfigurieren. Dies gibt Ihnen die Möglichkeit, den Barcode zu scannen, bevor Sie mit der Erstellung von Diktaten fortfahren.
- Klicken Sie auf Extras -> Optionen -> Workflow
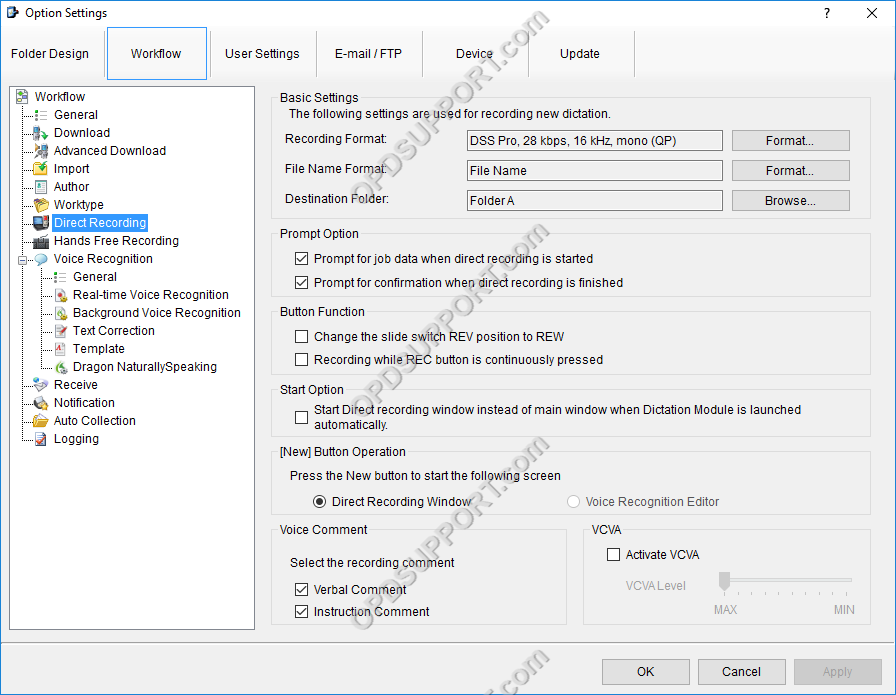
Wenn das Diktat heruntergeladen wird, möchten wir die vom SC1 erfassten Daten sehen. Es gibt zwei Möglichkeiten, diese Daten anzuzeigen:
Wenn Sie es vorziehen, Beschriftungen von Optionselementen im Eigenschaftsfenster anzuzeigen, befolgen Sie die nachstehenden Schritte.
- Um das Eigenschaftsfenster zu aktivieren, klicken Sie auf Ansicht und dann auf Eigenschaftsfenster
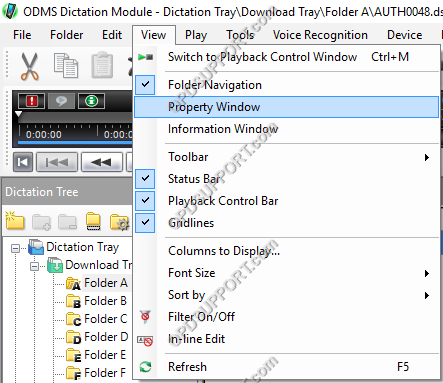
- Um sicherzustellen, dass das Eigenschaftsfenster in der Ansicht bleibt, klicken Sie auf den Stift, um sicherzustellen, dass es unten ist, wie unten rechts oben gezeigt.
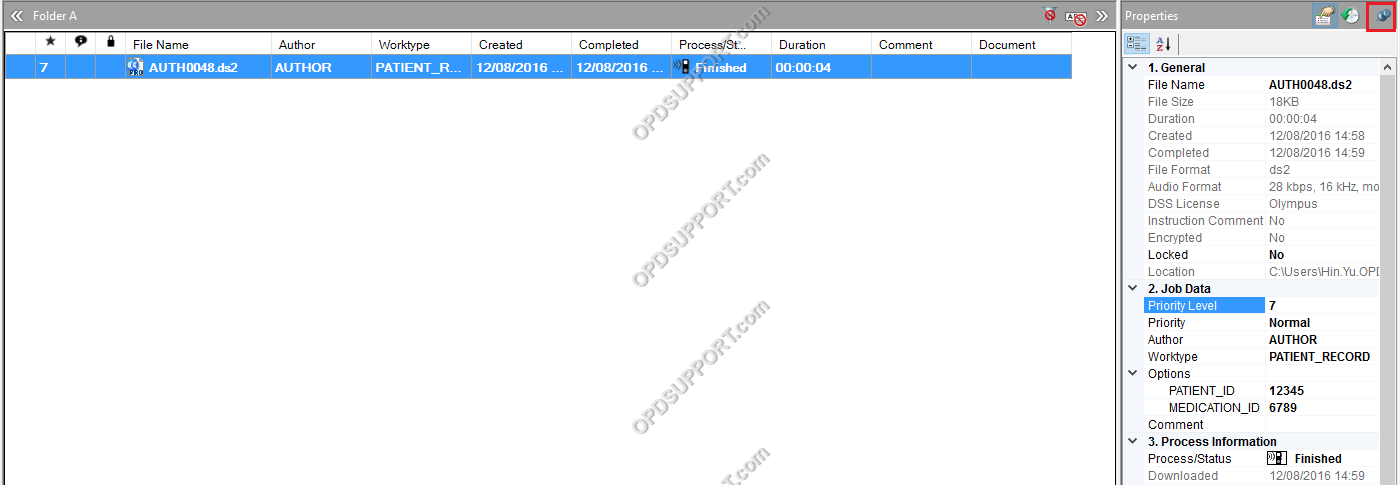
Wenn Sie es vorziehen, die Beschriftung der Optionselemente nicht im Eigenschaftsfenster anzuzeigen, können Sie die Spalten so einrichten, dass mehr Kopfzeilen angezeigt werden.
- Wählen Sie das Dropdown-Menü Ansicht und dann Anzuzeigende Spalten aus.
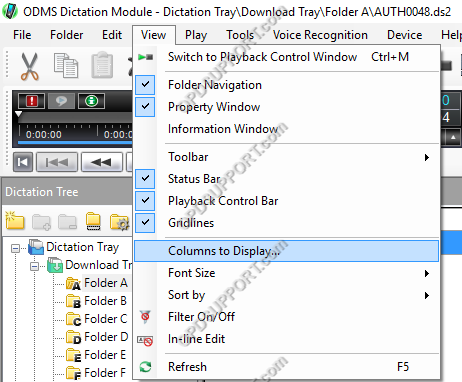
- Verschieben Sie das/die Optionselementfeld(er) mit der Taste >> (S) von links nach rechts.
- Ordnen Sie dann die Säulen nach Ihren Wünschen an. Klicken Sie zur Bestätigung auf OK.
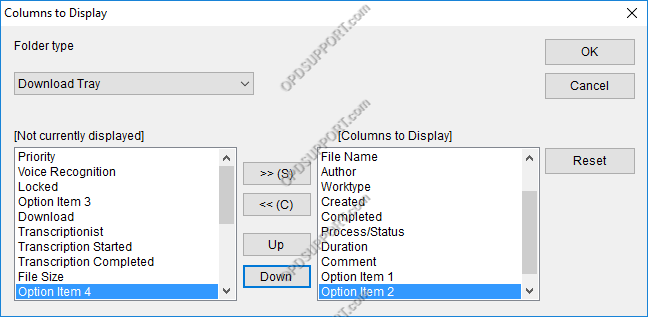
Sie sehen nun Ihre neuen Spaltenüberschriften, in denen Sie das Eigenschaftenfenster deaktivieren können, indem Sie auf Ansicht -> Eigenschaftenfenster klicken oder es einfach aktiviert lassen.

- SD-Karte entfernen und SC1 einstecken.
- Schalten Sie den Rekorder ein
- Der Rekorder fordert dann zur Eingabe von Optionen auf. Die Smart-Taste F1 wird zur SCAN-Taste.
- Der Scanwinkel beträgt ca. 80°, was für nahezu jede Anwendung perfekt ist.

Prozess für neue Datei
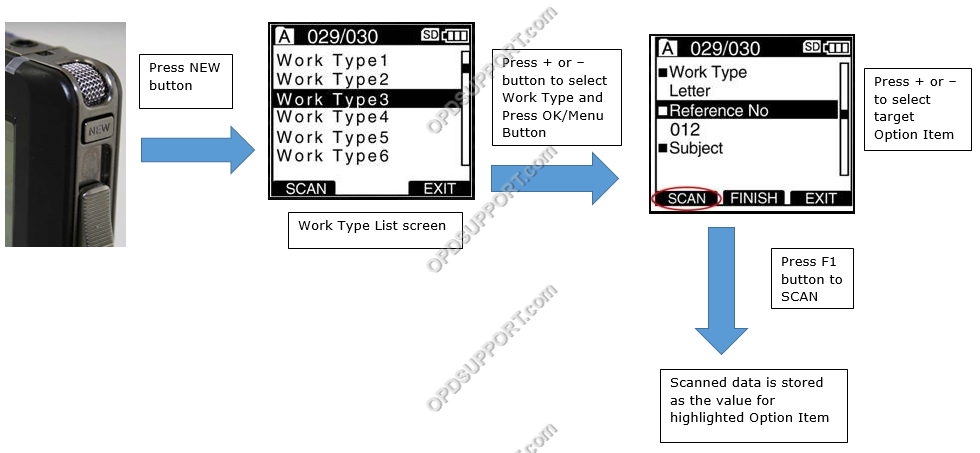
Prozess für vorhandene Datei

- Stecken Sie SC1 in den Rekorder
- Der Rekorder wird mit der mitgelieferten Software verwendet. Die Zurück-Taste wird zur Scan-Taste
- Der Scanwinkel beträgt ca. 80°, was für nahezu jede Anwendung perfekt ist.

Prozess für neue Datei
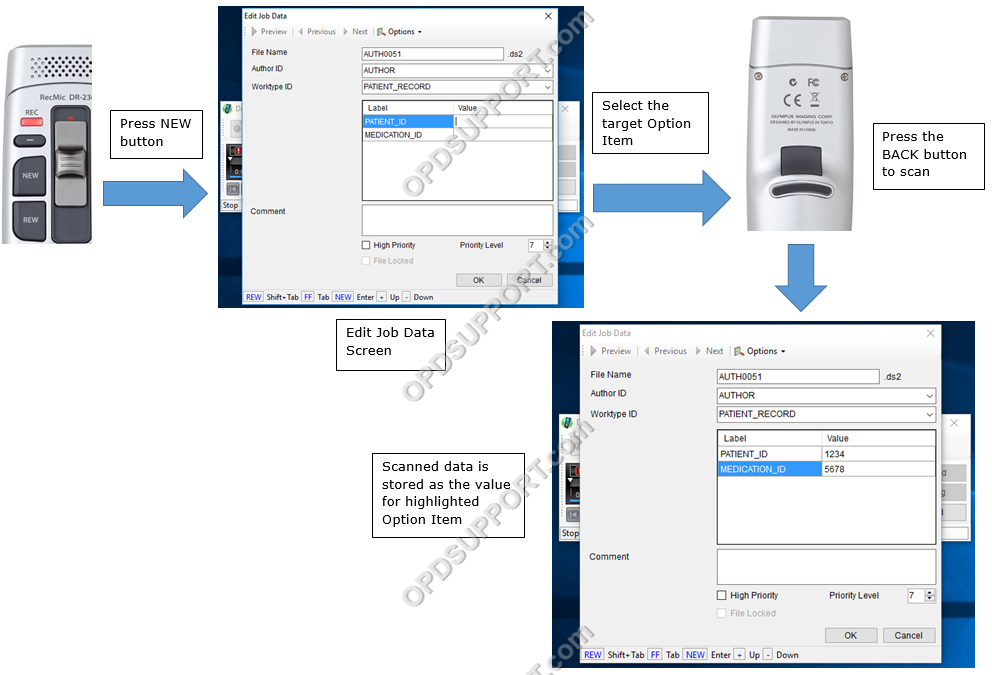
Prozess für vorhandene Datei