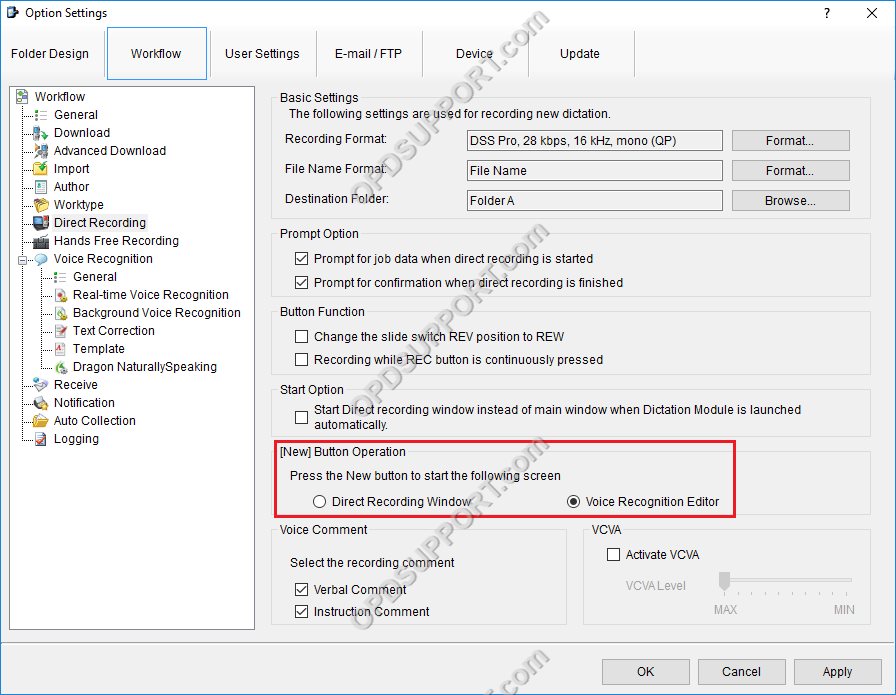Dieser Artikel beschreibt, wie Sie die Echtzeit-Spracherkennung konfigurieren.
Notiz: Sie müssen ein mit ODMS konfiguriertes Dragon-Profil haben, damit dies funktioniert. Folgen Sie bitte der Anleitung Hier
Öffnen Sie das ODMS-Diktiermodul und klicken Sie im seitlichen Menü auf Extras > Optionen > Registerkarte Workflow > Echtzeit-Spracherkennung. Die Optionen in diesem Fenster können je nach Ihren Vorlieben konfiguriert werden:
Dateinamenformat: Klicken Sie auf die Schaltfläche Format, um auszuwählen, wie Dateinamen angezeigt werden sollen. Dateinamen können angepasst werden, um den Namen des Autors, den Arbeitstyp und viele andere Variablen anzuzeigen.
Zielordner: Klicken Sie auf Durchsuchen, um zu ändern, wo Echtzeit-VR-Dateien gespeichert werden, sobald sie fertig sind.
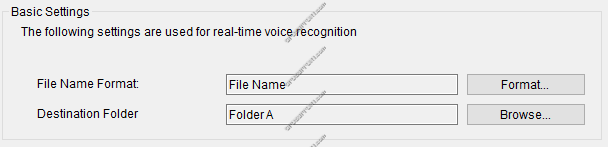
Aufforderungsoption: Aktivieren Sie diese Option, um vor der Aufnahme aufgefordert zu werden, Auftragsdaten (z. B. Autor, Arbeitstyp, Optionselemente, Kommentare) in die Datei einzugeben.

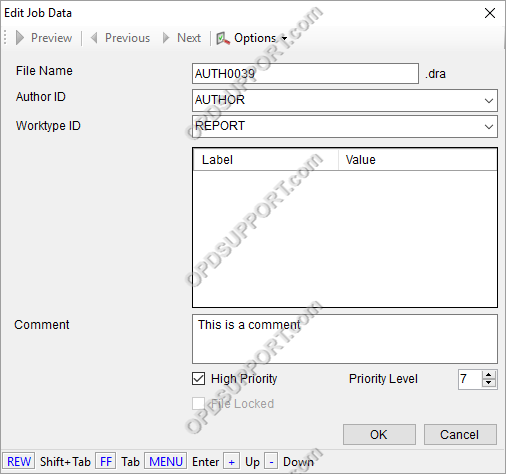
Spracherkennungs-Editor: Wählen Sie eine Farbe aus dem Dropdown-Menü aus. Das Echtzeit-VR-Fenster ändert sich in diese Farbe, wenn das Mikrofon aktiviert oder im Ruhezustand ist. Klicken Sie auf die Schaltfläche Benutzerdefiniert, um aus einem größeren Farbbereich auszuwählen.

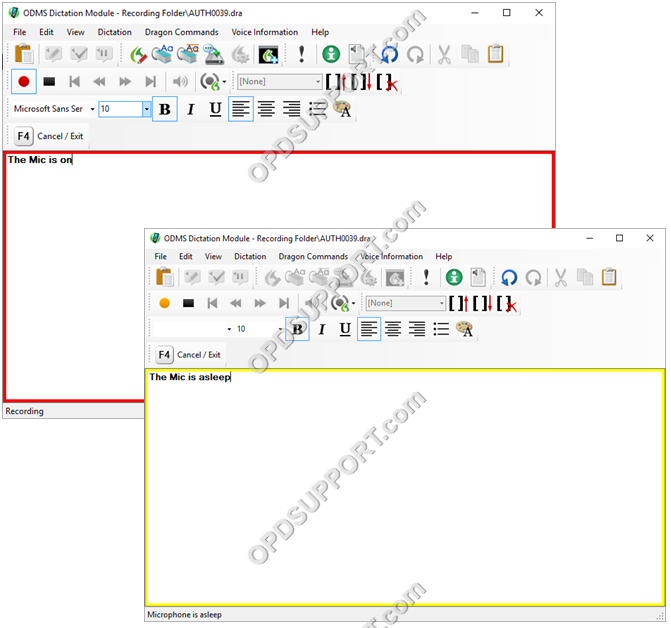
Neue Tastenbedienung: Die Schaltfläche „Neu“ kann so konfiguriert werden, dass der Spracherkennungseditor anstelle des Fensters „Direkte Aufzeichnung“ gestartet wird.
- Gehen Sie zu Tools und Optionen und klicken Sie auf Workflow
- Wählen Sie Direktaufnahme
- Neue Tastenbedienung Wählen Sie den Spracherkennungseditor aus