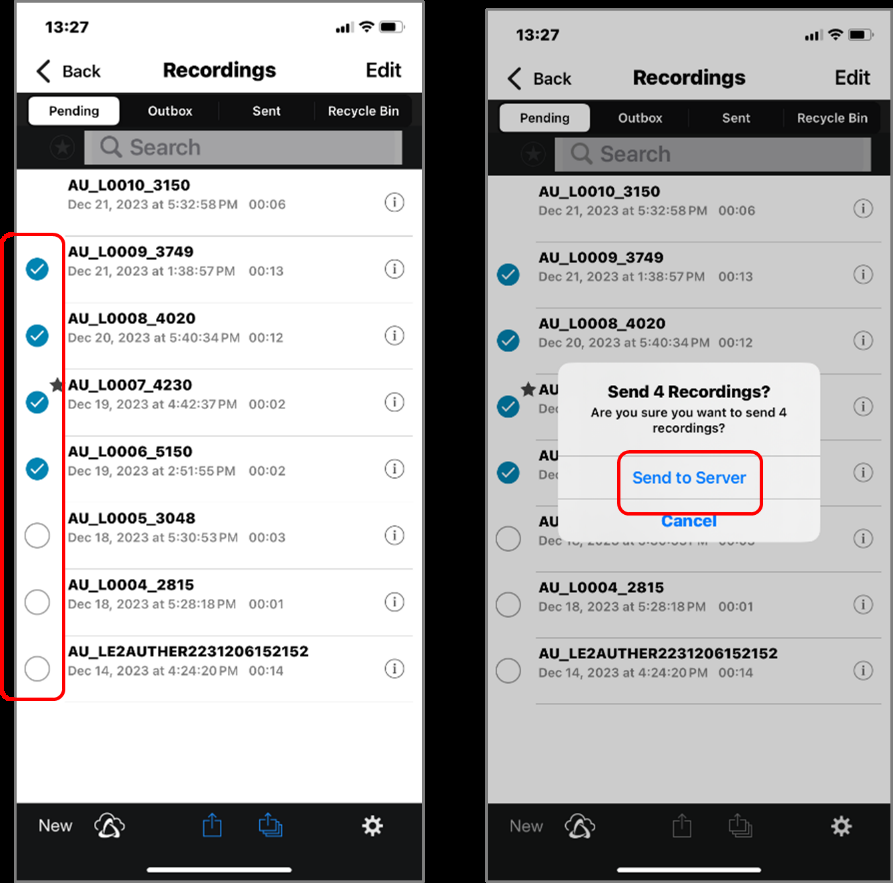Sobald das Diktat abgeschlossen ist, kann die Datei in die ODMS Cloud hochgeladen werden, um mit der Transkription zu beginnen. In diesem Kapitel wird erläutert, wie Sie Dateien aus der ODMS Cloud Mobile App hochladen.
- Hochladen aus der Aufzeichnungsansicht
- Alle Dateien aus der Listenansicht hochladen
- Ausgewählte Dateien aus der Listenansicht hochladen
1). Hochladen aus der Aufnahmeansicht
Beim Hochladen aus der Aufnahmeansicht können Sie die aktuell angezeigte Datei senden. Klicken Sie auf die Schaltfläche [Datei senden]. ![]() und klicken Sie dann auf [An Server senden].
und klicken Sie dann auf [An Server senden].
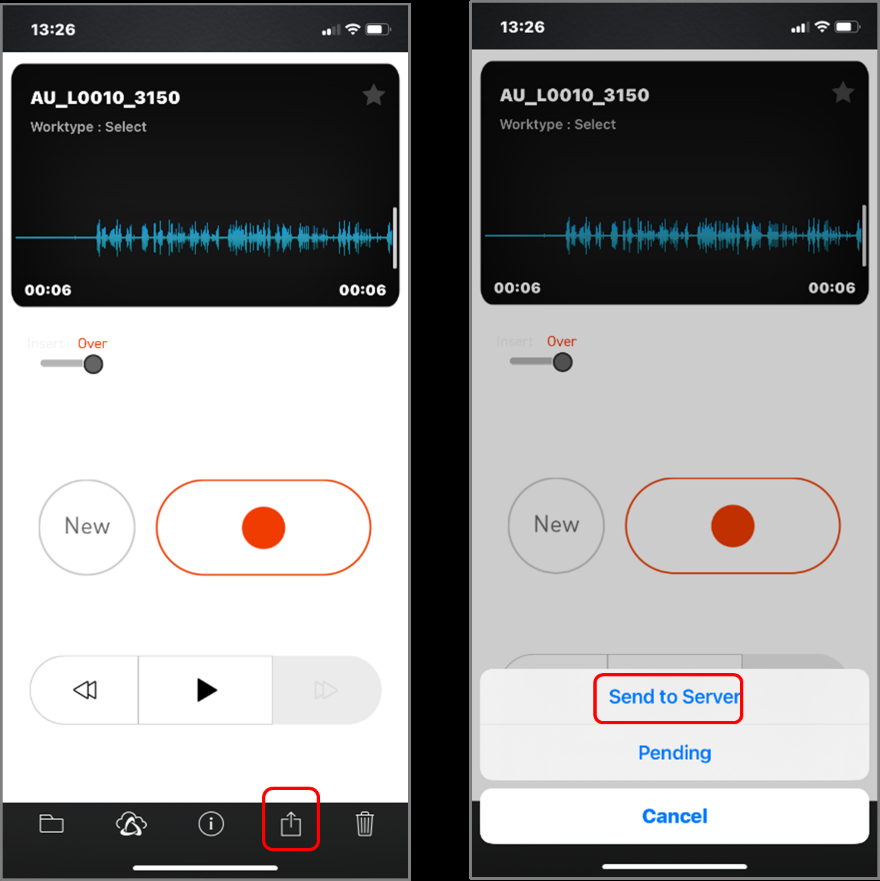
2). Alle Dateien aus der Listenansicht hochladen
Mit dem Dateiupload aus der Listenansicht können Sie alle Dateien in der Liste auf einmal hochladen. Klicken Sie auf [Alle Dateien senden] ![]() und klicken Sie auf [Alles an Server senden].
und klicken Sie auf [Alles an Server senden].
* Dateien, deren Aufnahme (mitten im Diktat) ohne das Symbol 〇 angehalten wird, werden nicht gesendet.
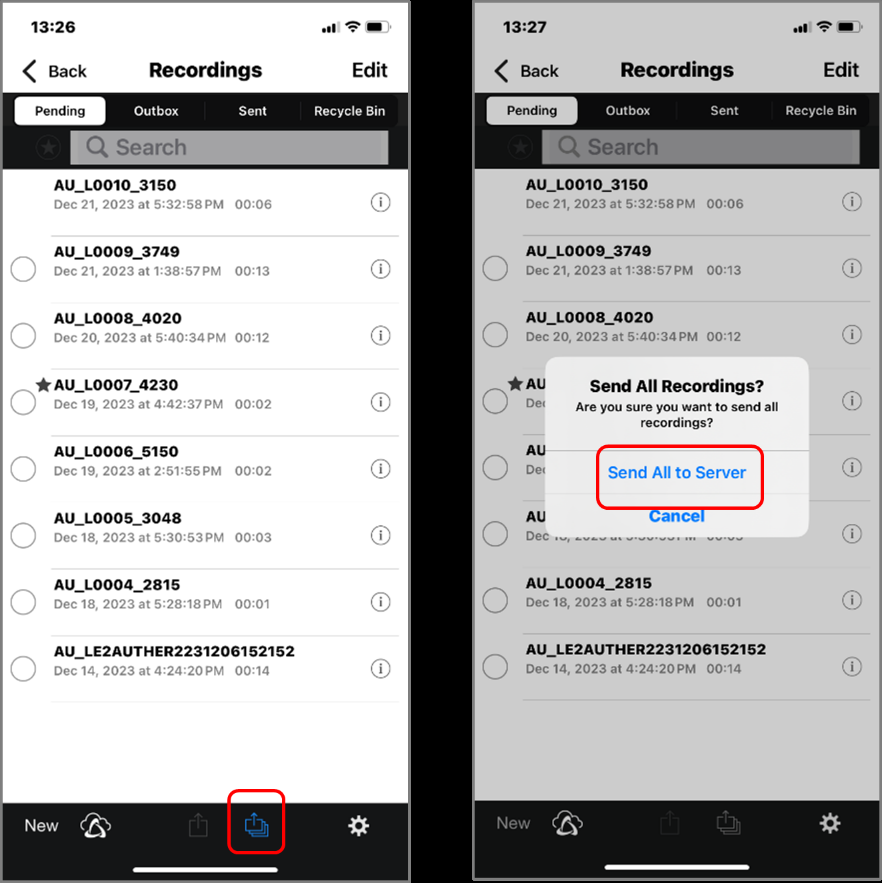
3). Ausgewählte Dateien aus der Listenansicht hochladen
Wählen Sie Dateien aus, um mehrere Dateien gleichzeitig hochzuladen. Tippen Sie auf den Kreis auf der linken Seite der Datei, um die Datei auszuwählen, und klicken Sie auf [Ausgewählte Datei senden]. ![]() und klicken Sie auf [An Server senden].
und klicken Sie auf [An Server senden].
* Dateien ohne 〇-Symbol oder Dateien, deren Aufnahme angehalten wurde (mitten im Diktat), können nicht ausgewählt werden.