In diesem Abschnitt gehen wir auf die wesentlichen Bildschirme der ODMS Cloud-Smartphone-App ein.
- Aufzeichnungsansicht
- Immobilienansicht
- Listenansicht
- ODMS Cloud-Ansicht
- Einstellungsansicht
1). Aufnahmeansicht
Dies ist der Betriebsbildschirm zum Diktieren. Um eine neue Aufnahme zu erstellen, klicken Sie auf die Schaltfläche [Neu]. Wenn Sie auf die in der „Ausstehende Liste“ unter (3) angezeigte Diktatdatei tippen (Listenansicht), wird dieser Bildschirm im Bearbeitungsmodus gestartet.
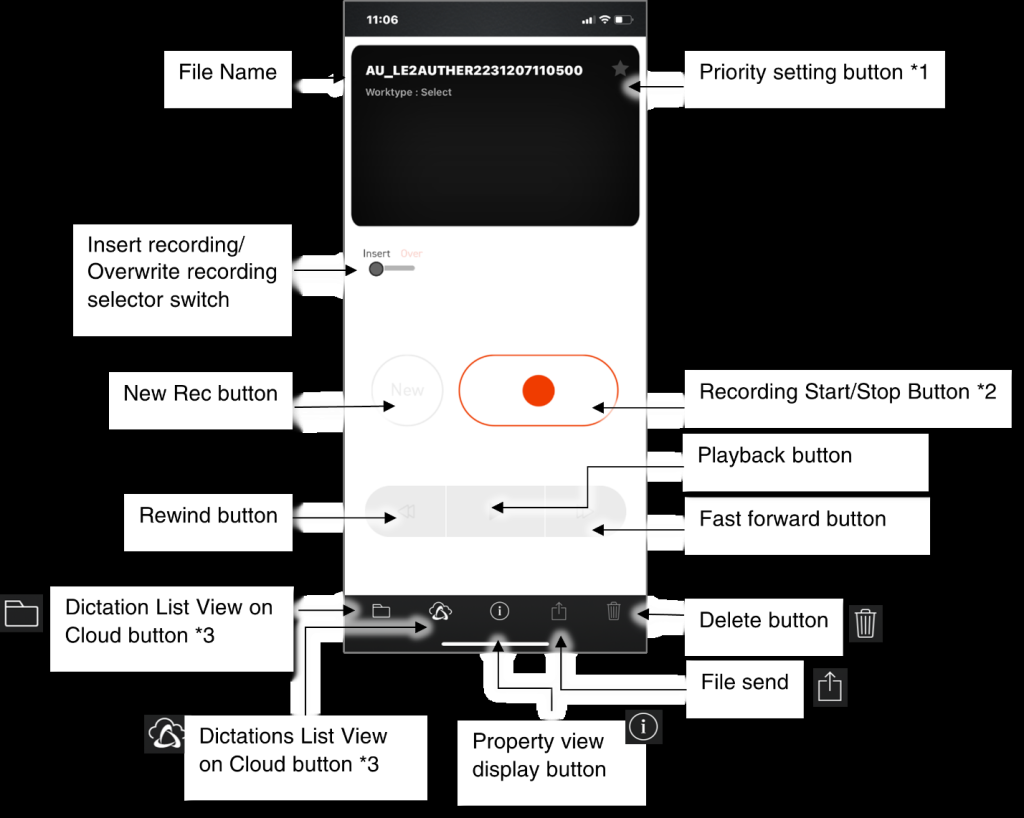
*1 Schaltfläche zur Prioritätsänderung: Wechselt bei jedem Tippen zwischen Hoch und Niedrig.
Wenn der Hintergrund schwarz ist, hat Weiß ☆ hohe Priorität.
*2 Aufnahme-Start/Stopp-Taste: Wiederholt die Aufnahme/den Stopp bei jedem Klicken auf die Schaltfläche
*3 Sie können den Status der Transkriptionsarbeit überprüfen, indem Sie die Diktatliste auf der ODMS-Cloud-Seite anzeigen.
*4 Sie können eine Liste der registrierten Worktype-IDs anzeigen, indem Sie hier tippen.
2). Immobilienansicht
Zeigt detaillierte Informationen zur Diktatdatei an. Klicken Sie oben rechts auf dem Bildschirm auf die Schaltfläche [Bearbeiten], um die Eigenschaft zu bearbeiten.
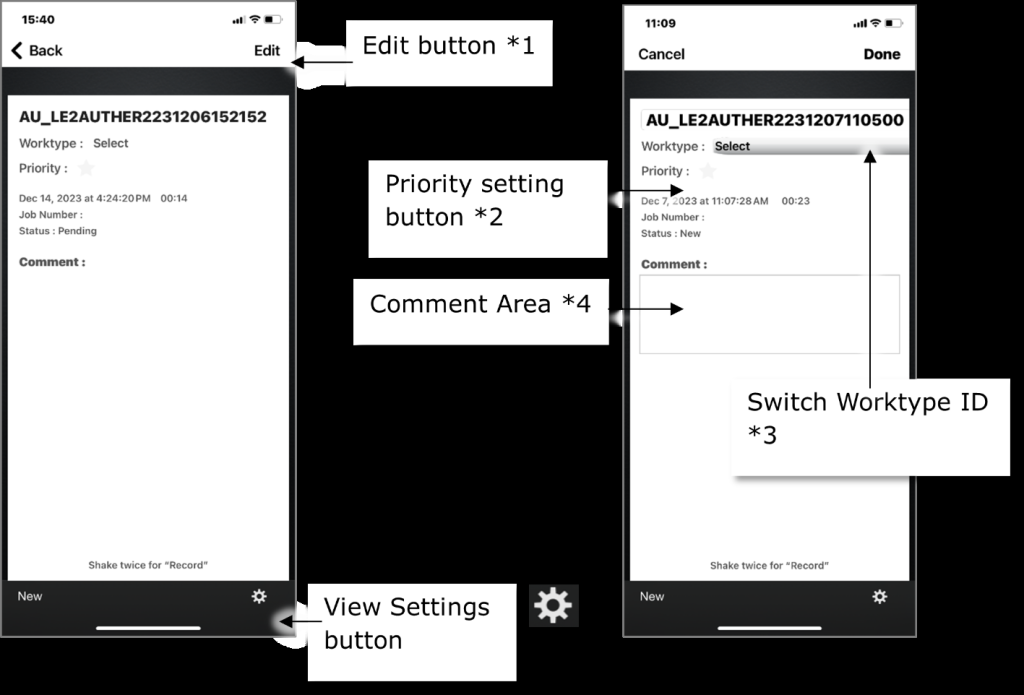
3). Listenansicht
4). ODMS Cloud-Ansicht
5). Ansicht einstellen
*1 Schaltfläche „Bearbeiten“: Klicken Sie auf die Schaltfläche, um die Prioritätsinformationen zu ändern.
Um die geänderten Inhalte zu übernehmen, klicken Sie auf die Schaltfläche [Fertig]. Mit der Schaltfläche [Abbrechen] können Sie die Bearbeitung auch abbrechen.
*2 Schaltfläche zur Prioritätsänderung: Wechselt bei jedem Tippen zwischen Hoch und Niedrig. Wenn der Hintergrund weiß ist, bedeutet ein schwarzes ★ „Hoch“.
*3 Arbeitstyp-ID ändern: Tippen Sie hier, um die registrierte Worktype-ID in der Liste anzuzeigen.
*4 Kommentar-Eingabebereich: Tippen Sie hier, um einen Kommentar einzugeben.
3). Listenansicht
Dies ist eine Liste der Diktate im Gerät. Dateien werden gefiltert und nach Status angezeigt.
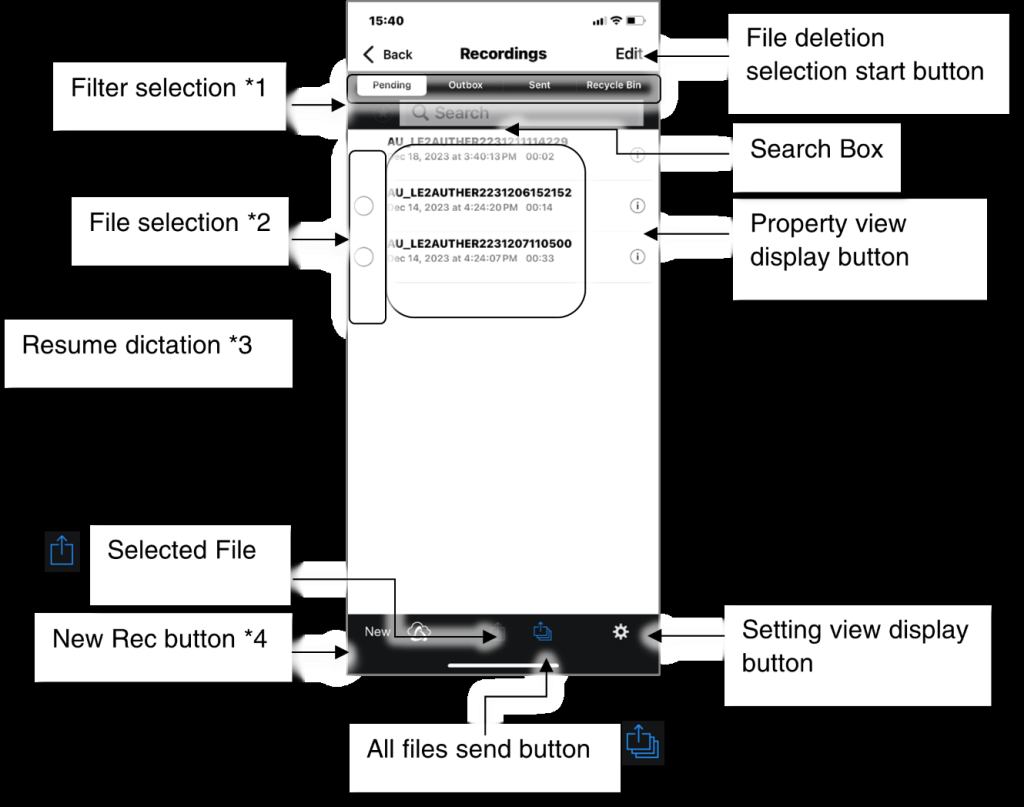
*1 Filterauswahl: Ausstehend: Liste der Dateien vor dem Hochladen in die ODMS Cloud.
Postausgang: Eine Liste der Dateien, die zum Hochladen warten.
Gesendet: Liste der hochgeladenen Dateien.
Papierkorb: Liste der gesendeten Dateien, die aus dem Bildschirm „Gesendet“ gelöscht wurden.
*2 Dateiauswahl: Aktivieren Sie dieses Kontrollkästchen, um eine Datei auszuwählen.
Für markierte Dateien gelten die Optionen [Ausgewählte Dateien hochladen] oder [Ausgewählte Dateien löschen].
Das Diktieren wurde für die mit 〇 gekennzeichneten Dateien abgeschlossen.
Diktierdateien ohne die Kennzeichnung 〇 sind Dateien, deren Aufnahme angehalten ist.
*Während die Aufnahme angehalten ist, können Sie keine Datei auswählen.
*3 Diktat neu starten Tippen Sie auf die Datei, um das Diktat neu zu starten und zum Aufnahmebildschirm zu wechseln.
Die ausgewählte Datei wird zu einem unvollendeten Diktat und die Markierung ○ verschwindet.
*4 Schaltfläche „Neue Aufnahme“: Schließt das Diktieren der Datei ab, deren Aufnahme angehalten wurde, und wechselt zum Standby-Bildschirm für die neue Aufnahme.
4). ODMS Cloud-Ansicht
Sie können den Transkriptionsstatus auf dem Smartphone-Bildschirm der unter „Diktate“ auf der OMDS Cloud-Seite angezeigten Dateiliste überprüfen.
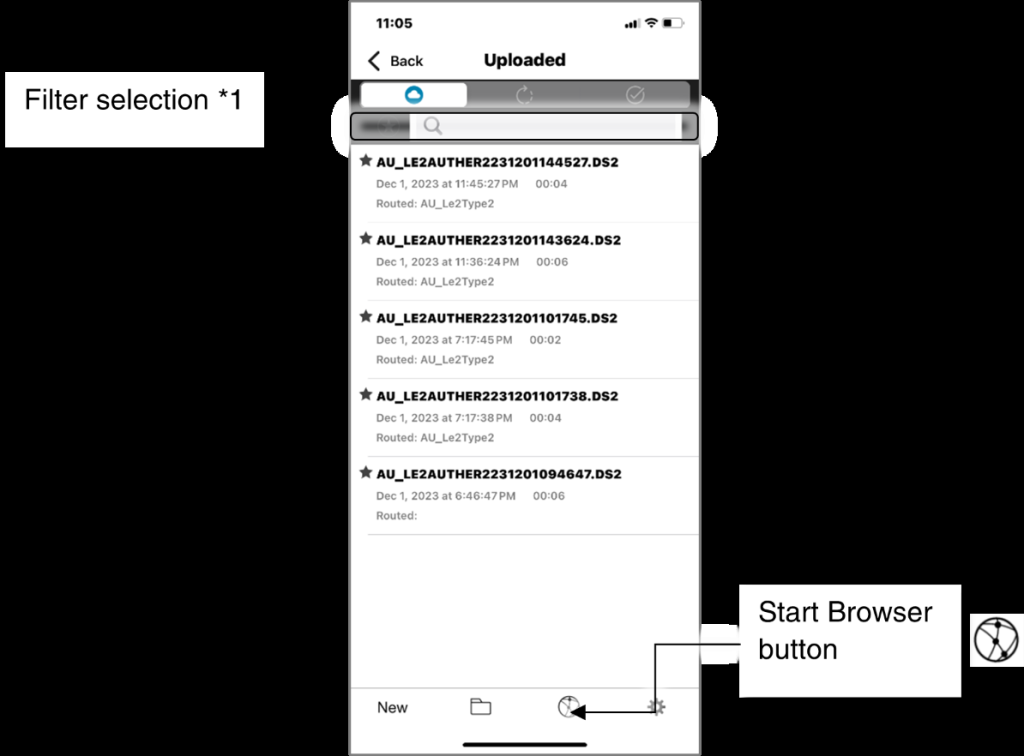
*1 Filterauswahl: Schalten Sie den Transkriptionsstatusfilter um.
Heruntergeladen: Zeigt eine Liste der hochgeladenen Dateien an.
Im Gange: Zeigt eine Liste der Dateien an, die transkribiert werden.
Transkription abgeschlossen: Zeigt eine Liste der Dateien mit abgeschlossener Transkription an.
*2 Browser-Startschaltfläche: Startet den Browser und zeigt den ODMS Cloud-Anmeldebildschirm an.
5). Ansicht einstellen
Konfigurieren Sie verschiedene Einstellungen für die mobile ODMS Cloud-App.
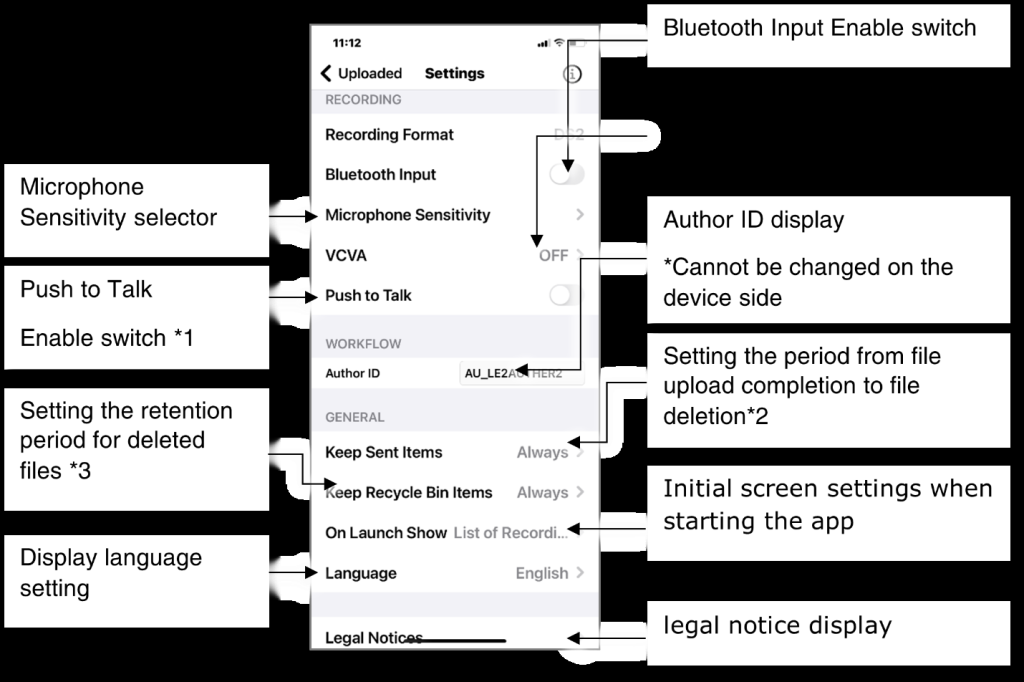
*1 Push-to-Talk: Wenn Push-to-Talk aktiviert ist, erfolgt die Aufnahme, während die Taste [Rec] gedrückt gehalten wird, und stoppt, wenn sie losgelassen wird.
*2 Gesendete Elemente behalten: In 3). Listenansicht wird die Datei nach Abschluss des Datei-Uploads in „Gesendet“ verschoben, kann aber nach einer bestimmten Zeit nach dem Verschieben in den Ordner „Gesendet“ automatisch gelöscht werden. Gelöschte Dateien werden vorübergehend im Papierkorb gespeichert.
*3 Papierkorb behalten: Legen Sie den Zeitraum fest, bis gelöschte Dateien, die temporär im Papierkorb gespeichert sind, vollständig gelöscht sind.
