Auf der Seite behandeln wir die folgenden Themen:
- Überblick
- So konfigurieren Sie
- So richten Sie die Autoren-ID auf DS-9500 mithilfe der Desktop-App ein
1. Übersicht
Wir haben eine Funktion zum Empfangen von Diktatdateien hinzugefügt, die vom DS-9500 über die E-Mail-Funktion mit der Desktop-App gesendet werden, wodurch Diktate in die Cloud hochgeladen werden können. Dies ist eine praktische Funktion, wenn Sie unterwegs eine Verbindung zum mobilen Hotspot herstellen und E-Mails direkt vom DS-9500 senden.
Der Empfang von E-Mails erfolgt im Hintergrund und in die Cloud übertragene Diktatdateien können jederzeit auf dem Browserbildschirm der ODMS Cloud angezeigt werden.
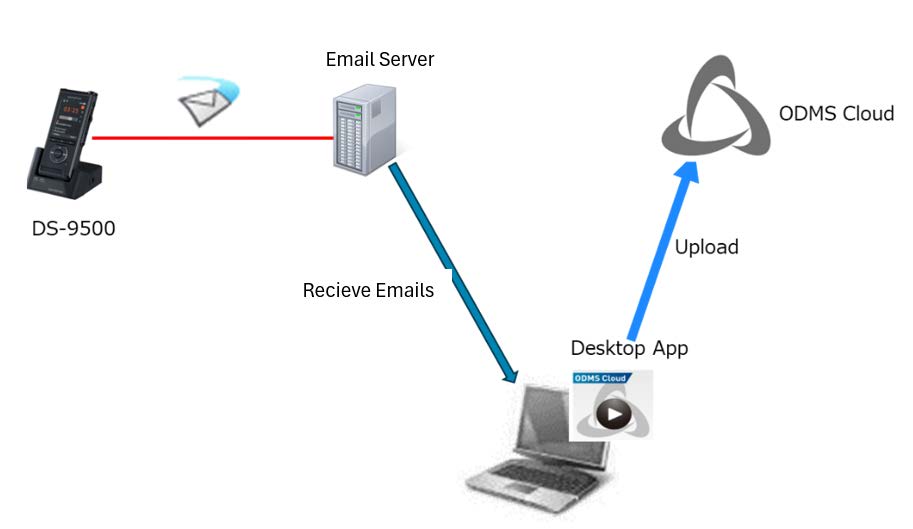
BITTE BEACHTEN SIE:
Wenn die SMTP-E-Mail-Sendefunktion auf dem DS-9500 konfiguriert ist, funktioniert der USB-Download nicht, um doppelte Uploads zu verhindern. Nur der Transkriptionist hat Zugriff auf diese Funktionen zum Empfangen von E-Mails. Der Autor kann die Konfiguration nicht von seiner Seite aus vornehmen.
2). So konfigurieren Sie
Bitte stellen Sie sicher, dass Sie Ihre Desktop-App für ODMS Cloud aktualisieren, bevor Sie fortfahren. Den Link finden Sie hier: https://audiosupport.omsystem.com/en/product/odms-cloud-app/
- Öffnen Sie die Desktop-App über die Taskleiste. Dies befindet sich möglicherweise im Menü „Ausgeblendete Symbole anzeigen“ unten rechts in Ihrer Taskleiste neben oder in der Nähe Ihrer Uhr.
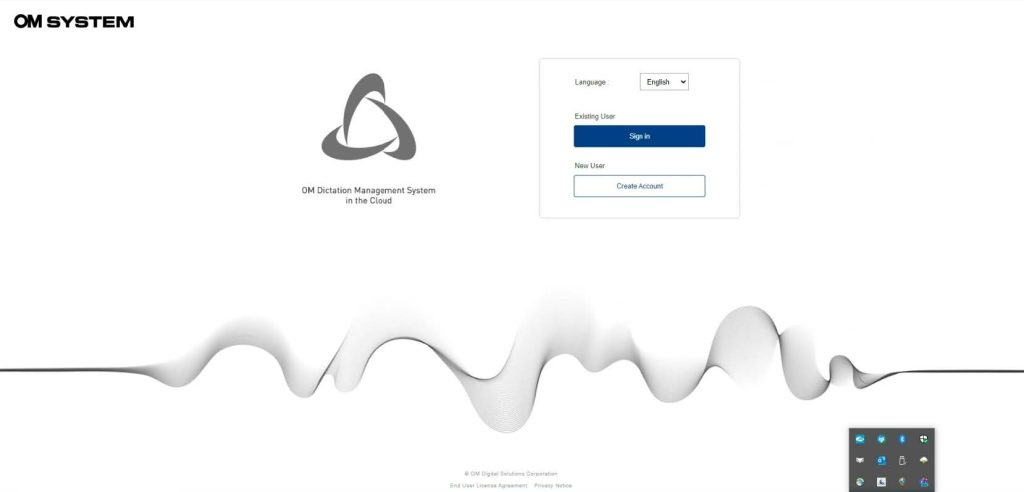
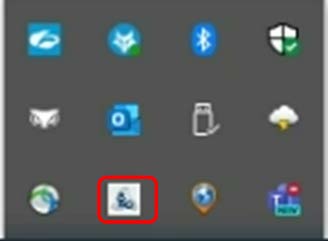
- Klicken Sie auf „Einstellungen“.
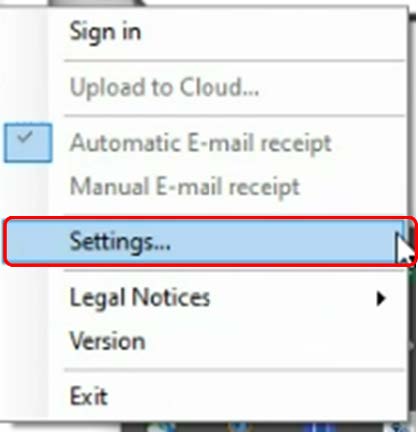
- Klicken Sie auf E-Mail
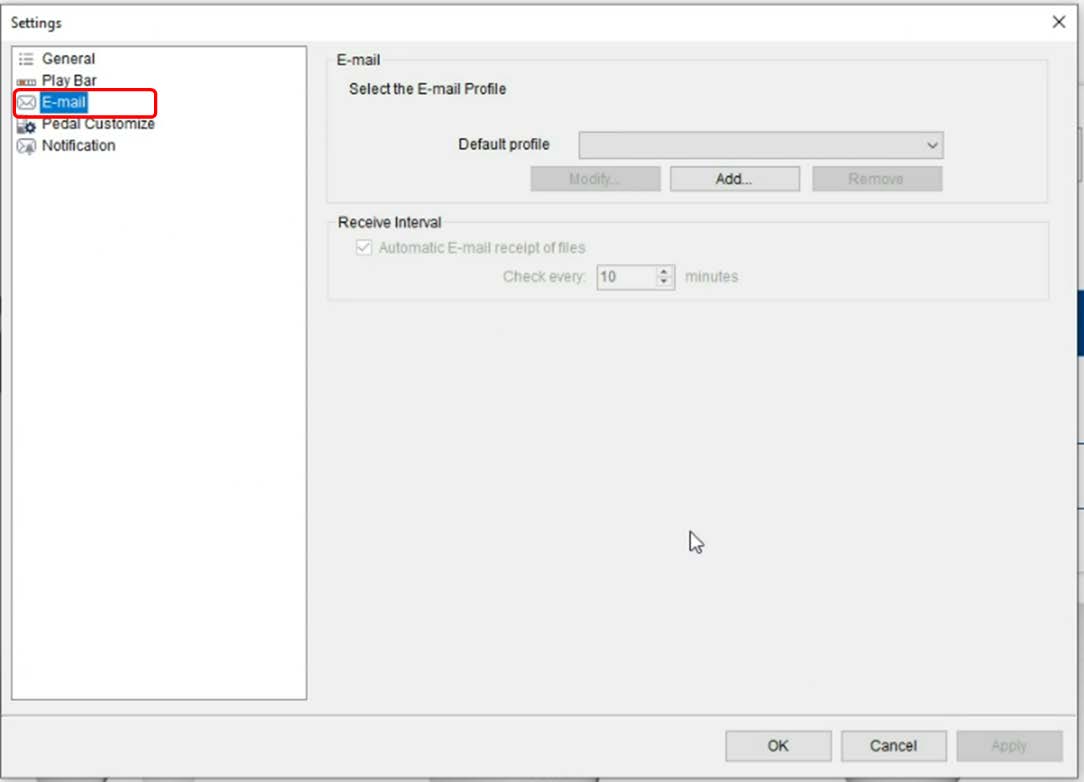
- Klicken Sie auf Hinzufügen
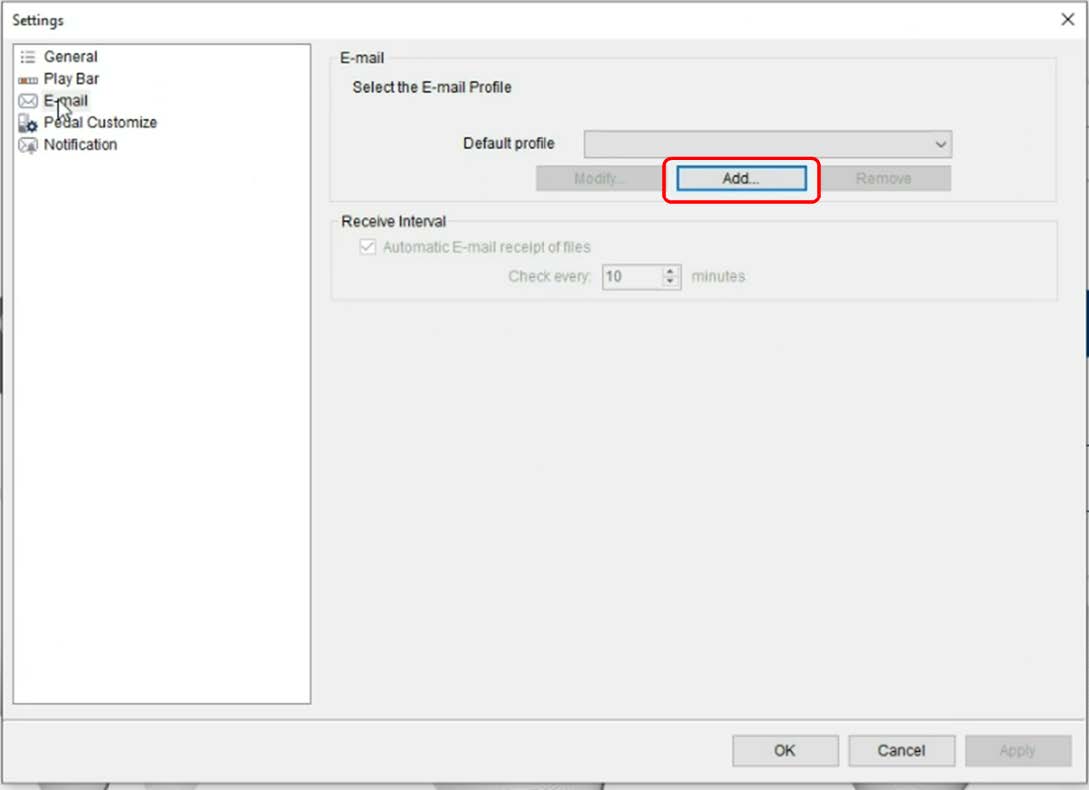
- In diesem Fenster können Sie auswählen, welche E-Mail-Einstellungen Sie verwenden möchten. Sie können aus den folgenden Optionen wählen:
- Internet-E-Mail [POP3/SMTP]
- IMAP
- Microsoft Outlook
- Webbasierte E-Mail
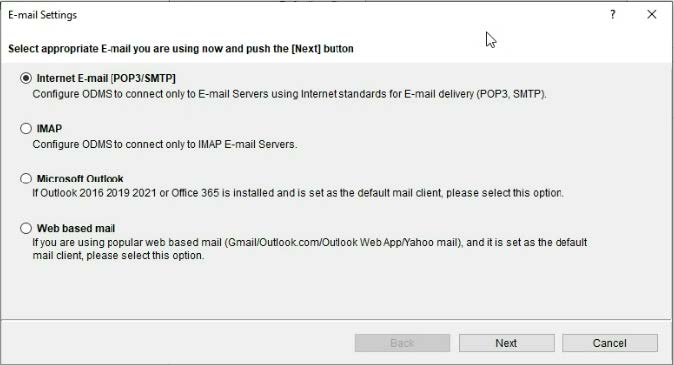
Bitte beachten Sie, dass bei der Verwendung von Gmail oder Yahoo in webbasierten E-Mails eine Zwei-Faktor-Authentifizierung und ein App-Passwort für Konten erforderlich sind.
Microsoft Outlook
Im nächsten Abschnitt konzentrieren wir uns auf die Verwendung von Microsoft Outlook. Bitte beachten Sie, dass für diese Option Outlook lokal installiert sein muss. Dies funktioniert nicht mit Webversionen.
- Wählen Sie Microsoft Outlook und klicken Sie auf Weiter.
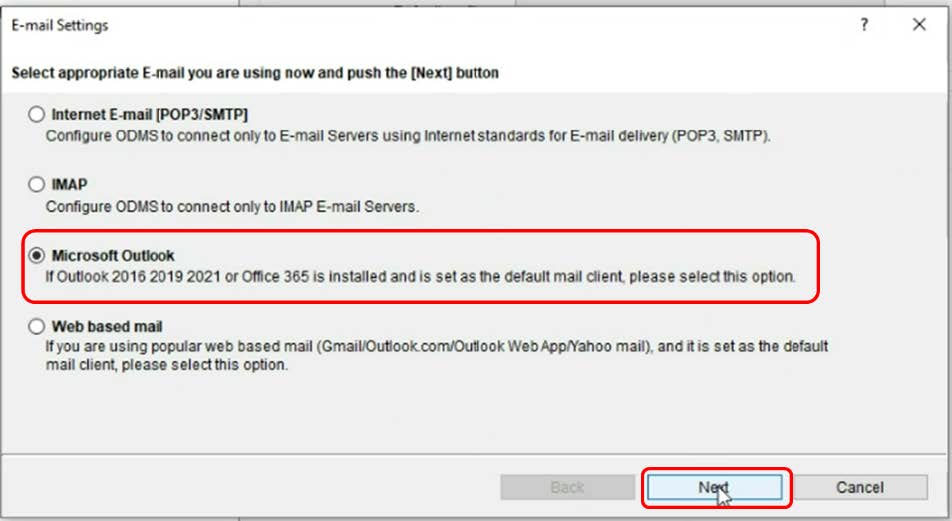
- Ihnen wird nun ein Bildschirm mit Details zu einem oder mehreren Posteingängen in Ihrem System angezeigt.
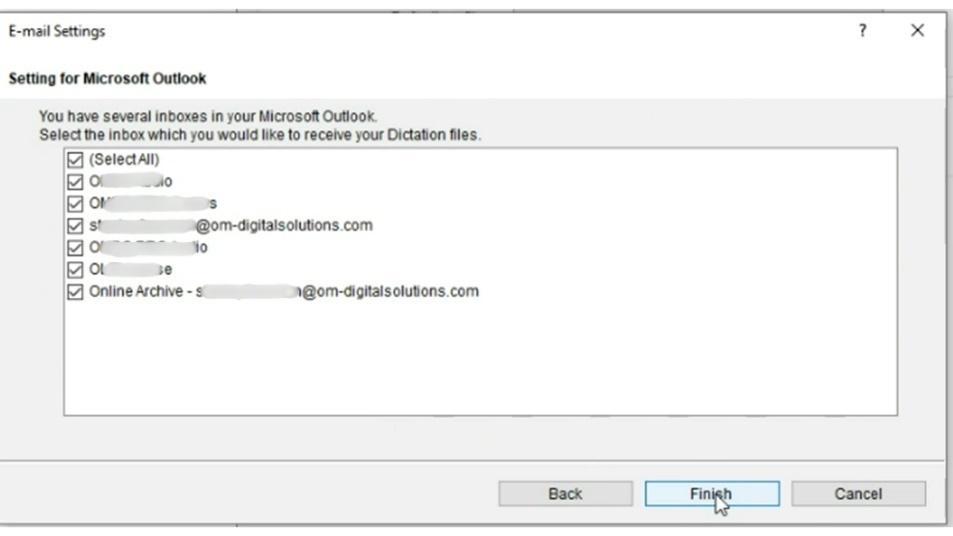
Wenn Sie mehrere Posteingänge haben, wählen Sie einfach den Posteingang aus, den das System überwachen soll. Klicken Sie dann auf „Fertig“.
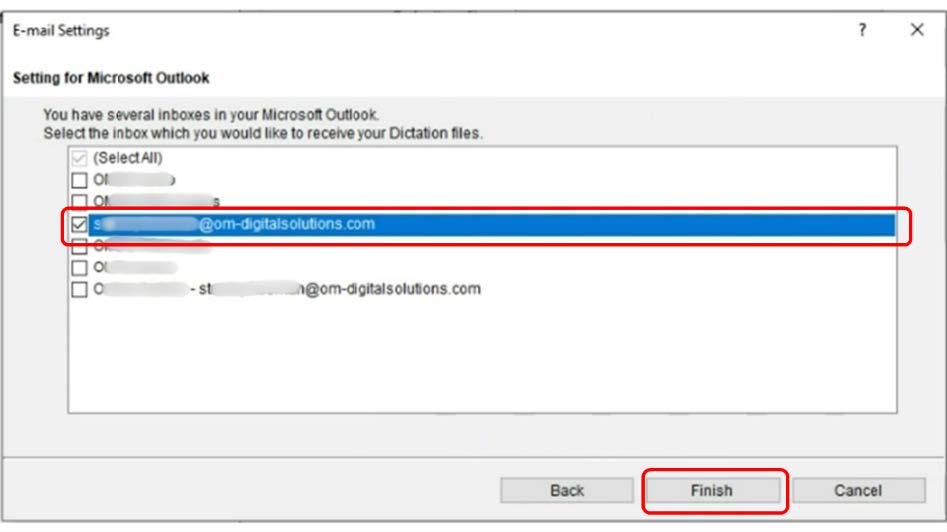
Anschließend wird die Meldung angezeigt, dass das Microsoft Outlook-Profil erfolgreich importiert wurde. Klicken Sie auf „OK“, um zum ursprünglichen Bildschirm zurückzukehren.
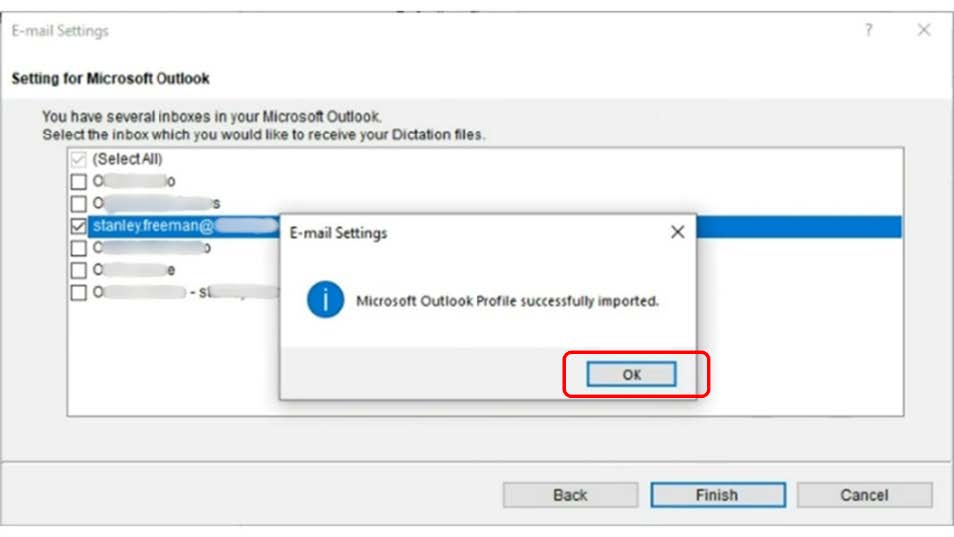
- Klicken Sie dann auf das Dropdown-Feld „Standardprofil“
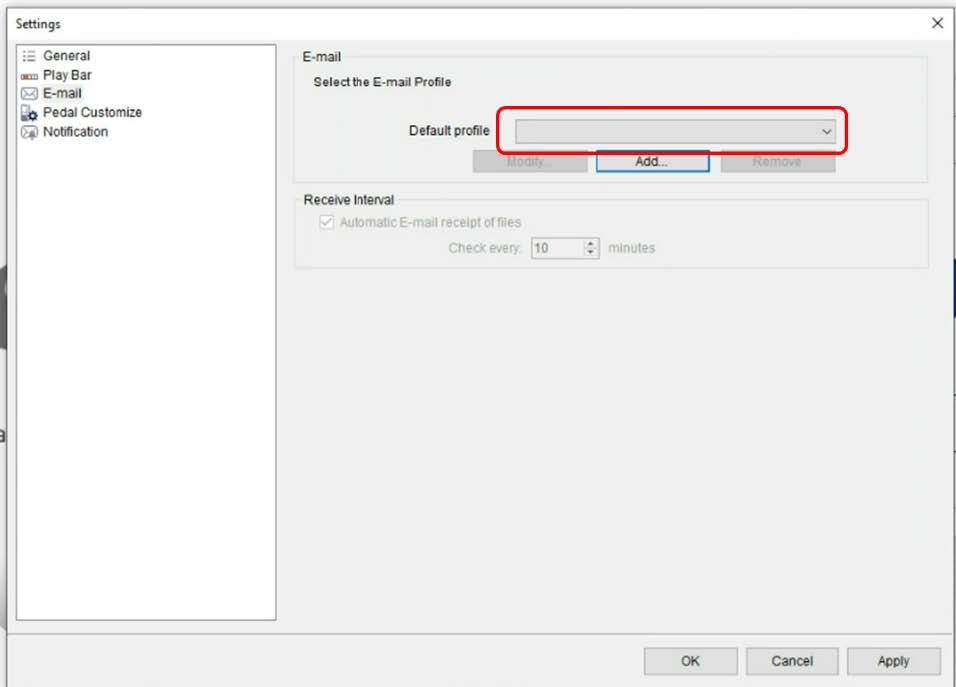
Wählen Sie dann das gerade erstellte Profil aus.
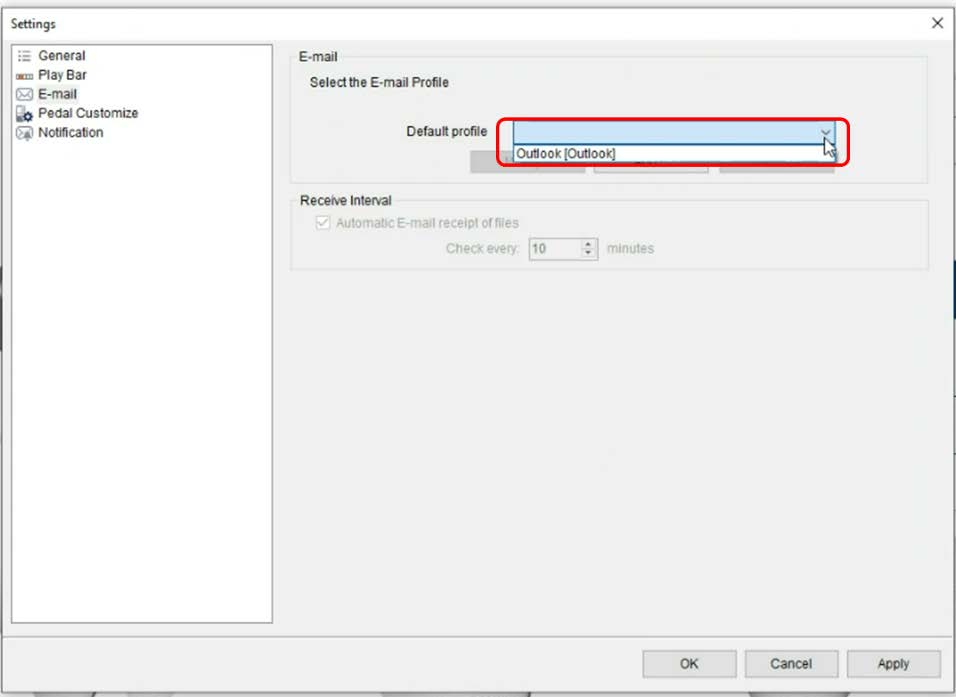
Hier können Sie auswählen, wie oft die Software Ihren E-Mail-Client nach kompatiblen Dateien abfragt. Der Bereich liegt zwischen 1 Minute und 99 Minuten.
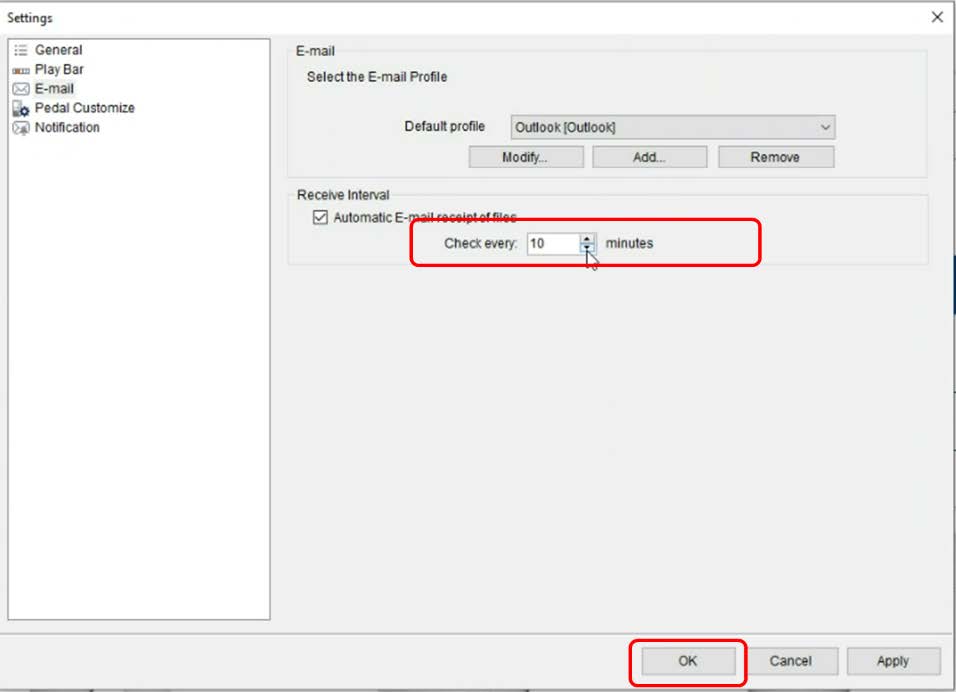
Klicken Sie dann auf „Übernehmen“, um Ihre Einstellungen anzuwenden. Klicken Sie dann auf „OK“.
Es ist wichtig zu beachten, dass die Autoren-ID-Einstellungen vom Autor mithilfe seines Geräteanpassungsprogramms eingerichtet werden müssen. Wenn keine Autoren-ID vorhanden ist, werden Dateien in die Cloud hochgeladen, können aber keinem Workflow zugewiesen werden.
Wenn Dateien fälschlicherweise mit einer ID hochgeladen werden, können Autoren diese manuell zuweisen. Bitte beachten Sie den Abschnitt im 15.8 Manuelles Routing des Diktierworkflows
Bitte beachten Sie, dass Sie im Desktop-App-Launcher in der Taskleiste das Empfangsverhalten über das Menü festlegen können.
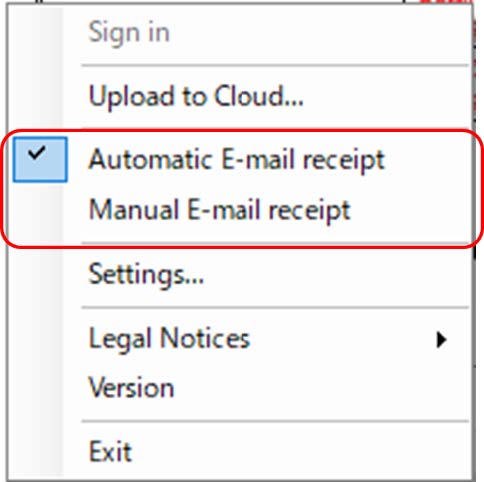
- Mit dem automatischen E-Mail-Empfang erhalten Sie E-Mails in den von Ihnen angegebenen Intervallen.
- Bei Auswahl der Option „Manueller E-Mail-Empfang“ werden E-Mails sofort empfangen.
3). So richten Sie die Autor-ID auf DS-9500 mit der Desktop-App ein
Bitte beachten Sie den Abschnitt 13 Diktiergerät-Einstellungen
