Sie können den Registrierungsstatus und den Lizenzstatus jedes Benutzers auf der Registerkarte „Benutzer“ überprüfen.
- Benutzerinformationsanzeige
- Festlegen oder Bearbeiten von Benutzerinformationen
- Lizenzen zuweisen, Zuweisung aufheben
- Benutzer löschen
1). Benutzerinformationsanzeige
Den Registrierungsstatus und den Lizenzstatus jedes Benutzers können Sie in einer Liste auf der Registerkarte „Benutzer“ prüfen.
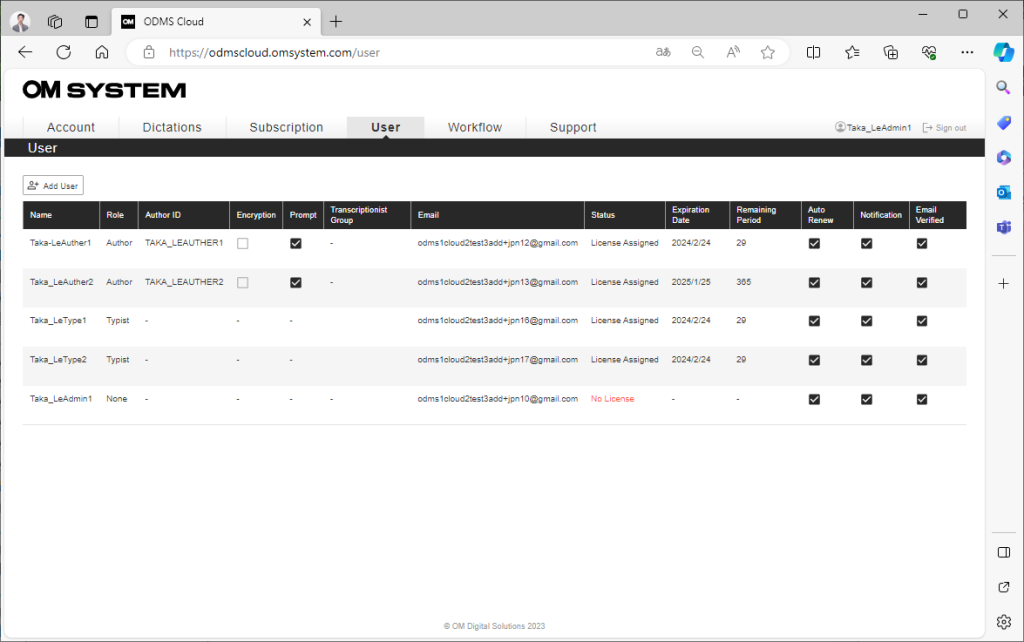
| Etikett | Beschreibung |
| Name | Zeigt den registrierten Benutzernamen an. |
| Rolle | Zeigt die Benutzerrolle an. (Autor/Transkriptionist/Keine) |
| Autoren-ID | Diese ID ist für den Diktierworkflow von entscheidender Bedeutung. Die Einstellung ist erforderlich, wenn die Rolle auf „Autor“ eingestellt ist. |
| Verschlüsselung | Gibt an, ob die Diktatdatei verschlüsselt werden soll. Die von Ihnen festgelegten Informationen und das Kennwort werden automatisch auf das über USB angeschlossene Gerät übertragen. |
| Prompt | Gibt an, ob der Arbeitstyp-ID-Auswahlbildschirm angezeigt werden soll, wenn der Benutzer das Diktiergerät startet. (Wenn nur eine Arbeitstyp-ID registriert ist, wird der Auswahlbildschirm nicht angezeigt.) |
| Transkriptionsgruppe | Name der Transkriptionsgruppe, zu der der Transkriptionist gehört. |
| Dies ist die E-Mail-Adresse, die Sie bei der Benutzerregistrierung angegeben haben. | |
| Status | Wenn keine Lizenz zugewiesen ist, wird „Keine Lizenz“ in Rot angezeigt. Wenn Sie ein Administrator sind, der weder Autor noch Transkriptionist ist, können Sie das System ohne Lizenz verwenden. (Rolle als „Keine“ zuweisen) |
| Verfallsdatum | Zeigt das Ablaufdatum der zugewiesenen Lizenz an. Wenn die automatische Zuweisung deaktiviert ist und das Ablaufdatum der Lizenz innerhalb von 14 Tagen liegt, wird es rot angezeigt. |
| Verbleibende Laufzeit | Zeigt die Anzahl der verbleibenden Tage der zugewiesenen Lizenz an. Wenn die automatische Zuweisung deaktiviert ist und das Ablaufdatum der Lizenz innerhalb von 14 Tagen liegt, wird es rot angezeigt. |
| Automatisch zuweisen | Diese Funktion weist Lizenzen im Lizenzbestand automatisch zu, wenn die zugewiesene Lizenz abläuft. Die Standardeinstellung ist EIN.*Es wird dringend empfohlen, die automatische Zuweisung immer zu aktivieren. |
| Benachrichtigung | Legen Sie im Diktierworkflow fest, ob verschiedene Benachrichtigungen ausgeführt werden sollen, z. B. wenn eine Diktatdatei hochgeladen oder die Transkription abgeschlossen ist. Die Standardeinstellung ist EIN. |
| Email überprüft | Zeigt an, ob die Benutzerüberprüfung gemäß der Bestätigungs-E-Mail durchgeführt wurde, die bei der Benutzerregistrierung automatisch an die registrierte E-Mail-Adresse gesendet wurde. Wenn dieses Kontrollkästchen nicht aktiviert ist, wurde die Benutzerüberprüfung nicht abgeschlossen und der Benutzer kann sich daher nicht bei ODMS Cloud anmelden. |
2). Festlegen oder Bearbeiten von Benutzerinformationen
Sie können die Einstellungsinformationen registrierter Benutzer im Benutzerverwaltungsbildschirm ändern.
- Autoreneinstellungen ändern.
- Transkriptionisteneinstellungen ändern.
- Administratoreinstellungen ändern.
Autoreneinstellungen ändern
Bewegen Sie den Mauszeiger über den Autor, dessen Einstellungen Sie ändern möchten, und klicken Sie auf die Schaltfläche „Benutzer bearbeiten“.
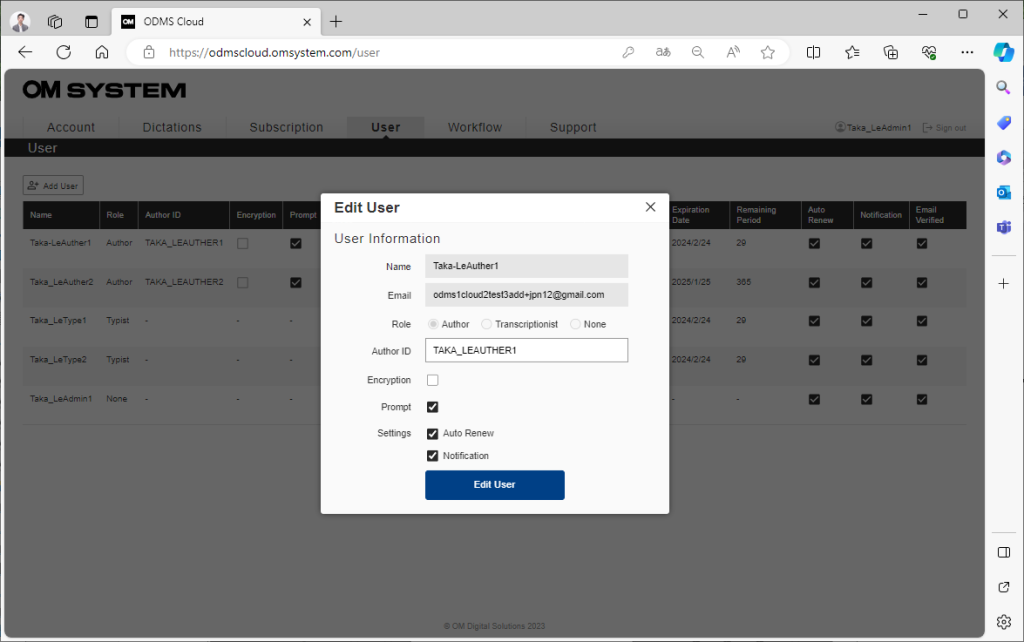
Ändern Sie die Einstellungen im angezeigten Popup-Bildschirm und klicken Sie auf die Schaltfläche „Benutzer bearbeiten“, um die Änderungen zu bestätigen.
Die Inhalte der einzelnen Einstellungen sind wie folgt:
| Etikett | Beschreibung |
| Autoren-ID | Diese ID ist für den Diktierworkflow von entscheidender Bedeutung. Die Einstellung ist erforderlich, wenn die Rolle auf „Autor“ eingestellt ist. |
| Verschlüsselung | Gibt an, ob die Diktatdatei verschlüsselt werden soll. Die von Ihnen festgelegten Informationen und das Kennwort werden automatisch auf das über USB angeschlossene Gerät übertragen. *Wenn Sie „Verschlüsselung“ aktivieren, müssen Sie ein Kennwort eingeben. |
| Prompt | Geben Sie an, ob der Arbeitstyp-ID-Auswahlbildschirm angezeigt werden soll, wenn der Benutzer das Diktiergerät startet. (Wenn nur eine Arbeitstyp-ID registriert ist, wird der Auswahlbildschirm nicht angezeigt.) |
| Automatisch zuweisen | Diese Funktion weist Lizenzen im Lizenzbestand automatisch zu, wenn die zugewiesene Lizenz abläuft. Die Standardeinstellung ist EIN.*Es wird dringend empfohlen, die automatische Zuweisung immer zu aktivieren. |
| Benachrichtigung | Legen Sie im Diktierworkflow fest, ob verschiedene Benachrichtigungen gesendet werden sollen, z. B. wenn die Transkription abgeschlossen ist. Die Standardeinstellung ist EIN. |
| Email überprüft | Zeigt an, ob die Benutzerüberprüfung gemäß der Bestätigungs-E-Mail durchgeführt wurde, die bei der Benutzerregistrierung automatisch an die registrierte E-Mail-Adresse gesendet wurde. Wenn dieses Kontrollkästchen nicht aktiviert ist, wurde die Benutzerüberprüfung nicht abgeschlossen und der Benutzer kann sich daher nicht bei ODMS Cloud anmelden. |
Transkriptionisteneinstellungen ändern.
Bewegen Sie den Mauszeiger über den Transkriptionisten, dessen Einstellungen Sie ändern möchten, und klicken Sie auf die Schaltfläche „Benutzer bearbeiten“.
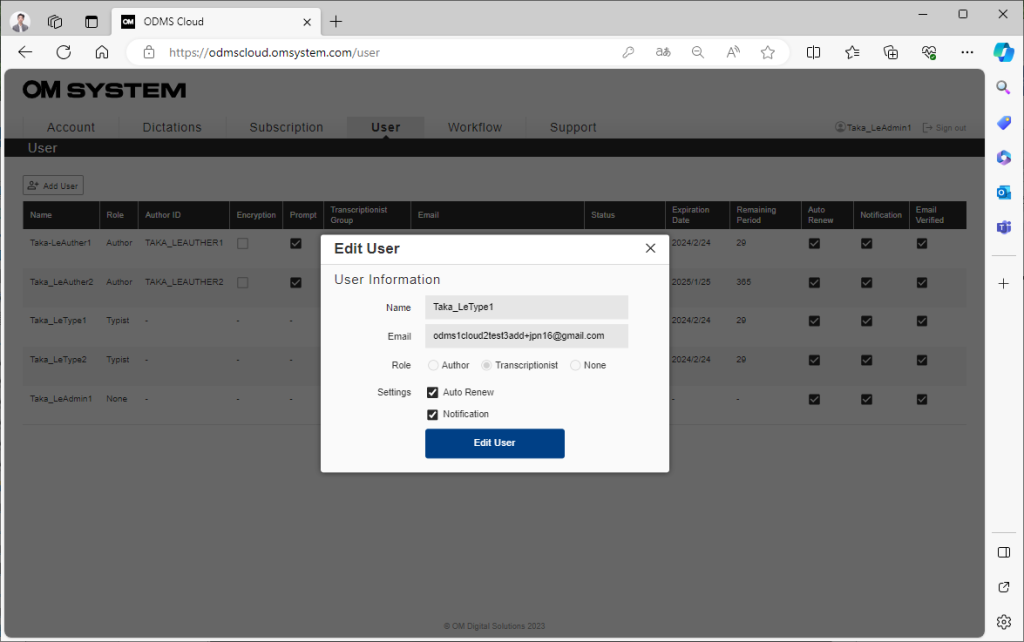
*Für den Transkriptionisten werden die Einstellungen für Autoren-ID, Eingabeaufforderung und Verschlüsselung nicht angezeigt.
Administratoreinstellungen ändern
Die Rolle des Administrators wird bei der Kontoregistrierung als „Keine“ zugewiesen. Wenn der Administrator kein Autor oder Transkriptionist ist, belassen Sie die Rolleneinstellung bitte auf „Keine“. Für einen Administrator sind keine Lizenzen erforderlich. Falls ein Autor oder Transkriptionist als Administrator fungieren muss, ändern Sie bitte die Rolle und konfigurieren Sie die erforderlichen Elemente.
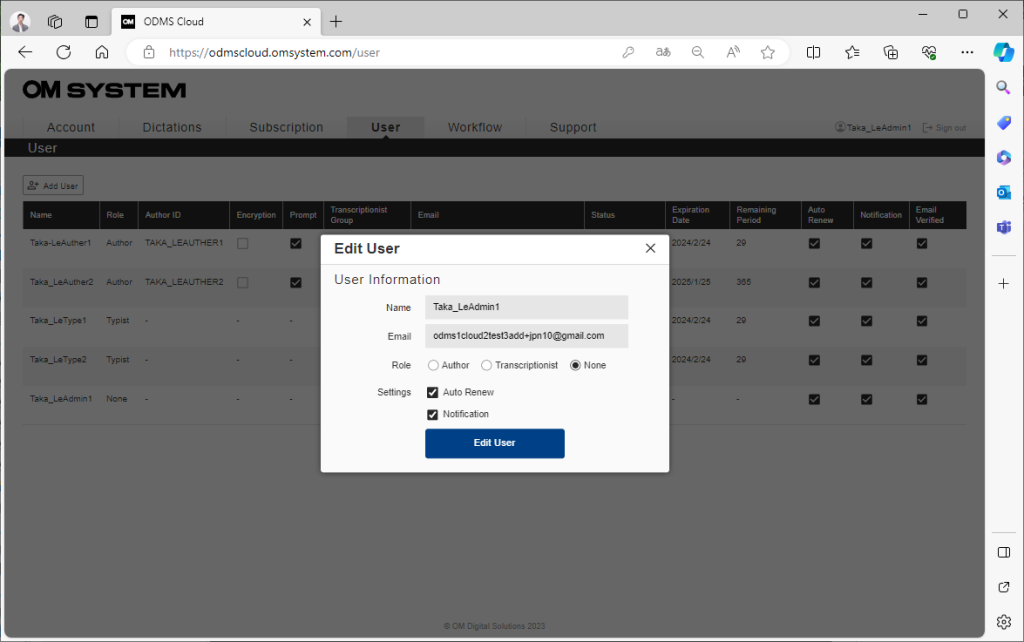
3). Lizenzen zuweisen, Zuweisung aufheben
Indem Sie jedem Benutzer eine Lizenz zuweisen, können Sie alle Funktionen der ODMS Cloud nutzen. Sie können auch die Testlizenz verwenden, die Sie bei der Registrierung für ein erstes Konto erhalten. (Um eine Lizenz zuzuweisen, müssen Sie Benutzer im Voraus als Autor oder Transkriptionist registrieren.)
- Lizenz zuweisen
- Lizenzzuweisung aufheben
Lizenz zuweisen
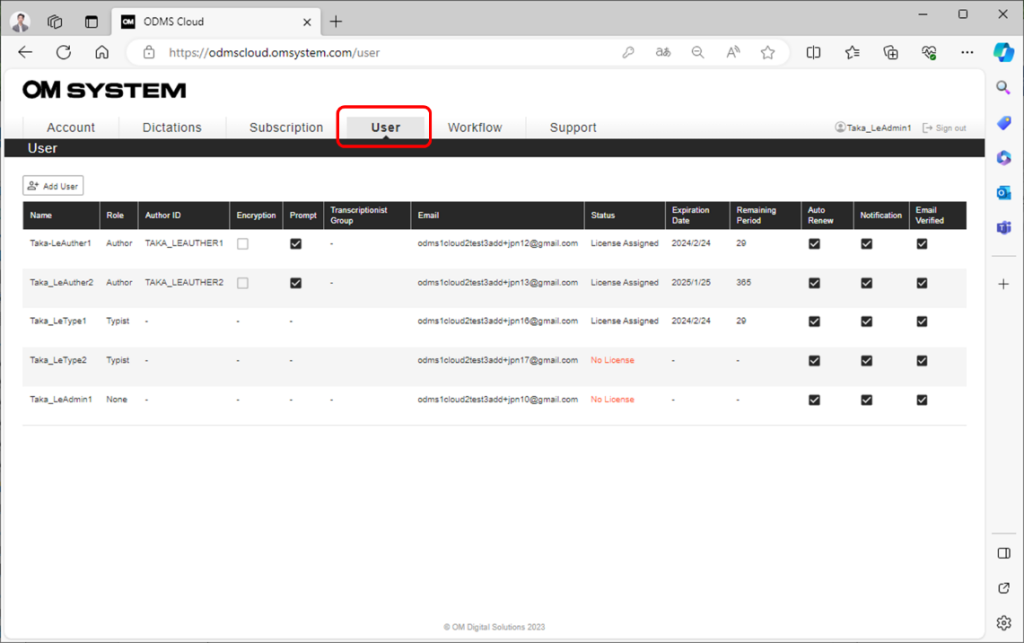
- Bewegen Sie den Mauszeiger über den Benutzer, dem Sie eine Lizenz zuweisen möchten, und klicken Sie auf die Schaltfläche [Lizenz zuweisen].
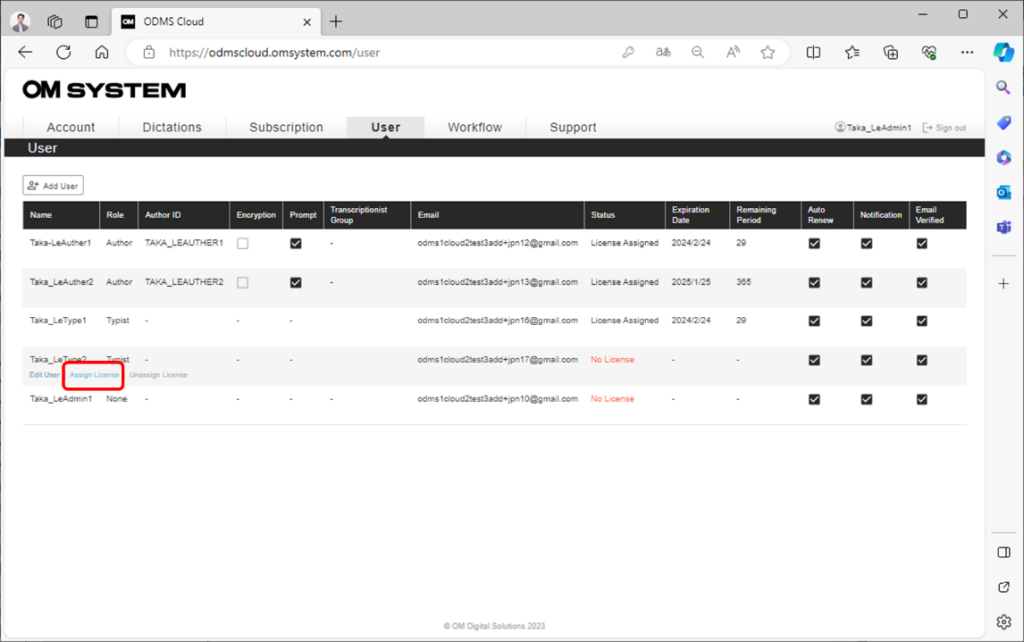
Bei Benutzern, denen keine Lizenz zugewiesen wurde, wird in der Spalte „Status“ „Keine Lizenz“ angezeigt.
- Zeigen Sie die verfügbaren Lizenzen in der Pulldown-Liste unter „Verfügbare Lizenz“ an und wählen Sie die zuzuweisende Lizenz aus.
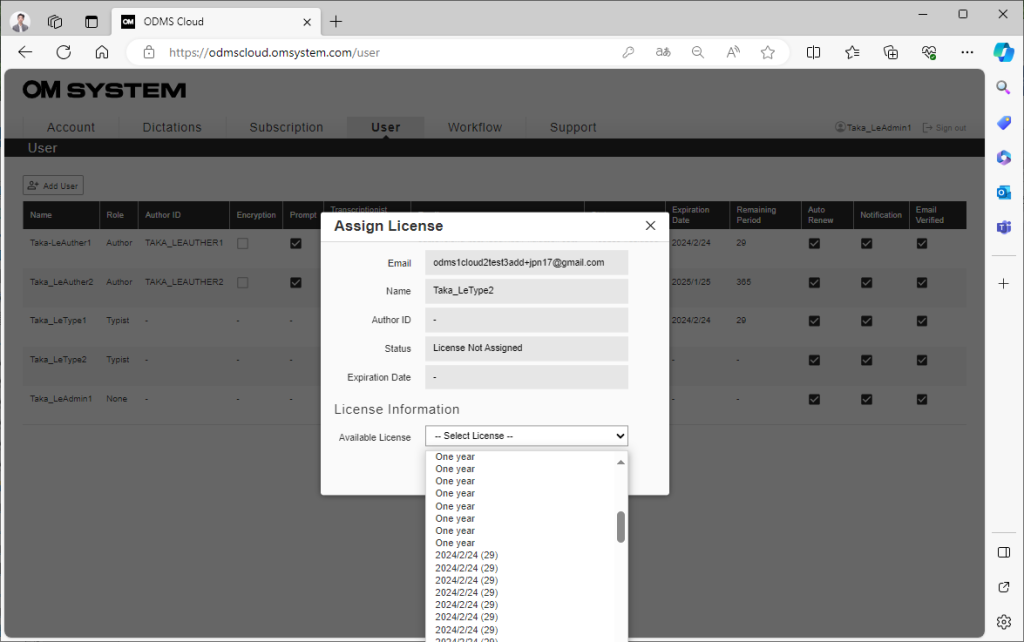
Über die Lizenz
- Ein Jahr: Unbenutzte Lizenzen ohne festgelegtes Ablaufdatum. Bei der Zuweisung an einen Benutzer wird das Ablaufdatum auf ein Jahr festgelegt.
- JJJJ/MM(***): Eine Lizenz, die einmal einem Benutzer zugewiesen wurde, derzeit aber niemandem zugewiesen ist und wiederverwendet werden kann. Das Ablaufdatum wurde bereits festgelegt, sodass sie bis zum angezeigten Datum und Zeitpunkt verwendet werden kann.
4. Klicken Sie auf die Schaltfläche [OK], um die Zuweisung abzuschließen.
*Wenn Sie eine Lizenzzuweisung an einen Benutzer durchführen, dem bereits eine Lizenz zugewiesen wurde, wird die bisher verwendete Lizenz ohne Änderung ihres Ablaufdatums der Kategorie „Zur Wiederverwendung verfügbare Lizenzen“ entzogen und die ausgewählte Lizenz dem Benutzer neu zugewiesen.
3). Lizenzzuweisung aufheben
- Wählen Sie die Registerkarte [Benutzer].
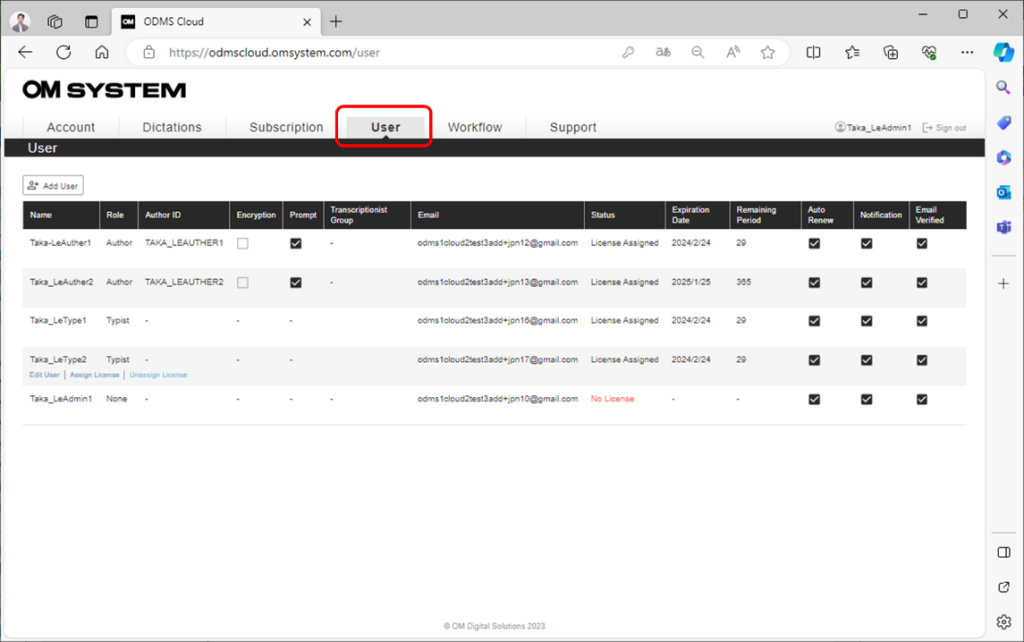
- Bewegen Sie den Mauszeiger über den Benutzer, dessen Lizenz Sie aufheben möchten, und klicken Sie auf die Schaltfläche [Lizenzzuweisung aufheben].
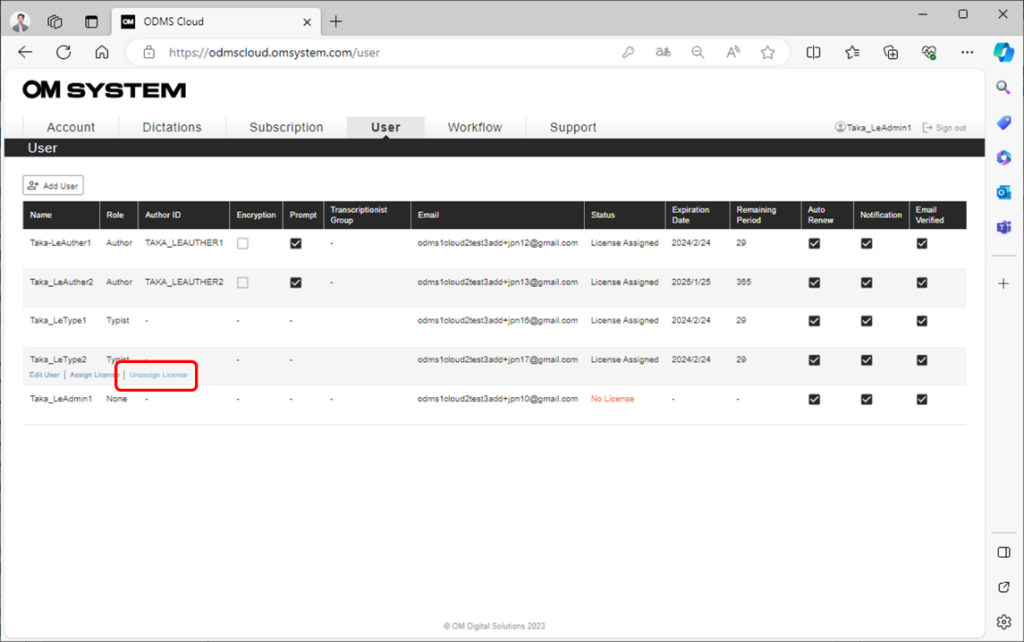
- Klicken Sie auf die Schaltfläche „OK“, wenn „Erfolg“ angezeigt wird. Die Aufhebung der Lizenzzuweisung ist abgeschlossen.
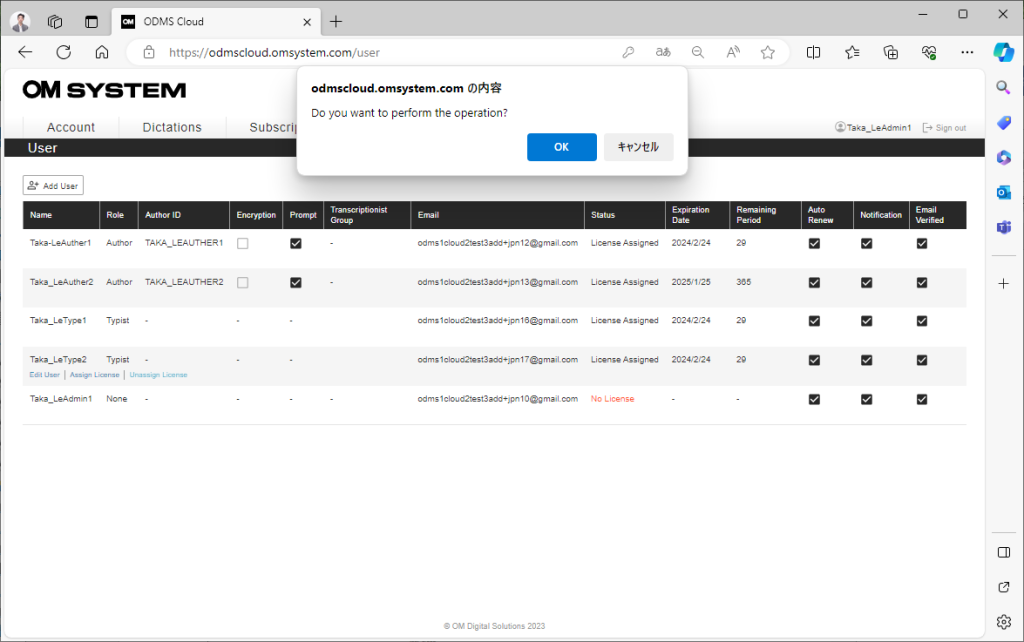
*Die stornierte Lizenz wird zu „Zur Wiederverwendung verfügbare Lizenzen“ und wird dem „Lizenzbestand“ hinzugefügt.
4). Benutzer löschen
In ODMS Cloud registrierte Benutzerinformationen können vom Kunden gelöscht werden. Wenn einem Benutzer jedoch eine gültige Lizenz zugewiesen ist, kann er nicht gelöscht werden. Um einen Benutzer zu löschen, heben Sie bitte zuerst die Lizenzzuweisung auf. Darüber hinaus können Benutzer in den folgenden Fällen nicht gelöscht werden. Bitte schließen Sie die zugewiesenen Aufgaben ab, bevor Sie den Benutzer löschen.
- Für Autoren: Wenn die Transkription der vom Benutzer aufgezeichneten Diktatdatei nicht abgeschlossen ist und im Workflow verbleibt.
- Für Transkriptionisten: Wenn der Benutzer gerade die Diktatdatei transkribiert.
- Wählen Sie die Registerkarte [Benutzer].

- Bewegen Sie die Maus über den Benutzer, den Sie löschen möchten, und klicken Sie auf die Schaltfläche [Benutzer löschen].
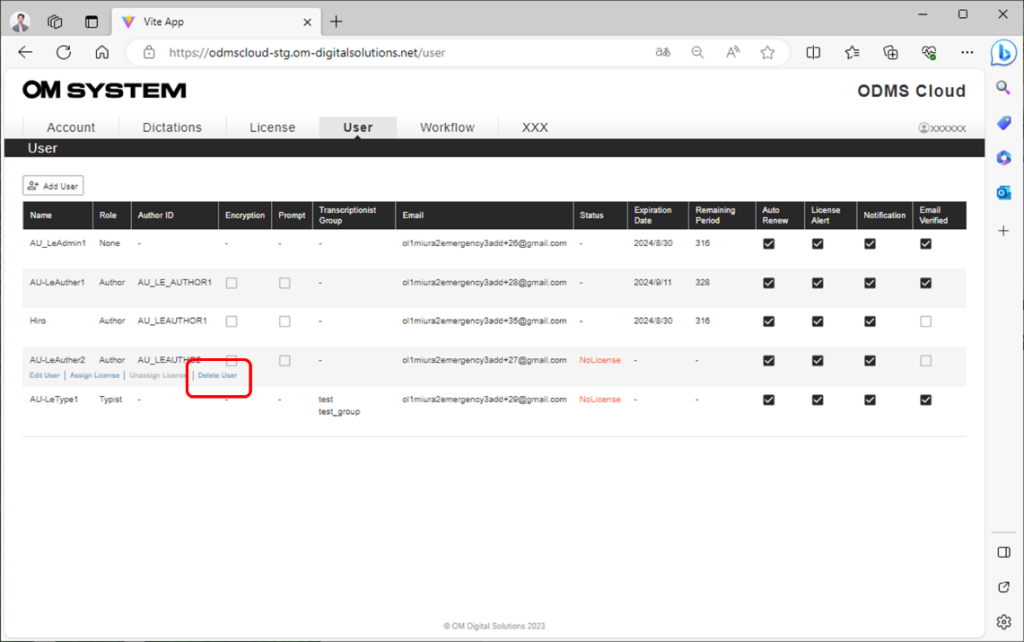
- Klicken Sie auf die Schaltfläche „OK“, wenn die Erfolgsanzeige angezeigt wird. Der Löschvorgang ist abgeschlossen.
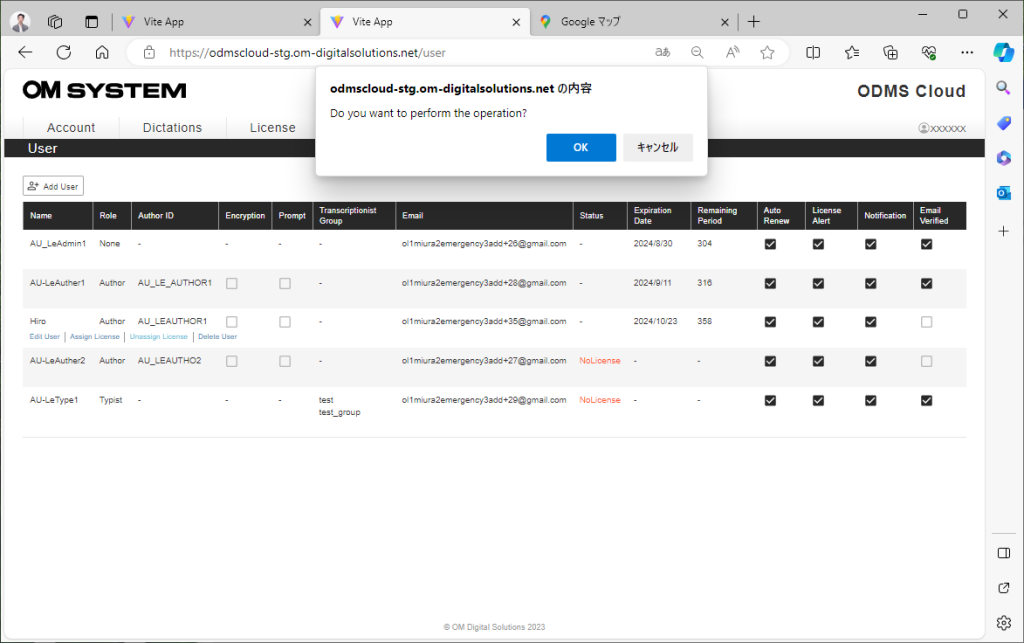
[Bedingungen für die Löschung]
- Dem zu löschenden Benutzer ist keine gültige Lizenz zugewiesen.
- Beim Löschen eines Autors müssen alle von diesem Autor aktualisierten Aufgaben abgeschlossen sein. (Status „Abgeschlossen“)
- Beim Löschen eines Transkriptionisten dürfen diesem Transkriptionisten keine Routing-Regeln zugewiesen werden.
- Wenn der Transkriptionistengruppe, zu der der Benutzer gehört, eine Routing-Regel zugewiesen ist, löschen Sie den zu löschenden Benutzer aus der Transkriptionistengruppe.
- Der Benutzer, den Sie löschen möchten, ist nicht der Hauptadministrator.
