Die mit dem Diktiergerät oder der Smartphone-App erstellte Diktierdatei müssen in die ODMS Cloud hochgeladen und dem Transkriptionisten zugewiesen werden, damit sie in Text transkribiert werden können. In diesem Kapitel wird das Hochladen der Diktatdateien erläutert.
- Datei-Upload von der Desktop-App (Autor)
- Datei-Upload von der Desktop-App (außer Autor)
- Überprüfen des Datei-Upload-Status
- Diktatdateinamen bearbeiten
- Diktatdatei löschen
1). Datei-Upload von der Desktop-App (Autor)
Wenn die Anmelde-ID der Desktop-App ein Autor ist
Wenn ein Diktiergerät (z. B. DS-9100) über USB an einen PC angeschlossen ist, auf dem ein Benutzer mit Autorenrolle bei der Desktop-App angemeldet ist, wird die Diktierdatei unter den folgenden Bedingungen hochgeladen.
| Autoren-ID des angemeldeten Benutzers | Autoren-ID auf dem Diktiergerät | Hochladen von Diktatdateien | Andere |
| – | Standardwert (DS91) | Diktatdatei-Upload ausführen | Automatische Änderung der Autor-ID des Geräts in die Autor-ID des angemeldeten Benutzers |
| Autoren-ID-Übereinstimmungen | Diktatdatei-Upload ausführen | Bei einem Update der Worktype-ID/Optionsposition, Übertragung auf das Diktiergerät | |
| Die Autoren-ID stimmt nicht überein | Diktatdatei nicht hochladen | Keine Aktion | |
Hinweis: Dateien, die auf dem Rekorder auf den Status „Ausstehend“ gesetzt wurden, werden nicht heruntergeladen.
müssen Sie das Gerätekonfigurationsprogramm verwenden, um den Rekorder zu konfigurieren. Weitere Einzelheiten finden Sie
weitere Informationen finden Sie im Benutzerhandbuch des Geräts.
2). Datei-Upload von der Desktop-App (außer Autor)
Wenn die Anmelde-ID der Desktop-App eine Transkriptionist- oder nicht zugewiesene Rolle ist, „Keine“
Wenn ein Benutzer mit der Rolle „Transkriptionist“ oder „Keine“ ein Diktiergerät (z. B. DS-9100) über USB an einen PC anschließt, der bei der Desktop-App angemeldet ist, wird die Diktierdatei unter den folgenden Bedingungen hochgeladen.
| Autoren-ID des Diktiergeräts | Hochladen von Diktatdateien | Andere |
| Standardwert (DS91) | Diktatdatei-Upload ausführen | Keine Aktion |
| Registriert in der ODMS Cloud | Diktatdatei-Upload ausführen | Keine Aktion |
| Nicht in der ODMS Cloud registriert | Diktatdatei nicht hochladen | Keine Aktion |
3). Überprüfen des Datei-Upload-Status
Sie können den Upload-Status der Diktatdatei in die ODMS Cloud von Ihrem Webbrowser aus überprüfen.
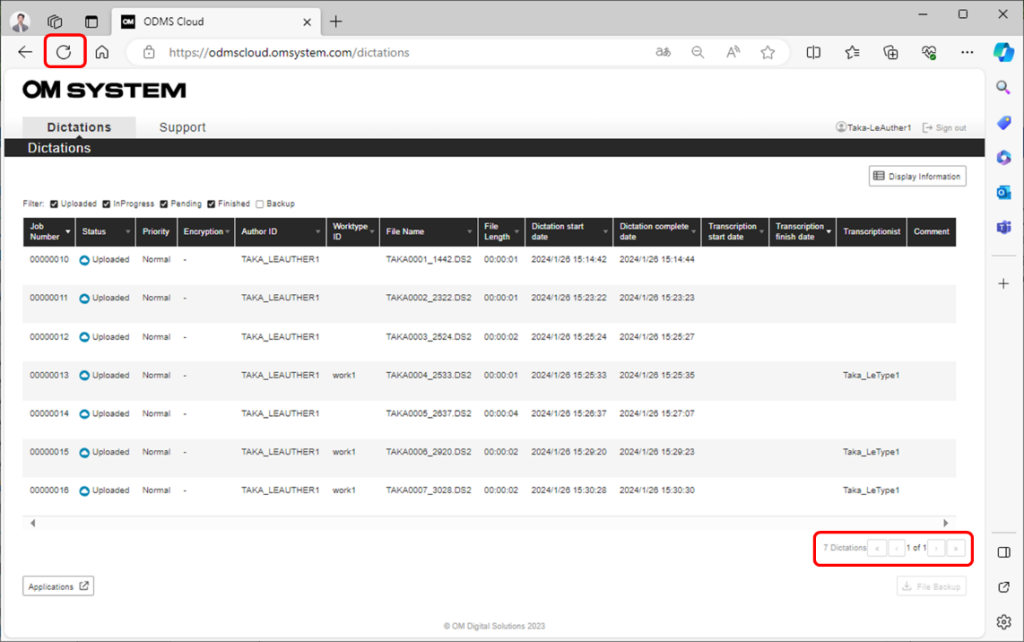
1. Es werden nur Dateien angezeigt, die mit der Autoren-ID des angemeldeten Benutzers übereinstimmen.
2. Der Webbrowser-Bildschirm wird nicht automatisch aktualisiert. Klicken Sie daher auf die Schaltfläche „Browser-Aktualisierung“, um den Bildschirm zu aktualisieren.
3. Bis zu 100 Diktate können auf einem Bildschirm angezeigt werden. Wenn die Seite mehrere Seiten umfasst, können Sie mit der Schaltfläche „Weiter“ unten rechts zwischen den Seiten wechseln.
4. Sie können auch die Filter- und Sortierfunktion verwenden, um die gewünschte Datei zu finden. (Siehe <Diktier-Workflow, Diktierinformationsbildschirm/Filterfunktion>
4). Diktatdateinamen bearbeiten.
Sie können die auf der Registerkarte „Diktat“ aufgeführte Diktierdatei umbenennen, um sie Ihren Anforderungen hinsichtlich der Handhabung der Diktierdateien in Ihrem Arbeitsablauf anzupassen.
Bewegen Sie die Maus über die Datei, die Sie umbenennen möchten, und klicken Sie auf [Dateieigenschaft]. Geben Sie im angezeigten Popup-Fenster den neuen Dateinamen in das Feld „Dateiname“ ein und klicken Sie auf die Schaltfläche [Speichern].
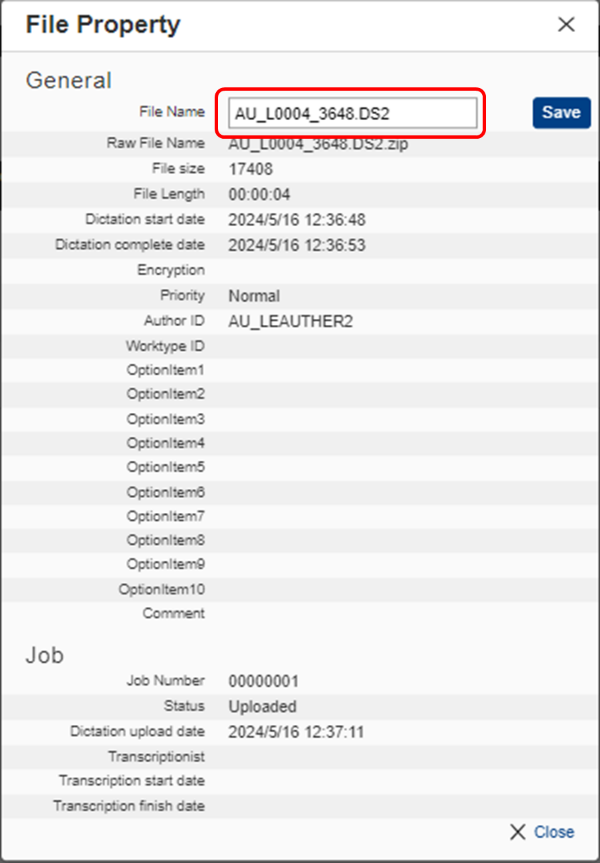
*Mit diesem Vorgang können Sie den auf der Registerkarte „Diktieren“ aufgeführten Dateinamen ändern, der mit dem Sicherungsvorgang gespeicherte Dateiname bleibt jedoch der ursprüngliche Dateiname.
5). Diktatdatei löschen
Sie können nicht mehr benötigte Dateien in der Cloud löschen. Bewegen Sie den Cursor auf die Datei, die Sie löschen möchten, klicken Sie auf „Diktat löschen“, folgen Sie den angezeigten Popup-Meldungen und drücken Sie die Taste [OK], um die Datei zu löschen.
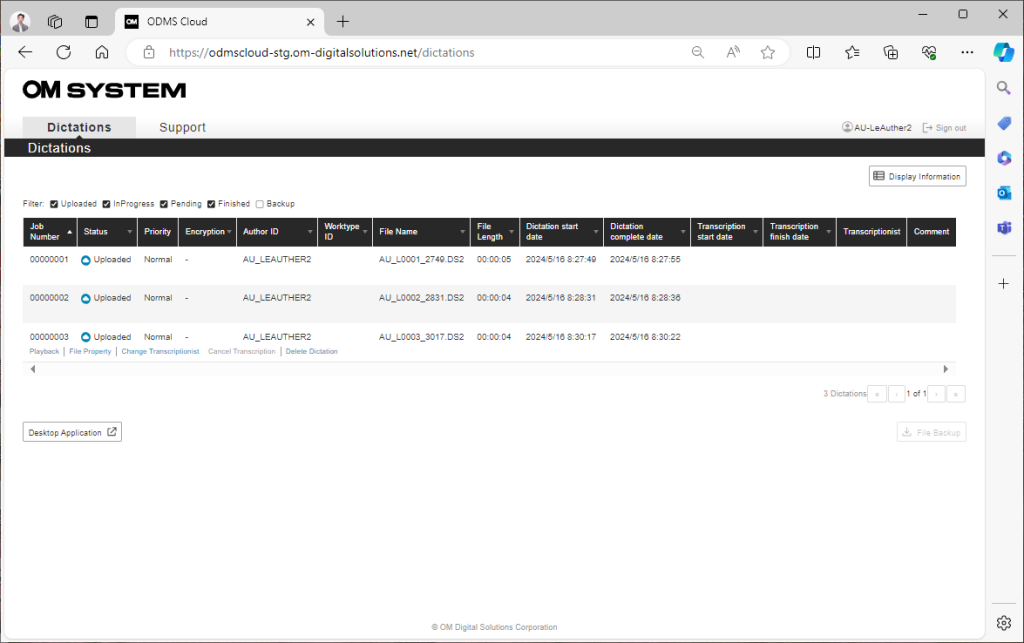
*Nur der Administrator und der Autor, der die Diktatdatei erstellt hat, können die Datei löschen.
Diktierdateien mit dem Status „Ausstehend“ und „In Bearbeitung“ können nicht gelöscht werden.
