Wenn der zugewiesene Transkriptionist in ODMS Cloud mit der Transkription einer Diktatdatei beginnt, nennt man das „Checkout“. In diesem Kapitel wird erklärt, wie man mit der Transkriptionsarbeit beginnt.
- Diktatbildschirm (Transkriptionist)
- Diktatdatei auschecken
- Desktop-Anwendung
- Zur Kasse gehen abbrechen
1). Diktat-Bildschirm (Transkriptionist)
Wenn sich ein Transkriptionist über den Webbrowser-Bildschirm bei der ODMS Cloud anmeldet, wird die Registerkarte Diktate angezeigt. Die angezeigte Aufgabenliste zeigt nur Aufgaben, die dem Transkriptionisten zugewiesen sind. Die Anzeigereihenfolge der Liste kann mithilfe der Filter- und Sortierfunktion geändert werden. (Siehe <Manuelles Routing>).
Sie können auch detaillierte Informationen zu jeder Datei prüfen, indem Sie für jede Datei auf die Schaltfläche [Dateieigenschaften] klicken.
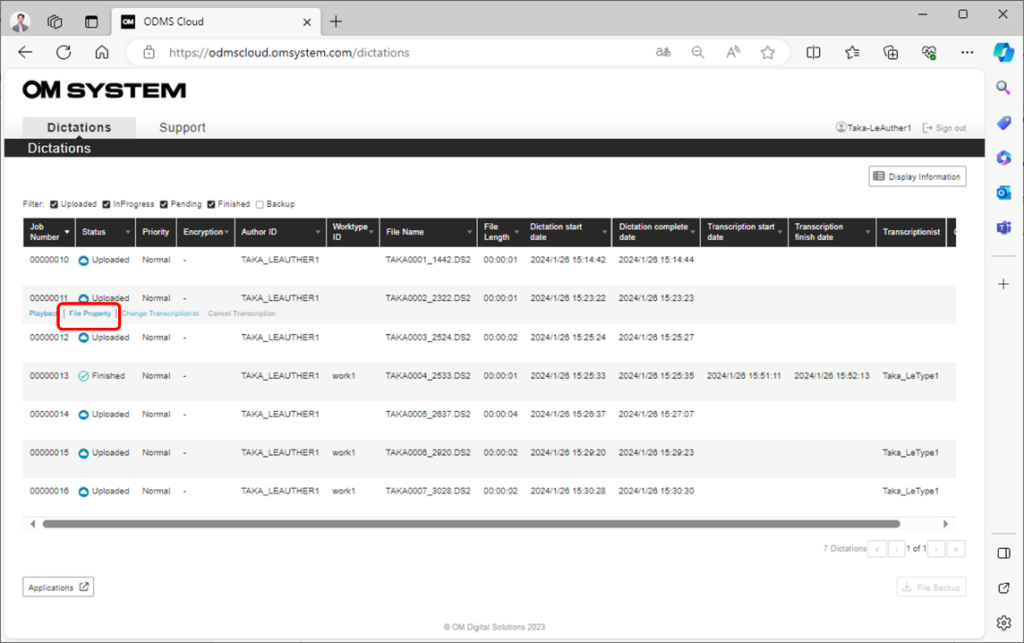
2). Diktatdatei auschecken
Wählen Sie die auf dem Diktatbildschirm angezeigte Datei aus und klicken Sie auf [Wiedergabe], um die Datei abzuspielen. Die ausgewählte Datei wird auf den PC heruntergeladen und dann mit der Desktop-App transkribiert. Zu diesem Zeitpunkt ändert sich der Status in „In Bearbeitung“ und die anderen Transkriptionisten können nicht mehr die Kontrolle übernehmen.
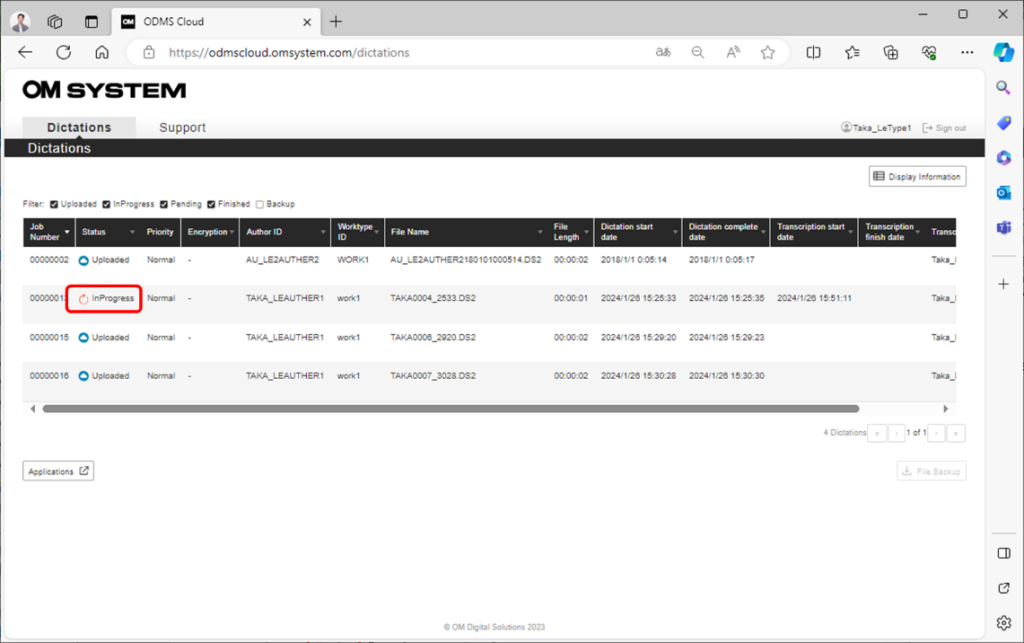
3). Desktop-App
Wenn die Diktatdatei erfolgreich ausgecheckt wurde, wird die Desktop-App automatisch gestartet. Wenn eine Vorlagendatei festgelegt ist, wird gleichzeitig auch die Vorlagendatei geöffnet. Weitere Informationen zur Desktop-App finden Sie unter <ODMS Cloud Desktop App>.

4). Kasse abbrechen
Sie können eine Aufgabe mit dem Status „In Bearbeitung“ abbrechen, nachdem Sie eine Diktatdatei ausgecheckt haben, und die Aufgabe einem anderen Transkriptionisten zuweisen. Wählen Sie eine Datei mit dem Status „In Bearbeitung“ aus und klicken Sie auf [Transkription abbrechen], um den Status auf „Hochgeladen“ zurückzusetzen. Wenn Sie den Transkriptionisten manuell ändern möchten, lesen Sie bitte < Routing und automatische Routingregeln/Manuelles Routing konfigurieren >.
