Bevor ein Diktat-Workflow gestartet wird, müssen Autoren und Transkriptionisten die Desktop-App für ODMS Cloud auf ihren PCs installieren. Einzelheiten zur Installation und Verwendung der App finden Sie unter <ODMS Cloud Desktop App>
- ODMS Cloud Desktop App (Autor)
- ODMS Cloud-Desktop-App (Transkriptionist)
1). ODMS Cloud Desktop App (Autor)
Wenn Sie sich zum ersten Mal mit der Benutzer-ID des Autors auf dem vom Autor verwendeten PC bei ODMS Cloud anmelden, wird eine Meldung angezeigt, in der Sie aufgefordert werden, die Desktop-App zu installieren. Folgen Sie den Anweisungen zur Installation der Desktop-App.
Die Desktop-App wird automatisch beim Hochfahren Ihres PCs gestartet und in der Taskleiste gespeichert. Beim Start wird der Anmeldebildschirm für die ODMS Cloud angezeigt. Melden Sie sich mit Ihrer Benutzer-ID (registrierte E-Mail-Adresse) und Ihrem Passwort an.
Überprüfen Sie den Anmeldestatus.
【Windows-PC】
Bitte überprüfen Sie die Taskleiste. Klicken Sie mit der rechten Maustaste auf das ODMS Cloud-Symbol, um das Menü anzuzeigen
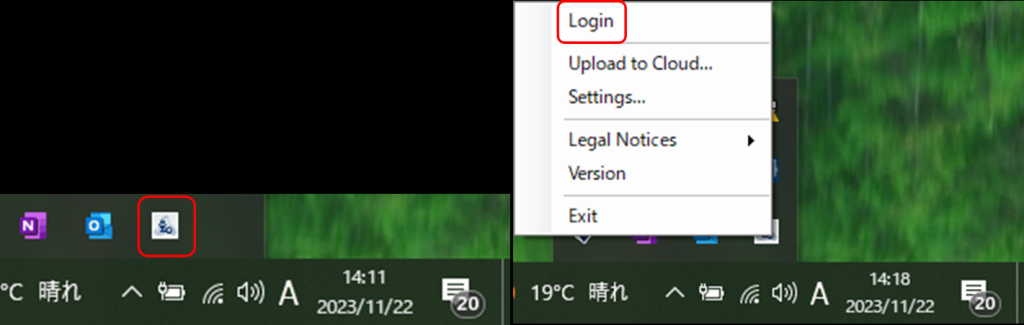
Falls „Anmelden“ ausgegraut ist, sind Sie bereits angemeldet. Wenn Sie nicht angemeldet sind, klicken Sie auf den Link „Anmelden“, um den Anmeldebildschirm zu öffnen und sich bei der ODMS Cloud anzumelden.
【Mac-PC】
Wenn Sie sich bei der Desktop-App anmelden und ein Diktiergerät wie beispielsweise DS-9100 über USB anschließen, wird die Diktierdatei auf dem Gerät automatisch auf den PC heruntergeladen und anschließend in die Cloud hochgeladen.
2). ODMS Cloud Desktop App (Transkriptionist)
Gleiches Verfahren wie beim Autor für Installation und Anmeldung. Wenn die Desktop-App angemeldet ist und ein zugewiesener Autor ein Diktat in die Cloud hochlädt, erkennt die Desktop-App den Upload und zeigt eine Meldung an, dass eine neue Aufgabe erstellt wurde. Transkriptionisten sollten sich mit einem Webbrowser bei der ODMS-Cloud anmelden und mit der Transkription der entsprechenden Datei(en) beginnen.
