Dieses Dokument gibt einen Überblick über die grafische Benutzeroberfläche der Software Olympus (R6) ODMS Dictation and Transcription Module und erklärt, wozu die einzelnen Schaltflächen und Abschnitte dienen.
Diktiermodul
Überblick
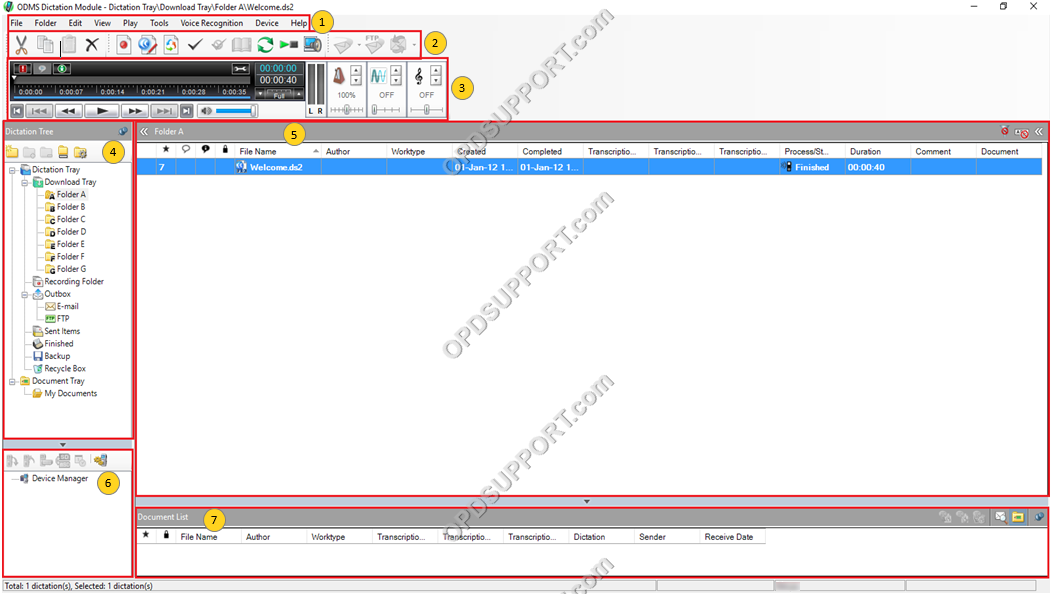
Inhalt
- Dropdown-Menüs
- Symbolleisten
- Wiedergabe-Systemsteuerung
- Diktierbaum
- Inhaltslistenansicht
- Gerätemanager
- Dokumentenliste
Datei

| Speisekarte | Funktion |
| Neues Diktat | Nehmen Sie ein neues Diktat auf. |
| Diktat bearbeiten | Bearbeiten Sie ein aktuelles Diktat. |
| Diktat konvertieren | Konvertieren Sie eine Audiodatei in ein anderes Audioformat. |
| Diktat importieren | Kopieren oder verschieben Sie eine Audiodatei aus einem anderen Ordner in ODMS. |
| Diktat exportieren | Kopieren oder verschieben Sie eine Audiodatei von ODMS in einen anderen Ordner. |
| Teilt | Teilen Sie eine Audiodatei in zwei oder mehr separate Audiodateien. |
| Beitreten | Führen Sie zwei oder mehr Audiodateien zu einer zusammen. |
| Verschlüsseln | Wenden Sie ein Passwort auf eine Audiodatei an. |
| Entschlüsseln | Entfernen Sie den Passwortschutz von einer verschlüsselten Audiodatei. |
| Dokument öffnen | Öffnen Sie das ausgewählte Dokument in einem Textverarbeitungsprogramm. |
| Mit Dokument verknüpfen | Verknüpfen Sie eine Audiodatei mit einem Dokument. |
| Verknüpfung mit Dokument entfernen | Entfernen Sie die Verknüpfung zwischen einer Audiodatei und einem Dokument. |
| Auftragsdaten bearbeiten | Passen Sie die Auftragsdaten (Autor, Arbeitstyp, Kommentar) für eine ausgewählte Datei an. |
| Status ändern | Ändern Sie den Status einer ausgewählten Audiodatei. |
| Ausgang | Schließt die ODMS-Anwendung. |
Ordner
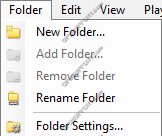
| Speisekarte | Funktion |
| Neuer Ordner | Erstellt einen neuen Ordner im Download-Tray. |
| Ordner hinzufügen | Fügt einen vorhandenen Ordner unter dem Download Tray hinzu und legt den Ordnerpfad vor. |
| Ordner entfernen | Löscht den ausgewählten Ordner, falls er vom Benutzer erstellt wurde. |
| Ordner umbenennen | Ermöglicht das Umbenennen des ausgewählten Ordners. |
| Ordnereinstellungen | Öffnet die Registerkarte „Ordnerdesign“ im Menü „Optionen“. |
Bearbeiten
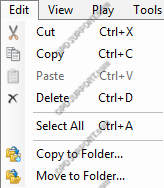
| Speisekarte | Funktion |
| Schnitt | Ähnlich wie die Funktion „Kopieren“ kopiert die Audiodatei in die „Zwischenablage“, bereit zum Einfügen an einem anderen Ort/Ordner. Behält aber nicht die Originaldatei. |
| Kopieren | Kopiert eine Datei in die „Zwischenablage“, bereit zum Einfügen an einem anderen Ort, wobei die ursprüngliche Audiodatei am ursprünglichen Ort bleibt. |
| Paste | Gibt den Inhalt der „Zwischenablage“ in den ausgewählten Ordner ein. |
| Löschen | Ausgewählte Audiodatei gelöscht. |
| Wählen Sie Alle | Wählt alle Inhalte des ausgewählten Ordners aus. |
| In Ordner kopieren | Erstellt eine Kopie der ausgewählten Audiodatei und platziert die Kopie am ausgewählten Ort. Belassen der Originaldatei im Originalordner. |
| In den Ordner verschieben | Verschiebt eine ausgewählte Audiodatei in den ausgewählten Ordner. |
Sicht
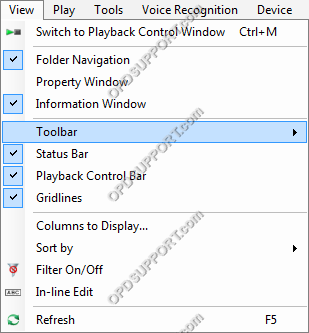
| Speisekarte | Funktion |
| Wechseln Sie zum Wiedergabesteuerungsfenster | Ändert die Ansicht der ODMS-Software, sodass nur das „Playback Control Window“ angezeigt wird. |
| Ordnernavigation | Zeigt das „Ordnernavigationsfenster“ mit den Audioordnern an, die alle Audiodateien enthalten, die in die ODMS-Software heruntergeladen/importiert wurden. |
| Eigenschaftsfenster | Zeigt das „Eigenschaftenfenster“ auf der rechten Seite der Software an, das die Informationen über den ausgewählten Ordner oder die ausgewählte Audiodatei enthält. |
| Informationsfenster | Zeigt das „Informationsfenster“ am unteren Rand der Software an, das alle für „Spracherkennung“ und „Anpassung“ eingestellten Audiodateien sowie „Mailvorschau“ und „Dokumentenliste“ auflistet. |
| Symbolleiste: Standard | Zeigt die Symbolleiste „Standard“ an. |
| Symbolleiste: Bearbeiten | Zeigt die Symbolleiste „Bearbeiten“ an. |
| Symbolleiste: E-Mail / FTP | Zeigt die Symbolleiste „E-Mail / FTP“ an. |
| Symbolleiste: Spracherkennung | Zeigt die Symbolleiste „Spracherkennung“ an. |
| Statusleiste | Zeigt diese Leiste unten in der Software an und gibt an, wie viele Audiodateien sich im ausgewählten Ordner befinden und ob Audiodateien gesendet/empfangen werden – dies zeigt den Status in dieser Leiste an. |
| Wiedergabe-Steuerleiste | Zeigt die „Wiedergabesteuerungsleiste“ oben in der Software an, die Wiedergabeoptionen für die ausgewählte Audiodatei ermöglicht, ohne zum „Wiedergabesteuerungsfenster“ wechseln zu müssen. |
| Gitterlinien | Zeigt die Gitterlinien innerhalb der „Inhaltsliste“ an, um die Zeilen und Spalten hervorzuheben. |
| Anzuzeigende Spalten | Zeigt eine Eingabeaufforderung an, die verwendet wird, um zu konfigurieren, welche Spalten angezeigt werden und welche nicht in der ODMS-Software enthalten sind. |
| Sortieren nach | Diese Option sortiert Audiodateien innerhalb des ausgewählten Ordners abhängig vom ausgewählten Attribut. |
| Filter ein/aus | Zeigt die „Filter“-Symbole für jede Spalte an. Dies kann so konfiguriert werden, dass nur Audiodateien angezeigt werden, die die festgelegten Kriterien erfüllen. |
| Inline-Bearbeitung | Zeigt das Symbol „Inline-Bearbeitung“ an, sodass der Name von Audiodateien geändert werden kann. |
| Aktualisierung | Aktualisiert die ODMS-Software und zwingt sie, die Ordner zu überprüfen, um sicherzustellen, dass der Benutzer alle Audiodateien in den Olympus-Ordnern anzeigen kann. |
Spiel
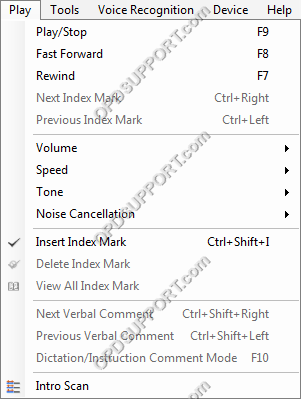
| Speisekarte | Funktion |
| Abspielen/Stopp | Startet die Wiedergabe der ausgewählten Audiodatei. |
| Schneller Vorlauf | Schneller Vorlauf in die ausgewählte Audiodatei. |
| Zurückspulen | Spult in die ausgewählte Audiodatei zurück. |
| Nächste Indexmarke | Springt zur nächsten Indexmarke innerhalb der ausgewählten Audiodatei. |
| Vorheriges Indexzeichen | Springt zurück zur vorherigen Indexmarke innerhalb der ausgewählten Audiodatei. |
| Volumen | Erhöhen oder verringern Sie die Wiedergabelautstärke. |
| Geschwindigkeit | Erhöhen oder verringern Sie die Wiedergabegeschwindigkeit. |
| Ton | Erhöhen oder verringern Sie den Ton der Audiowiedergabe. |
| Geräuschunterdrückung | Wählen Sie zwischen 3 Stufen der Geräuschunterdrückung. |
| Indexmarke einfügen | Platziert eine Indexmarke innerhalb der ausgewählten Datei an der aktuellen Stelle in der Audiodatei. |
| Indexmarke löschen | Löscht die aktuell ausgewählte Indexmarke innerhalb der ausgewählten Audiodatei. |
| Alle Indexmarken anzeigen | Zeigt eine Eingabeaufforderung an, die alle Indexmarken auflistet und an welcher Stelle in der ausgewählten Audiodatei jede Marke gesetzt wird. |
| Nächster mündlicher Kommentar | Springt zum nächsten verbalen Kommentar innerhalb der ausgewählten Audiodatei. |
| Vorheriger mündlicher Kommentar | Springt zurück zum vorherigen verbalen Kommentar innerhalb der ausgewählten Audiodatei. |
| Diktat-/Anweisungskommentarmodus | Schaltet zwischen der Wiedergabe der ausgewählten Audiodatei und dem Anweisungskommentar um. |
| Intro-Scan | Spielt die ersten 5 Sekunden jeder Audiodatei ab, die in der Liste abwärts geht, beginnend mit der ausgewählten Audiodatei. |
Werkzeug

| Speisekarte | Funktion |
| Wählen Sie Lautsprecher | Blättert durch die an den PC angeschlossenen Audiogeräte. |
| Per E-Mail versenden | Ausgewählte Audiodatei per E-Mail versenden, indem die in der ODMS-Software eingerichteten Profile verwendet werden. |
| Per FTP versenden | Sendet Audiodateien per FTP unter Verwendung von Profilen, die in der ODMS-Software eingerichtet wurden. |
| Senden und Empfangen | Prüft, ob neue Audiodateien per E-Mail/FTP eingegangen sind. |
| Hotkeys ein/aus | Diese Option aktiviert die „Hotkeys“-Funktionen innerhalb der ODMS-Software. |
| Tastatureinstellungen | Konfigurieren Sie hier die „Hotkeys“ und deren Funktionen. |
| OLE-Einstellungen: Verknüpft | Eine mit Audiodaten verknüpfte Datei behält den Dateinamen und Pfad der Diktatdatei, was zu einer geringeren Datenmenge führt. Die Datei kann möglicherweise nicht abgespielt werden, wenn sie nicht auf den Audiodatenpfad verweisen kann. |
| OLE-Einstellungen: Eingebettet | Ein eingebettetes Objekt bringt alle Audiodaten in die Datei, was zu einer größeren Datenmenge führt. Die Datei mit eingebetteten Audiodaten kann auf einem anderen PC abgespielt werden, auf dem DSS Player installiert ist. |
| Optionen | Öffnet die Optionseinstellungen, die alle Konfigurationsdetails für die ODMS-Software enthalten. |
Spracherkennung
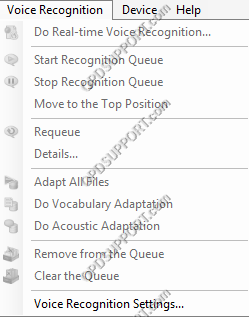
| Speisekarte | Funktion |
| Machen Sie Echtzeit-Spracherkennung | Öffnet das Fenster Echtzeit-Spracherkennung, das verwendet wird, um aktiv zu transkribieren, was das Audio sagt. |
| Erkennungswarteschlange starten | Beginnt mit der Spracherkennung von Audiodateien, die für „Spracherkennung“ in die Warteschlange gestellt wurden. Transkription von Diktaten im Hintergrund bei gleichzeitiger Nutzung der ODMS-Software. |
| Erkennungswarteschlange stoppen | Hält die gesamte Spracherkennung von Audiodateien an, die für „Spracherkennung“ in die Warteschlange gestellt wurden. |
| Bewegen Sie sich in die obere Position | Dadurch wird eine Audiodatei in der „Spracherkennungswarteliste“ an den Anfang der Liste verschoben, sodass dieses Diktat zuerst verarbeitet wird, wenn die Spracherkennungswarteschlange gestartet wird. |
| Neu einreihen | Wenn eine Audiodatei den Spracherkennungsprozess durchlaufen hat, erscheint sie in der „Spracherkennungs-Ergebnisliste“, von dort aus kann sie mit dieser Option erneut in die Warteschlange gestellt werden, um die Audiodatei erneut zu transkribieren. |
| Einzelheiten | Diese Option öffnet die Details der ausgewählten Audiodatei in der „Spracherkennungs-Ergebnisliste“, z. B. ob die Spracherkennung erfolgreich war oder ob ein Fehler aufgetreten ist. |
| Alle Dateien anpassen | Alle zur Anpassung eingestellten Audiodateien durchlaufen den Anpassungsprozess und trainieren im Wesentlichen das DNS-Profil. |
| Vokabelanpassung durchführen | Dadurch wird die „Wortschatzanpassung“ einer Audiodatei innerhalb der „Anpassungswarteliste“ durchgeführt, wobei in erster Linie das DNS-Profil an den Wortschatz des Benutzers angepasst wird. |
| Führen Sie eine akustische Anpassung durch | Dadurch wird die „Akustische Anpassung“ einer Audiodatei innerhalb der „Anpassungswarteliste“ durchgeführt, wobei primär das DNS-Profil an die Akustik des Benutzers angepasst wird. |
| Aus der Warteschlange entfernen | Entfernt die ausgewählte Audiodatei aus der entsprechenden Warteschlange. |
| Löschen Sie die Warteschlange | Entfernt alle Audiodateien aus der Warteschlange. |
| Spracherkennungseinstellungen | Öffnet die Optionseinstellungen für die Spracherkennung, in denen alle Konfigurationseinstellungen für die Spracherkennung gespeichert sind. |
Gerät
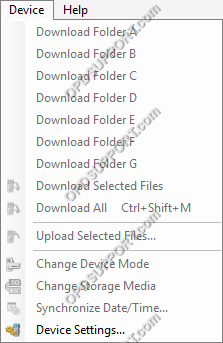
| Speisekarte | Funktion |
| Folder AG herunterladen | Lädt Dateien vom angeschlossenen Gerät auf den PC herunter. |
| Ausgewählte Dateien herunterladen | Lädt ausgewählte Dateien in die ODMS-Software herunter. Um mehrere Dateien auszuwählen, wählen Sie eine Audiodatei aus, halten Sie dann „Strg“ gedrückt und wählen Sie andere Audiodateien zum Herunterladen aus. |
| Alles herunterladen | Lädt alle Dateien vom angeschlossenen Gerät in die Olympus-Software herunter. |
| Ausgewählte Dateien hochladen | Lädt ausgewählte Dateien auf das verbundene Gerät hoch. Um mehrere Dateien auszuwählen, wählen Sie eine Audiodatei aus, halten Sie dann „Strg“ gedrückt und wählen Sie andere Audiodateien zum Herunterladen aus. |
| Gerätemodus ändern: Composite | Im „Composite“-Modus wird das Gerät als drei Geräte erkannt, ein „Storage“-Gerät, ein „Input“-Gerät und ein „Output“-Gerät. |
| Gerätemodus ändern: Speicher | Im „Speicher“-Modus wird das Gerät nur als „Speicher“-Gerät erkannt und ermöglicht den Zugriff auf die Audiodateien auf der/den Speicherkarte(n). |
| Speichermedien wechseln | Ändert den aktiven Speicher, auf den gerade zugegriffen wird, zwischen der primären „SD-Speicherkarte“ und der sekundären „MicroSD-Speicherkarte“. |
| Datum/Uhrzeit synchronisieren | Ändert das Datum/die Uhrzeit auf dem Gerät so, dass es mit dem eingestellten Datum/der eingestellten Uhrzeit des PCs übereinstimmt, mit dem das Gerät verbunden ist. |
| Geräteeinstellungen | Öffnet den Reiter „Gerät“ im Optionsmenü Einstellungen, hier können alle Einstellungen vorgenommen werden, die das Gerät betreffen. |
Hilfe
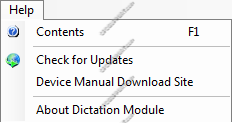
| Speisekarte | Funktion |
| Inhalt | Zeigt einen Dialog an, der detaillierte Informationen zur ODMS-Software enthält. |
| Auf Updates prüfen | Überprüft den Olympus-Aktualisierungsserver auf die neueste Softwareversion. Wenn der Benutzer bereits die neueste Version verwendet, wird die Software nicht aktualisiert. Wenn der Benutzer aktualisieren kann, wird der Benutzer aufgefordert, zu prüfen, ob er die Software aktualisieren möchte oder nicht oder nicht. |
| Website zum Herunterladen von Gerätehandbüchern | Öffnet die Olympus-Webseite „Downloads“ im Standard-Webbrowser. |
| Über das Diktiermodul | Öffnet einen Dialog, der die Benutzer-ID, den Firmennamen, den Lizenzschlüssel (zur Installation der Software verwendet) und die Version der aktuell installierten ODMS-Software angibt. |
Im Folgenden werden die Komponenten im Wiedergabe-Steuerfeld erläutert. Bitte folgen Sie den folgenden Beschreibungen von links nach rechts auf dem Bild.

1 Wiedergabesteuerung: Springe zu Start > Vorherige „Indexmarke“ > Zurückspulen.
2 Wiedergabesteuerung: Spielpause.
3 Wiedergabesteuerung: Schneller Vorlauf > Nächste „Indexmarke“ > Zum Ende springen.
4 Lautstärkeregelung: Dieser Regler wird verwendet, um die Wiedergabelautstärke einer Audiodatei zu ändern.
EIN Wiedergabe-Steuerleiste: Diese Leiste zeigt an, wo in der Audiodatei sich ein Benutzer befindet, wo sich Indexmarken innerhalb der Audiodatei befinden und zeigt die volle Länge einer Audiodatei an.
1 Priorität: Dadurch wird eine Audiodatei priorisiert, wodurch die Audiodatei ganz oben in der Inhaltsliste angezeigt wird.
2 Anweisung Kommentar: Dadurch wird zur Wiedergabeleiste für Anweisungskommentare gewechselt, die die Wiedergabe eines an eine Audiodatei angehängten Anweisungskommentars ermöglicht.
3 Information: Dies zeigt die Informationen einer Audiodatei an, wie Dateiname, Größe, Dauer, Dateiformat, Audioformat, ob es einen Anweisungskommentar hat oder nicht und ob die Datei verschlüsselt oder gesperrt ist.
4 Einstellungen: Dadurch werden die Konfigurationseinstellungen für die Wiedergabesteuerung im Optionsmenü unter der Registerkarte „Benutzereinstellungen“ angezeigt, die die Konfiguration des Bedienfelds für die Wiedergabesteuerung ermöglichen.
5 Lautstärkepegelmesser: Dies zeigt die Pegel an, bei denen das Mikrofon Benutzereingaben registriert.
B Audiosteuerungsoptionen: Diese Optionen ändern die Art und Weise, wie Audiodateien wiedergegeben werden (Geschwindigkeit, Ton- und Rauschunterdrückung).
5 Wiedergabegeschwindigkeit: Dies steuert die Geschwindigkeit, mit der die Audiodatei wiedergegeben wird.
6 Geräuschunterdrückung: Es gibt 3 Stufen der „Rauschunterdrückung“, diese Funktion entfernt Hintergrundgeräusche aus der Audiowiedergabe.
7 Klangregelung: Dies steuert den „Ton“ des Diktats während der Wiedergabe einer Audiodatei.
In diesem Abschnitt wird beschrieben, wie Sie die Ordner und Ordnereinstellungen anpassen.
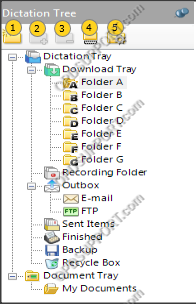
1 Neuer Ordner: Dadurch wird ein „Neuer Ordner“ / „Unterordner“ erstellt, in dem Audiodateien gespeichert werden. Über diese Funktion können Sie eine Ordnerstruktur einrichten, die Ihren spezifischen Anforderungen entspricht. Für weitere Informationen zum Erstellen einer Ordnerstruktur klicken Sie auf Hier
2 Ordner hinzufügen: Mit dieser Funktion kann der ODMS-Software ein zusätzlicher Ordner hinzugefügt werden, der zum Speichern von Audiodateien verwendet wird.
3 Ordner entfernen: Mit dieser Funktion kann ein Ordner aus der ODMS-Software entfernt/gelöscht werden. Um einen Ordner zu entfernen, können Sie ihn außerdem manuell aus dem Speicherort in Windows löschen, indem Sie über Windows Explorer zum übergeordneten Ordner navigieren und dann den Ordner löschen.
4 Ordner umbenennen: Mit dieser Funktion kann ein Ordner umbenannt werden.
5 Ordnereinstellungen: Dadurch werden die „Ordnerdesign“-Einstellungen in den ODMS-Optionseinstellungen geöffnet. Diese Einstellungen steuern die Konfigurationsdetails aller Ordnerattribute.
Dadurch wird der Inhalt des ausgewählten Ordners im „Diktierbaum“ oder eines ausgewählten Ordners in den „Sprachordnern“ eines Geräts angezeigt, wie unten gezeigt, in „Typing PoolDepartment 1“ gibt es eine Audiodatei mit dem Namen „Test_File1.ds2“.

Audiodateien werden in alphabetischer Reihenfolge nach Dateiname, Autor, Arbeitstyp und anderen Attributen angezeigt. Die Audiodateien können auch nach Autoren-ID(s), Arbeitstyp(en), Dauer, Erstellungsdatum und mehr gefiltert werden, indem die Funktion „Filter“ verwendet wird und das Umbenennen von Audiodateien über die Funktion „Inline-Bearbeitung“ ermöglicht wird.
Außerdem zeigt das „Eigenschaftenfenster“, wenn es geöffnet ist, die Details einer Audiodatei oder eines der Ordner in der „Diktatablage“ an. Um das „Eigenschaftenfenster“ zu öffnen, klicken Sie auf die Schaltfläche „<<“ oder klicken Sie auf „Ansicht“ > „Eigenschaftenfenster“.
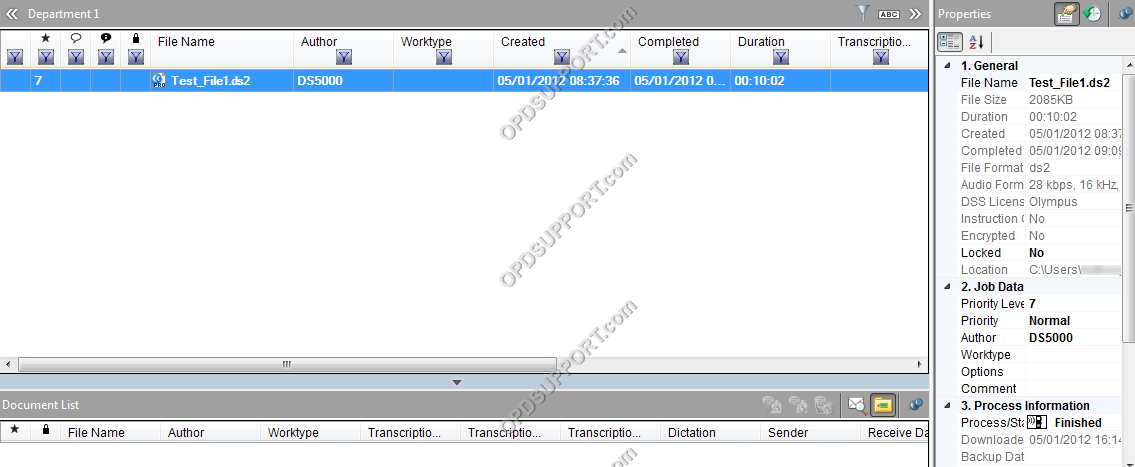
Außerdem kann im Eigenschaftsfenster der „Auftragsverlauf“ angezeigt werden, der detailliert aufzeigt, welche Aktionen innerhalb der ODMS-Software ausgeführt wurden und wann sie ausgeführt wurden.
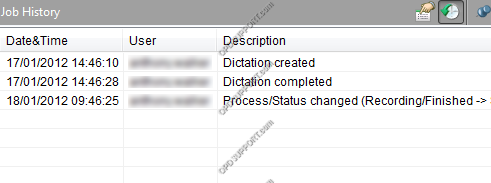
Der Geräte-Manager-Bereich enthält Optionen und Funktionen, die sich auf das aktuell verbundene Gerät beziehen. In diesem Abschnitt ist es möglich, von einem Gerät herunterzuladen, es hochzuladen und es zu konfigurieren.
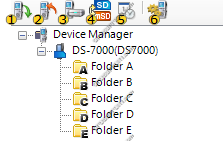
1 Download: Lädt alle Dateien vom Gerät in die entsprechenden Ordner innerhalb der ODMS-Software herunter.
2 Hochladen: Diese Option lädt die ausgewählte(n) Datei(en), die auf dem PC innerhalb der ODMS-Software gespeichert sind, auf das aktuell verbundene Gerät hoch.
3 Gerätemodus ändern: Ändert den Gerätemodus zwischen „Composite“ & „Storage“…
4 Speichermedium wechseln: Ändert den ausgewählten Speicher innerhalb des Geräts zwischen SD- und MicroSD-Karte innerhalb des angeschlossenen Geräts.
5 Datum/Uhrzeit synchronisieren: Synchronisiert Datum/Uhrzeit auf dem Gerät mit Datum/Uhrzeit auf dem PC, mit dem das Gerät verbunden ist.
6 Geräteeinstellungen: Diese Option öffnet die Registerkarte „Gerät“ innerhalb der ODMS-Software, hier können alle Einstellungen für Geräte konfiguriert werden.
Die Dokumentenliste zeigt alle Dokumentendateien an, die mit einem Diktat verknüpft oder per „Spracherkennung“ transkribiert wurden. Es zeigt auch Dateien, die zur „Anpassung“ gesendet wurden, um die Genauigkeit der Spracherkennung zu verbessern.

1 Warteliste für Spracherkennung: Hier werden alle Audiodateien angezeigt, die für die Transkription über die Dragon Naturally Speaking-Software eingestellt wurden.
2 Ergebnisliste der Spracherkennung: Hier werden die Ergebnisse von Audiodateien angezeigt, die für die Spracherkennung eingestellt wurden und die von der Dragon Naturally Speaking-Software transkribiert wurden.
3 Anpassungsliste: Hier werden Audiodateien angezeigt, die für die Anpassung eingestellt wurden. Bei der Anpassung wird eine Audiodatei von der Dragon Naturally Speaking-Software aufgenommen und zum Trainieren des Profils verwendet, ohne dass ein Benutzer eingreifen muss.
4 E-Mail-Vorschau: Dies zeigt eine Vorschau der E-Mail, an die die ausgewählte Audiodatei oder das ausgewählte Dokument angehängt wurde.
5 Dokumentenlistenansicht: Dadurch besteht die Möglichkeit, zugehörige und per Spracherkennung transkribierte Dokumente anzuzeigen.
Transkriptionsmodul
Überblick
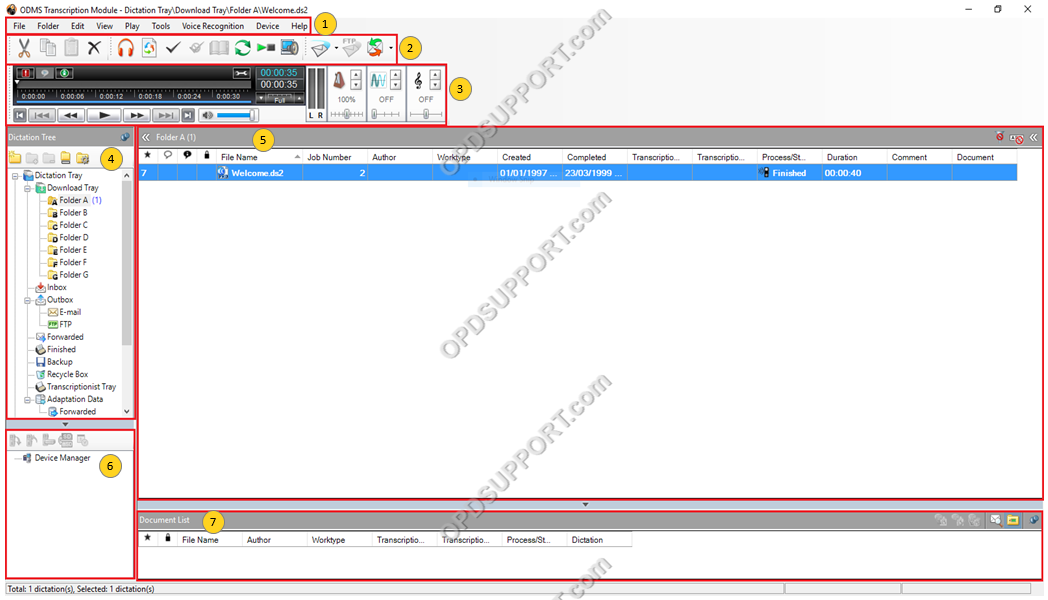
Inhalt
- Dropdown-Menüs
- Symbolleisten
- Wiedergabe-Systemsteuerung
- Diktierbaum
- Inhaltslistenansicht
- Gerätemanager
- Dokumentenliste
Datei
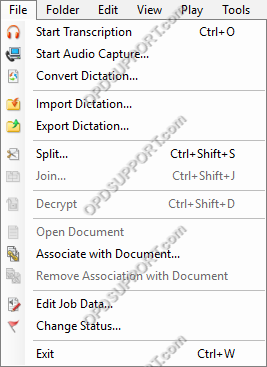
| Speisekarte | Funktion |
| Transkription starten | Beginnen Sie mit der Transkription der ausgewählten Audiodatei |
| Starten Sie die Audioaufnahme | Ermöglicht das Erstellen einer Aufnahme |
| Diktat konvertieren | Konvertieren Sie eine Audiodatei in ein anderes Audioformat. |
| Diktat importieren | Kopieren oder verschieben Sie eine Audiodatei aus einem anderen Ordner in ODMS. |
| Diktat exportieren | Kopieren oder verschieben Sie eine Audiodatei von ODMS in einen anderen Ordner. |
| Teilt | Teilen Sie eine Audiodatei in zwei oder mehr separate Audiodateien. |
| Beitreten | Führen Sie zwei oder mehr Audiodateien zu einer zusammen. |
| Verschlüsseln | Wenden Sie ein Passwort auf eine Audiodatei an. |
| Entschlüsseln | Entfernen Sie den Passwortschutz von einer verschlüsselten Audiodatei. |
| Dokument öffnen | Öffnen Sie das ausgewählte Dokument in einem Textverarbeitungsprogramm. |
| Mit Dokument verknüpfen | Verknüpfen Sie eine Audiodatei mit einem Dokument. |
| Verknüpfung mit Dokument entfernen | Entfernen Sie die Verknüpfung zwischen einer Audiodatei und einem Dokument. |
| Auftragsdaten bearbeiten | Passen Sie die Auftragsdaten (Autor, Arbeitstyp, Kommentar) für eine ausgewählte Datei an. |
| Status ändern | Ändern Sie den Status einer ausgewählten Audiodatei. |
| Ausgang | Schließt die ODMS-Anwendung. |
Ordner
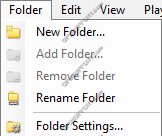
| Speisekarte | Funktion |
| Neuer Ordner | Erstellt einen neuen Ordner im Download-Tray. |
| Ordner hinzufügen | Fügt einen vorhandenen Ordner unter dem Download Tray hinzu und legt den Ordnerpfad vor. |
| Ordner entfernen | Löscht den ausgewählten Ordner, falls er vom Benutzer erstellt wurde. |
| Ordner umbenennen | Ermöglicht das Umbenennen des ausgewählten Ordners. |
| Ordnereinstellungen | Öffnet die Registerkarte „Ordnerdesign“ im Menü „Optionen“. |
Bearbeiten
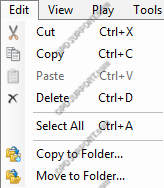
| Speisekarte | Funktion |
| Schnitt | Ähnlich wie die Funktion „Kopieren“ kopiert die Audiodatei in die „Zwischenablage“, bereit zum Einfügen an einem anderen Ort/Ordner. Behält aber nicht die Originaldatei. |
| Kopieren | Kopiert eine Datei in die „Zwischenablage“, bereit zum Einfügen an einem anderen Ort, wobei die ursprüngliche Audiodatei am ursprünglichen Ort bleibt. |
| Paste | Gibt den Inhalt der „Zwischenablage“ in den ausgewählten Ordner ein. |
| Löschen | Ausgewählte Audiodatei gelöscht. |
| Wählen Sie Alle | Wählt alle Inhalte des ausgewählten Ordners aus. |
| In Ordner kopieren | Erstellt eine Kopie der ausgewählten Audiodatei und platziert die Kopie am ausgewählten Ort. Belassen der Originaldatei im Originalordner. |
| In den Ordner verschieben | Verschiebt eine ausgewählte Audiodatei in den ausgewählten Ordner. |
Sicht
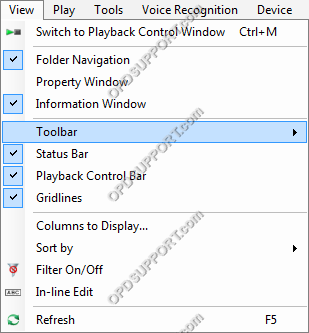
| Speisekarte | Funktion |
| Wechseln Sie zum Wiedergabesteuerungsfenster | Ändert die Ansicht der ODMS-Software, sodass nur das „Playback Control Window“ angezeigt wird. |
| Ordnernavigation | Zeigt das „Ordnernavigationsfenster“ mit den Audioordnern an, die alle Audiodateien enthalten, die in die ODMS-Software heruntergeladen/importiert wurden. |
| Eigenschaftsfenster | Zeigt das „Eigenschaftenfenster“ auf der rechten Seite der Software an, das die Informationen über den ausgewählten Ordner oder die ausgewählte Audiodatei enthält. |
| Informationsfenster | Zeigt das „Informationsfenster“ am unteren Rand der Software an, das alle für „Spracherkennung“ und „Anpassung“ eingestellten Audiodateien sowie „Mailvorschau“ und „Dokumentenliste“ auflistet. |
| Symbolleiste: Standard | Zeigt die Symbolleiste „Standard“ an. |
| Symbolleiste: Bearbeiten | Zeigt die Symbolleiste „Bearbeiten“ an. |
| Symbolleiste: E-Mail / FTP | Zeigt die Symbolleiste „E-Mail / FTP“ an. |
| Symbolleiste: Spracherkennung | Zeigt die Symbolleiste „Spracherkennung“ an. |
| Statusleiste | Zeigt diese Leiste unten in der Software an und gibt an, wie viele Audiodateien sich im ausgewählten Ordner befinden und ob Audiodateien gesendet/empfangen werden – dies zeigt den Status in dieser Leiste an. |
| Wiedergabe-Steuerleiste | Zeigt die „Wiedergabesteuerungsleiste“ oben in der Software an, die Wiedergabeoptionen für die ausgewählte Audiodatei ermöglicht, ohne zum „Wiedergabesteuerungsfenster“ wechseln zu müssen. |
| Gitterlinien | Zeigt die Gitterlinien innerhalb der „Inhaltsliste“ an, um die Zeilen und Spalten hervorzuheben. |
| Anzuzeigende Spalten | Zeigt eine Eingabeaufforderung an, die verwendet wird, um zu konfigurieren, welche Spalten angezeigt werden und welche nicht in der ODMS-Software enthalten sind. |
| Sortieren nach | Diese Option sortiert Audiodateien innerhalb des ausgewählten Ordners abhängig vom ausgewählten Attribut. |
| Filter ein/aus | Zeigt die „Filter“-Symbole für jede Spalte an. Dies kann so konfiguriert werden, dass nur Audiodateien angezeigt werden, die die festgelegten Kriterien erfüllen. |
| Inline-Bearbeitung | Zeigt das Symbol „Inline-Bearbeitung“ an, sodass der Name von Audiodateien geändert werden kann. |
| Aktualisierung | Aktualisiert die ODMS-Software und zwingt sie, die Ordner zu überprüfen, um sicherzustellen, dass der Benutzer alle Audiodateien in den Olympus-Ordnern anzeigen kann. |
Spiel
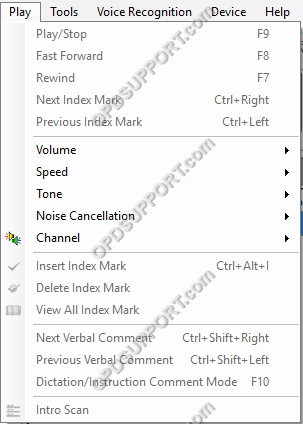
| Speisekarte | Funktion |
| Abspielen/Stopp | Startet die Wiedergabe der ausgewählten Audiodatei. |
| Schneller Vorlauf | Schneller Vorlauf in die ausgewählte Audiodatei. |
| Zurückspulen | Spult in die ausgewählte Audiodatei zurück. |
| Nächste Indexmarke | Springt zur nächsten Indexmarke innerhalb der ausgewählten Audiodatei. |
| Vorheriges Indexzeichen | Springt zurück zur vorherigen Indexmarke innerhalb der ausgewählten Audiodatei. |
| Volumen | Erhöhen oder verringern Sie die Wiedergabelautstärke. |
| Geschwindigkeit | Erhöhen oder verringern Sie die Wiedergabegeschwindigkeit. |
| Ton | Erhöhen oder verringern Sie den Ton der Audiowiedergabe. |
| Geräuschunterdrückung | Wählen Sie zwischen 3 Stufen der Geräuschunterdrückung. |
| Kanal | Wählen Sie zwischen 4 Kanälen, um Audio abzuspielen |
| Indexmarke einfügen | Platziert eine Indexmarke innerhalb der ausgewählten Datei an der aktuellen Stelle in der Audiodatei. |
| Indexmarke löschen | Löscht die aktuell ausgewählte Indexmarke innerhalb der ausgewählten Audiodatei. |
| Alle Indexmarken anzeigen | Zeigt eine Eingabeaufforderung an, die alle Indexmarken auflistet und an welcher Stelle in der ausgewählten Audiodatei jede Marke gesetzt wird. |
| Nächster mündlicher Kommentar | Springt zum nächsten verbalen Kommentar innerhalb der ausgewählten Audiodatei. |
| Vorheriger mündlicher Kommentar | Springt zurück zum vorherigen verbalen Kommentar innerhalb der ausgewählten Audiodatei. |
| Diktat-/Anweisungskommentarmodus | Schaltet zwischen der Wiedergabe der ausgewählten Audiodatei und dem Anweisungskommentar um. |
| Intro-Scan | Spielt die ersten 5 Sekunden jeder Audiodatei ab, die in der Liste abwärts geht, beginnend mit der ausgewählten Audiodatei. |
Werkzeug

| Speisekarte | Funktion |
| Wählen Sie Lautsprecher | Blättert durch die an den PC angeschlossenen Audiogeräte. |
| Per E-Mail versenden | Ausgewählte Audiodatei per E-Mail versenden, indem die in der ODMS-Software eingerichteten Profile verwendet werden. |
| Per FTP versenden | Sendet Audiodateien per FTP unter Verwendung von Profilen, die in der ODMS-Software eingerichtet wurden. |
| Senden und Empfangen | Prüft, ob neue Audiodateien per E-Mail/FTP eingegangen sind. |
| Hotkeys ein/aus | Diese Option aktiviert die „Hotkeys“-Funktionen innerhalb der ODMS-Software. |
| Tastatureinstellungen | Konfigurieren Sie hier die „Hotkeys“ und deren Funktionen. |
| OLE-Einstellungen: Verknüpft | Eine mit Audiodaten verknüpfte Datei behält den Dateinamen und den Pfad der Diktatdatei bei, was zu einer geringeren Datenmenge führt. Die Datei kann möglicherweise nicht abgespielt werden, wenn sie nicht auf den Audiodatenpfad verweisen kann. |
| OLE-Einstellungen: Eingebettet | Ein eingebettetes Objekt bringt alle Audiodaten in die Datei, was zu einer größeren Datenmenge führt. Die Datei mit eingebetteten Audiodaten kann auf einem anderen PC abgespielt werden, auf dem DSS Player installiert ist. |
| Optionen | Öffnet die Optionseinstellungen, die alle Konfigurationsdetails für die ODMS-Software enthalten. |
Spracherkennung
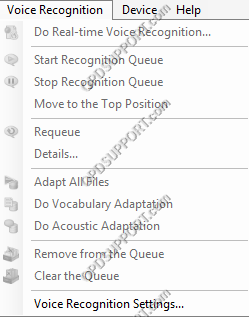
| Speisekarte | Funktion |
| Machen Sie Echtzeit-Spracherkennung | Öffnet das Fenster Echtzeit-Spracherkennung, das verwendet wird, um aktiv zu transkribieren, was das Audio sagt. |
| Erkennungswarteschlange starten | Beginnt mit der Spracherkennung von Audiodateien, die für „Spracherkennung“ in die Warteschlange gestellt wurden. Transkription von Diktaten im Hintergrund bei gleichzeitiger Nutzung der ODMS-Software. |
| Erkennungswarteschlange stoppen | Hält die gesamte Spracherkennung von Audiodateien an, die für „Spracherkennung“ in die Warteschlange gestellt wurden. |
| Bewegen Sie sich in die obere Position | Dadurch wird eine Audiodatei in der „Spracherkennungswarteliste“ an den Anfang der Liste verschoben, sodass dieses Diktat zuerst verarbeitet wird, wenn die Spracherkennungswarteschlange gestartet wird. |
| Neu einreihen | Wenn eine Audiodatei den Spracherkennungsprozess durchlaufen hat, erscheint sie in der „Spracherkennungs-Ergebnisliste“, von dort aus kann sie mit dieser Option erneut in die Warteschlange gestellt werden, um die Audiodatei erneut zu transkribieren. |
| Einzelheiten | Diese Option öffnet die Details der ausgewählten Audiodatei in der „Spracherkennungs-Ergebnisliste“, z. B. ob die Spracherkennung erfolgreich war oder ob ein Fehler aufgetreten ist. |
| Alle Dateien anpassen | Alle zur Anpassung eingestellten Audiodateien durchlaufen den Anpassungsprozess und trainieren im Wesentlichen das DNS-Profil. |
| Vokabelanpassung durchführen | Dadurch wird die „Wortschatzanpassung“ einer Audiodatei innerhalb der „Anpassungswarteliste“ durchgeführt, wobei in erster Linie das DNS-Profil an den Wortschatz des Benutzers angepasst wird. |
| Führen Sie eine akustische Anpassung durch | Dadurch wird die „Akustische Anpassung“ einer Audiodatei innerhalb der „Anpassungswarteliste“ durchgeführt, wobei primär das DNS-Profil an die Akustik des Benutzers angepasst wird. |
| Aus der Warteschlange entfernen | Entfernt die ausgewählte Audiodatei aus der entsprechenden Warteschlange. |
| Löschen Sie die Warteschlange | Entfernt alle Audiodateien aus der Warteschlange. |
| Spracherkennungseinstellungen | Öffnet die Optionseinstellungen für die Spracherkennung, in denen alle Konfigurationseinstellungen für die Spracherkennung gespeichert sind. |
Gerät
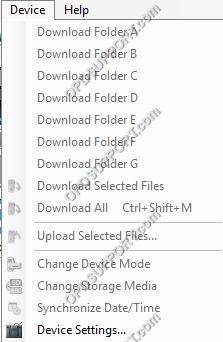
| Speisekarte | Funktion |
| Folder AG herunterladen | Lädt Dateien vom angeschlossenen Gerät auf den PC herunter. |
| Ausgewählte Dateien herunterladen | Lädt ausgewählte Dateien in die ODMS-Software herunter. Um mehrere Dateien auszuwählen, wählen Sie eine Audiodatei aus, halten Sie dann „Strg“ gedrückt und wählen Sie andere Audiodateien zum Herunterladen aus. |
| Alles herunterladen | Lädt alle Dateien vom angeschlossenen Gerät in die Olympus-Software herunter. |
| Ausgewählte Dateien hochladen | Lädt ausgewählte Dateien auf das verbundene Gerät hoch. Um mehrere Dateien auszuwählen, wählen Sie eine Audiodatei aus, halten Sie dann „Strg“ gedrückt und wählen Sie andere Audiodateien zum Herunterladen aus. |
| Gerätemodus ändern: Composite | Im „Composite“-Modus wird das Gerät als drei Geräte erkannt, ein „Storage“-Gerät, ein „Input“-Gerät und ein „Output“-Gerät. |
| Gerätemodus ändern: Speicher | Im „Speicher“-Modus wird das Gerät nur als „Speicher“-Gerät erkannt und ermöglicht den Zugriff auf die Audiodateien auf der/den Speicherkarte(n). |
| Speichermedien wechseln | Ändert den aktiven Speicher, auf den gerade zugegriffen wird, zwischen der primären „SD-Speicherkarte“ und der sekundären „MicroSD-Speicherkarte“. |
| Datum/Uhrzeit synchronisieren | Ändert das Datum/die Uhrzeit auf dem Gerät so, dass es mit dem eingestellten Datum/der eingestellten Uhrzeit des PCs übereinstimmt, mit dem das Gerät verbunden ist. |
| Geräteeinstellungen | Öffnet den Reiter „Gerät“ im Optionsmenü Einstellungen, hier können alle Einstellungen vorgenommen werden, die das Gerät betreffen. |
Hilfe
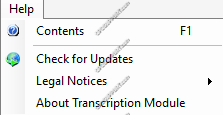
| Speisekarte | Funktion |
| Inhalt | Zeigt einen Dialog an, der detaillierte Informationen zur ODMS-Software enthält. |
| Auf Updates prüfen | Überprüft den Olympus-Aktualisierungsserver auf die neueste Softwareversion. Wenn der Benutzer bereits die neueste Version verwendet, wird die Software nicht aktualisiert. Wenn der Benutzer aktualisieren kann, wird der Benutzer aufgefordert, zu prüfen, ob er die Software aktualisieren möchte oder nicht oder nicht. |
| Website zum Herunterladen von Gerätehandbüchern | Öffnet die Olympus-Webseite „Downloads“ im Standard-Webbrowser. |
| Über das Transkriptionsmodul | Öffnet einen Dialog, der die Benutzer-ID, den Firmennamen, den Lizenzschlüssel (zur Installation der Software verwendet) und die Version der aktuell installierten ODMS-Software angibt. |
Im Folgenden werden die Komponenten im Wiedergabe-Steuerfeld erläutert. Bitte folgen Sie den folgenden Beschreibungen von links nach rechts auf dem Bild.

1 Wiedergabesteuerung: Springe zu Start > Vorherige „Indexmarke“ > Zurückspulen.
2 Wiedergabesteuerung: Spielpause.
3 Wiedergabesteuerung: Schneller Vorlauf > Nächste „Indexmarke“ > Zum Ende springen.
4 Lautstärkeregelung: Dieser Regler wird verwendet, um die Wiedergabelautstärke einer Audiodatei zu ändern.
EIN Wiedergabe-Steuerleiste: Diese Leiste zeigt an, wo in der Audiodatei sich ein Benutzer befindet, wo sich Indexmarken innerhalb der Audiodatei befinden und zeigt die volle Länge einer Audiodatei an.
1 Priorität: Dadurch wird eine Audiodatei priorisiert, wodurch die Audiodatei ganz oben in der Inhaltsliste angezeigt wird.
2 Anweisung Kommentar: Dadurch wird zur Wiedergabeleiste für Anweisungskommentare gewechselt, die die Wiedergabe eines an eine Audiodatei angehängten Anweisungskommentars ermöglicht.
3 Information: Dies zeigt die Informationen einer Audiodatei an, wie Dateiname, Größe, Dauer, Dateiformat, Audioformat, ob es einen Anweisungskommentar hat oder nicht und ob die Datei verschlüsselt oder gesperrt ist.
4 Einstellungen: Dadurch werden die Konfigurationseinstellungen für die Wiedergabesteuerung im Optionsmenü unter der Registerkarte „Benutzereinstellungen“ angezeigt, die die Konfiguration des Bedienfelds für die Wiedergabesteuerung ermöglichen.
5 Lautstärkepegelmesser: Dies zeigt die Pegel an, bei denen das Mikrofon Benutzereingaben registriert.
B Audiosteuerungsoptionen: Diese Optionen ändern die Art und Weise, wie Audiodateien wiedergegeben werden (Geschwindigkeit, Ton- und Rauschunterdrückung).
5 Wiedergabegeschwindigkeit: Dies steuert die Geschwindigkeit, mit der die Audiodatei wiedergegeben wird.
6 Geräuschunterdrückung: Es gibt 3 Stufen der „Rauschunterdrückung“, diese Funktion entfernt Hintergrundgeräusche aus der Audiowiedergabe.
7 Klangregelung: Dies steuert den „Ton“ des Diktats während der Wiedergabe einer Audiodatei.
In diesem Abschnitt wird beschrieben, wie Sie die Ordner und Ordnereinstellungen anpassen.
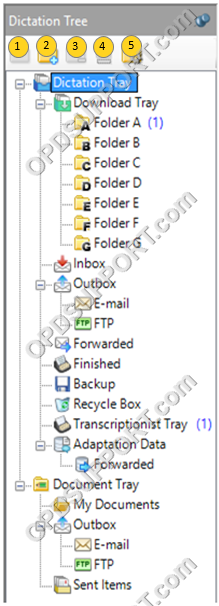
1 Neuer Ordner: Dadurch wird ein „Neuer Ordner“ / „Unterordner“ erstellt, in dem Audiodateien gespeichert werden. Über diese Funktion können Sie eine Ordnerstruktur einrichten, die Ihren spezifischen Anforderungen entspricht. Für weitere Informationen zum Erstellen einer Ordnerstruktur klicken Sie auf Hier
2 Ordner hinzufügen: Mit dieser Funktion kann der ODMS-Software ein zusätzlicher Ordner hinzugefügt werden, der zum Speichern von Audiodateien verwendet wird.
3 Ordner entfernen: Mit dieser Funktion kann ein Ordner aus der ODMS-Software entfernt/gelöscht werden. Um einen Ordner zu entfernen, können Sie ihn außerdem manuell aus dem Speicherort in Windows löschen, indem Sie über Windows Explorer zum übergeordneten Ordner navigieren und dann den Ordner löschen.
4 Ordner umbenennen: Mit dieser Funktion kann ein Ordner umbenannt werden.
5 Ordnereinstellungen: Dadurch werden die „Ordnerdesign“-Einstellungen in den ODMS-Optionseinstellungen geöffnet. Diese Einstellungen steuern die Konfigurationsdetails aller Ordnerattribute.
Dadurch wird der Inhalt des ausgewählten Ordners im „Diktierbaum“ oder eines ausgewählten Ordners in den „Sprachordnern“ eines Geräts angezeigt, wie unten gezeigt, in „Typing PoolDepartment 1“ gibt es eine Audiodatei mit dem Namen „Test_File1.ds2“.

Audiodateien werden in alphabetischer Reihenfolge nach Dateiname, Autor, Arbeitstyp und anderen Attributen angezeigt. Die Audiodateien können auch nach Autoren-ID(s), Arbeitstyp(en), Dauer, Erstellungsdatum und mehr gefiltert werden, indem die Funktion „Filter“ verwendet wird und das Umbenennen von Audiodateien über die Funktion „Inline-Bearbeitung“ ermöglicht wird.
Außerdem zeigt das „Eigenschaftenfenster“, wenn es geöffnet ist, die Details einer Audiodatei oder eines der Ordner in der „Diktatablage“ an. Um das „Eigenschaftenfenster“ zu öffnen, klicken Sie auf die Schaltfläche „<<“ oder klicken Sie auf „Ansicht“ > „Eigenschaftenfenster“.
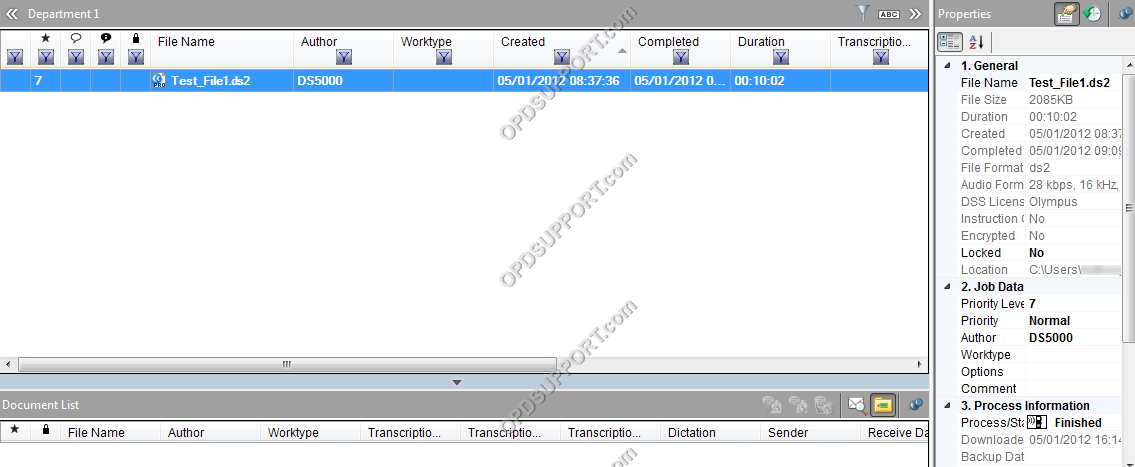
Außerdem kann im Eigenschaftsfenster der „Auftragsverlauf“ angezeigt werden, der detailliert aufzeigt, welche Aktionen innerhalb der ODMS-Software ausgeführt wurden und wann sie ausgeführt wurden.
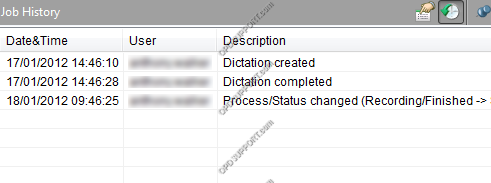
Der Geräte-Manager-Bereich enthält Optionen und Funktionen, die sich auf das aktuell verbundene Gerät beziehen. In diesem Abschnitt ist es möglich, von einem Gerät herunterzuladen, es hochzuladen und es zu konfigurieren.
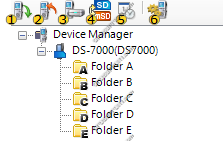
1 Download: Lädt alle Dateien vom Gerät in die entsprechenden Ordner innerhalb der ODMS-Software herunter.
2 Hochladen: Diese Option lädt die ausgewählte(n) Datei(en), die auf dem PC innerhalb der ODMS-Software gespeichert sind, auf das aktuell verbundene Gerät hoch.
3 Gerätemodus ändern: Ändert den Gerätemodus zwischen „Composite“ & „Storage“…
4 Speichermedium wechseln: Ändert den ausgewählten Speicher innerhalb des Geräts zwischen SD- und MicroSD-Karte innerhalb des angeschlossenen Geräts.
5 Datum/Uhrzeit synchronisieren: Synchronisiert Datum/Uhrzeit auf dem Gerät mit Datum/Uhrzeit auf dem PC, mit dem das Gerät verbunden ist.
6 Geräteeinstellungen: Diese Option öffnet die Registerkarte „Gerät“ innerhalb der ODMS-Software, hier können alle Einstellungen für Geräte konfiguriert werden.
Die Dokumentenliste zeigt alle Dokumentendateien an, die mit einem Diktat verknüpft oder per „Spracherkennung“ transkribiert wurden. Es zeigt auch Dateien, die zur „Anpassung“ gesendet wurden, um die Genauigkeit der Spracherkennung zu verbessern.

1 Warteliste für Spracherkennung: Hier werden alle Audiodateien angezeigt, die für die Transkription über die Dragon Naturally Speaking-Software eingestellt wurden.
2 Ergebnisliste der Spracherkennung: Hier werden die Ergebnisse von Audiodateien angezeigt, die für die Spracherkennung eingestellt wurden und die von der Dragon Naturally Speaking-Software transkribiert wurden.
3 Anpassungsliste: Hier werden Audiodateien angezeigt, die für die Anpassung eingestellt wurden. Bei der Anpassung wird eine Audiodatei von der Dragon Naturally Speaking-Software aufgenommen und zum Trainieren des Profils verwendet, ohne dass ein Benutzer eingreifen muss.
4 E-Mail-Vorschau: Dies zeigt eine Vorschau der E-Mail, an die die ausgewählte Audiodatei oder das ausgewählte Dokument angehängt wurde.
5 Dokumentenlistenansicht: Dadurch besteht die Möglichkeit, zugehörige und per Spracherkennung transkribierte Dokumente anzuzeigen.

 Wechseln Sie zum Wiedergabesteuerungsfenster
Wechseln Sie zum Wiedergabesteuerungsfenster