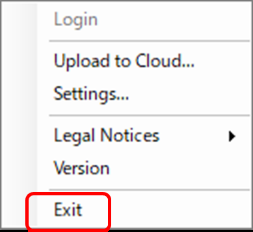In diesem Abschnitt erklären wir, wie Sie die Desktop-App starten und schließen und wie Sie sich bei ODMS Cloud anmelden.
- Desktop-App starten
- Anmelden Betrieb
- Desktop-App herunterfahren
1). Desktop-App starten
Wenn Sie die Desktop-App auf Ihrem PC installieren, wird sie als Startprogramm registriert, sodass sie automatisch gestartet wird, wenn Sie Ihren PC starten. Wenn Sie die Desktop-App manuell schließen, wählen Sie „ODMSCloudDesktopApp“ aus dem Startmenü, um sie zu starten. Sie können überprüfen, ob die Desktop-App ausgeführt wird, indem Sie das Vorhandensein oder Fehlen des ![]() Symbol in der Taskleiste.
Symbol in der Taskleiste.
2). Anmelden
Wenn seit der letzten Anmeldung bei der ODMS Cloud eine bestimmte Zeit vergangen ist, wird beim Starten der Desktop-App der Anmeldebildschirm angezeigt. Bitte melden Sie sich mit Ihrer registrierten E-Mail-Adresse und Ihrem Passwort an.
Sie können überprüfen, ob Sie bei der ODMS Cloud angemeldet sind, indem Sie mit der rechten Maustaste auf ![]() Symbol in der Taskleiste, um das Menü anzuzeigen. Wenn „Anmelden“ inaktiv ist und nicht ausgewählt werden kann, bedeutet dies, dass Sie bei ODMS Cloud angemeldet sind.
Symbol in der Taskleiste, um das Menü anzuzeigen. Wenn „Anmelden“ inaktiv ist und nicht ausgewählt werden kann, bedeutet dies, dass Sie bei ODMS Cloud angemeldet sind.
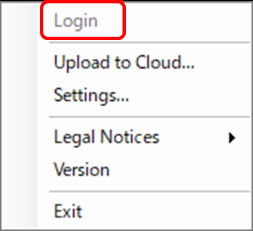
3). Desktop-App herunterfahren
Sie können die Desktop-App beenden, indem Sie mit der rechten Maustaste auf das Taskleistensymbol klicken, um das Menü anzuzeigen, und dann auf „Beenden“ klicken.