Felder werden in Dokumentvorlagen verwendet, um die Spracherkennung schneller und einfacher zu machen. Felder werden auf der Dokumentvorlage immer in eckigen Klammern dargestellt.
Es gibt zwei Arten von Feldern zur Verwendung mit der Spracherkennung:
Benutzerdefinierte Feld: Dies ist ein beliebiges Feld, das Sie der Vorlage hinzufügen können, um es schneller auszufüllen, z. B. [Name meines Kunden] oder [Zusammenfassung hier hinzufügen]. Sie können ausgewählt werden, indem Sie während der Spracherkennung „Nächstes Feld“/„Vorheriges Feld“ sagen.
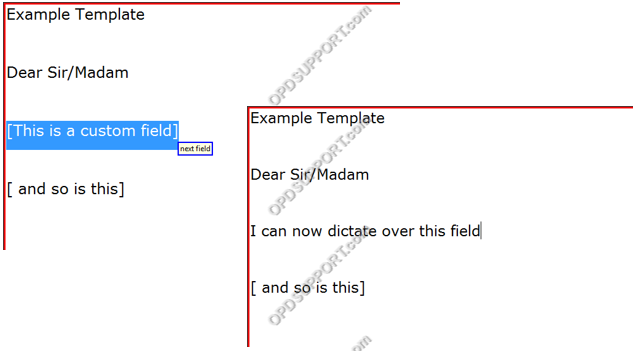
Hinweis: Benutzerdefinierte Felder können nur mit Echtzeit-VR verwendet werden, da der Benutzer während des Diktats zu ihnen navigieren muss, indem er „Nächstes Feld“ sagt oder eine Taste auf seinem Gerät drückt.
Informationsfeld: Ein Informationsfeld kann verwendet werden, um ODMS anzuweisen, Informationen aus dem Diktat einzufügen, oder den Startpunkt der Spracherkennung festzulegen.
Vorlagendatei
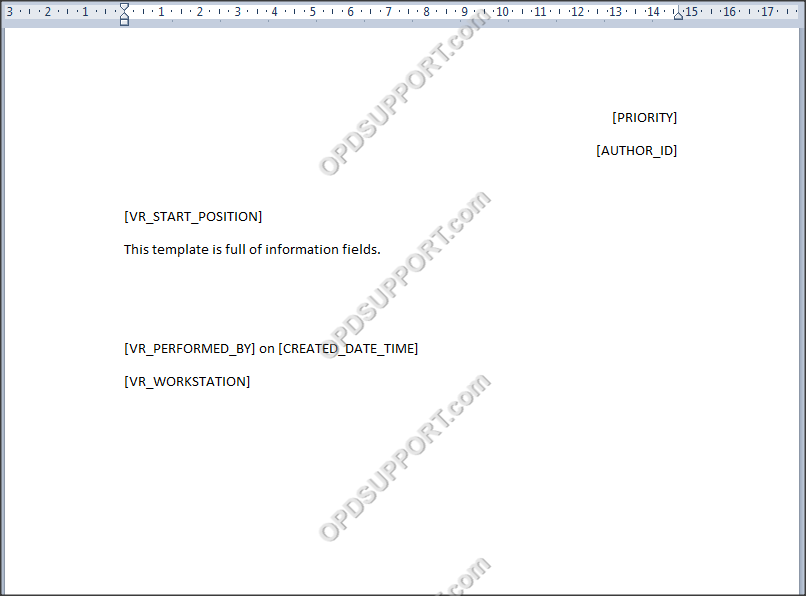
ODMS Echtzeit-VR-Fenster
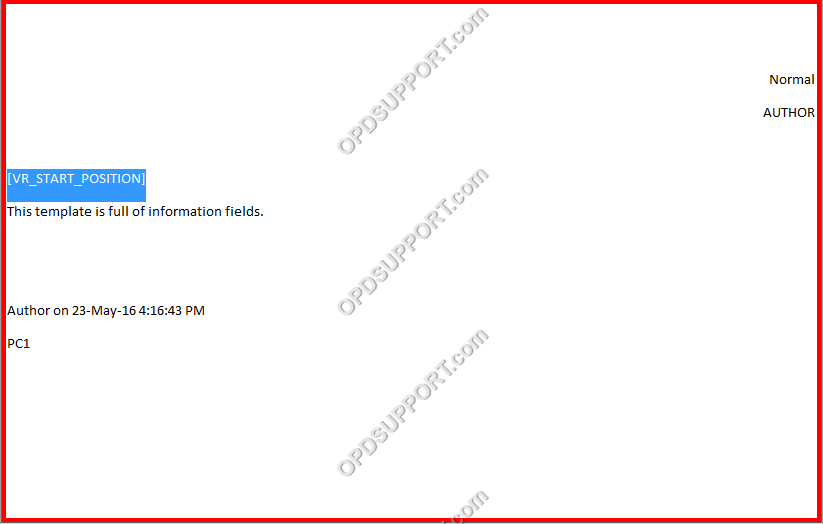
Felder konfigurieren
Informationsfelder
- Erstellen Sie Ihre Dokumentvorlage gemäß den zuvor beschriebenen Schritten und öffnen Sie sie dann in Word Pad, um Felder hinzuzufügen.
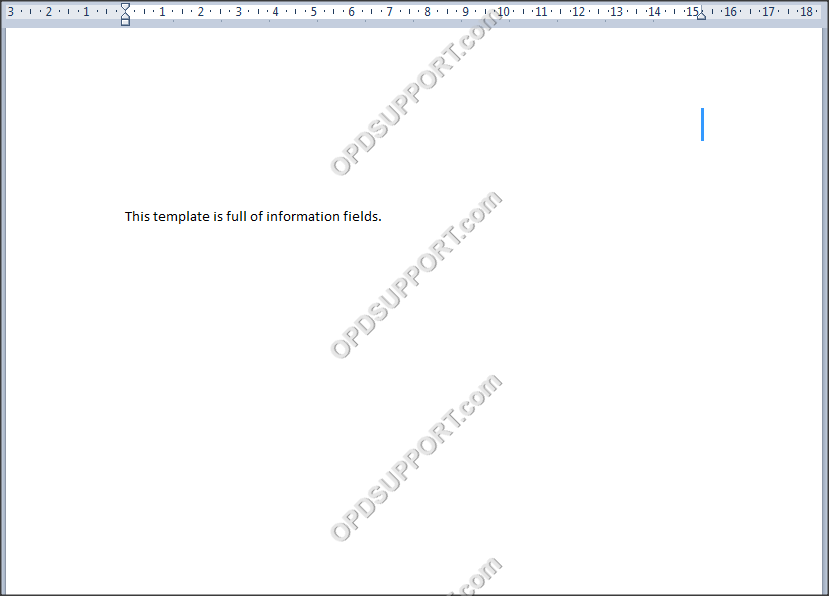
- Gehen Sie bei geöffnetem Dokument zu ODMS und klicken Sie im Hauptfenster auf die Schaltfläche Felder. Der Felder-Dialog erscheint.

- Klicken Sie auf das Dokumentfenster, damit ODMS weiß, wo die Felder einzufügen sind. Das Zielfensterfeld ändert sich, um dies widerzuspiegeln.
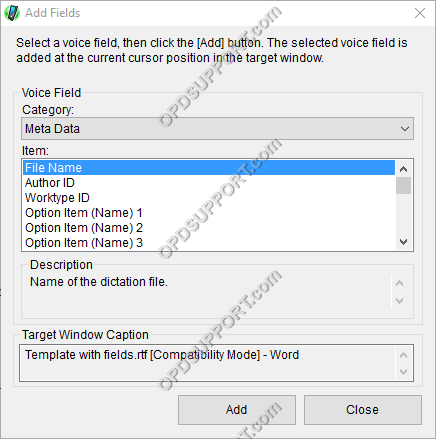
- Wählen Sie das Feld, das Sie hinzufügen möchten, aus der Liste aus und klicken Sie auf Hinzufügen. Das Feld erscheint im Dokument an der Cursorposition.
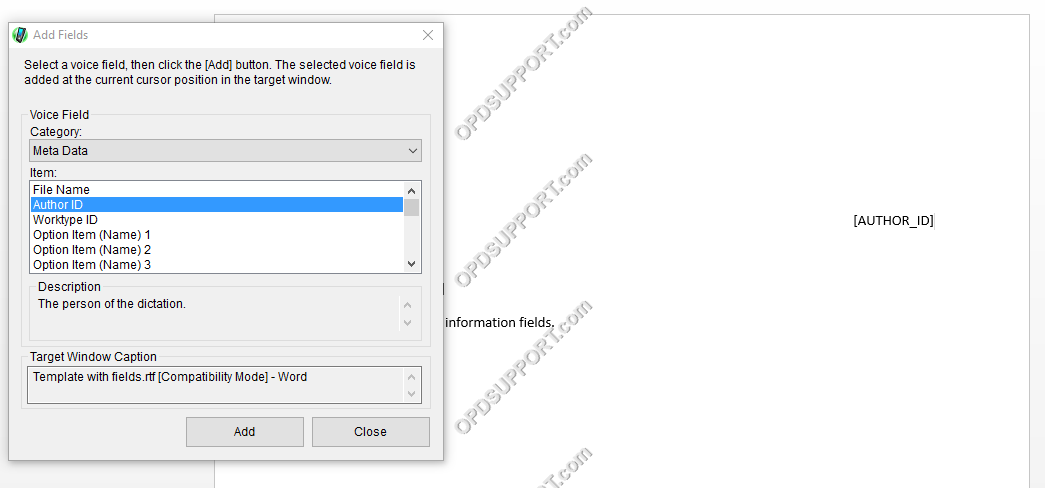
HINWEIS: Dieser Text kann manuell verschoben oder eingegeben werden, solange die Schreibweise und Struktur des Felds mit der von ODMS identisch ist.
- Nachdem Sie alle erforderlichen Felder hinzugefügt haben, klicken Sie auf OK, um den Felderdialog zu schließen.
- Speichern Sie die Datei als RTF-Dokument und verknüpfen Sie sie über das Menü Spracherkennung > Vorlage. Folgen Sie der Anleitung Hier zum Verknüpfen von Dokumentvorlagen.
