Cet article passe en revue les bases de l'utilisation de votre enregistreur mobile.
Les images de cet article peuvent varier pour chaque enregistreur mobile, mais la disposition des boutons et les instructions sont sensiblement les mêmes.
Insérez la batterie
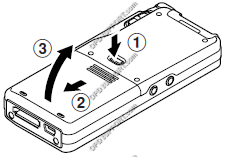
- Appuyez légèrement sur le bouton de déverrouillage du couvercle de la batterie, puis ouvrez le couvercle de la batterie.
- Insérez la pile en respectant l'orientation.

- Faites glisser le couvercle vers l'arrière jusqu'à ce qu'il s'enclenche en place.
Se familiariser avec l'appareil
Enregistreur DS-3500
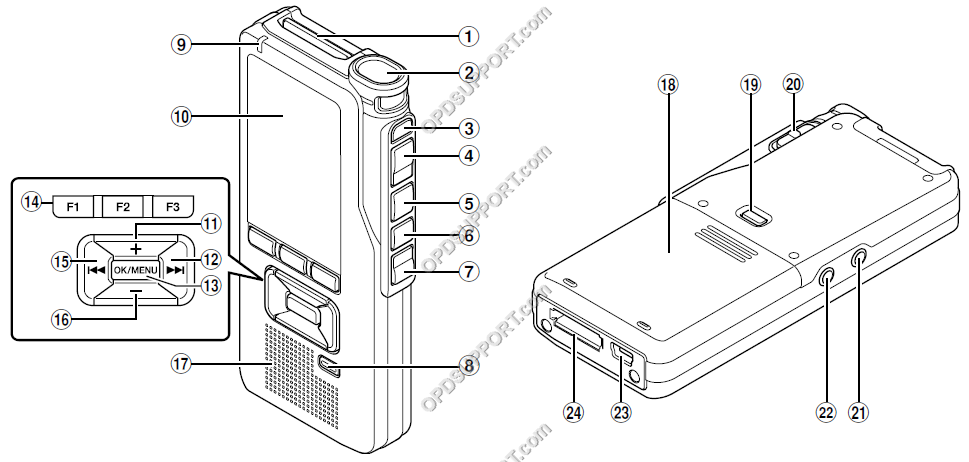
| 1 emplacement pour carte SD | 13 Touche OK/MENU |
| 2 micros | 14 boutons de fonction (F1, F2, F3) |
| 3 bouton NOUVEAU | 15 Bouton de rembobinage |
| 4 Touche REC |
16 Volume – bouton |
| 5 Bouton ARRÊT |
17 Intervenant |
| 6 Touche LECTURE |
18 Couvercle de la batterie |
| 7 Bouton REV |
19 Bouton de déverrouillage du couvercle de la batterie |
| 8 Touche EFFACER | 20 Interrupteur POWER (Alimentation/Maintien) |
| 9 Voyant d'enregistrement | 21 Prise pour écouteurs |
| 10 Affichage | 22 Prise micro |
| 11 Volume + bouton | 23 Connecteur USB |
| 12 Avance rapide | 24 Connecteur de la station d'accueil |
Enregistreur DS-2500/DS-2400

| 1 emplacement pour carte SD | 13 Affichage |
| 2 micros | 14 Volume + bouton |
| 3 bouton NOUVEAU | 15 Bouton d'avance rapide |
| 4 Touche REC |
16 Touche LECTURE / OK |
| 5 Bouton REW |
17 boutons intelligents (F1, F2, F3) |
| 6 Touche FF |
18 Bouton de rembobinage |
| 7 Bouton ARRÊT |
19 Volume – bouton |
| 8 Interrupteur d'alimentation/maintien |
20 haut-parleur |
| 9 Bouton Effacer |
21 Couvercle de la batterie |
| 10 Prise pour écouteurs |
22 connecteur USB |
| 11 Prise micro |
23 Connecteur de la station d'accueil |
| 12 Indicateur d'enregistrement |
24 Bouton de déverrouillage du couvercle de la batterie |
Comment créer une nouvelle dictée
- Allumez l'appareil.
- S'il y a déjà des dictées sur l'appareil, appuyez sur le bouton "NOUVEAU" une fois que l'appareil se charge sur l'écran principal pour créer une nouvelle dictée.

- Appuyez sur le bouton "REC" pour commencer l'enregistrement. La LED s'allumera en rouge.

Comment faire une pause pendant une dictée
- Si vous devez mettre en pause la dictée en cours, appuyez sur le bouton "STOP" ou "REC"
- Lorsque vous êtes prêt à reprendre la dictée, appuyez sur le bouton "REC".
Comment terminer une dictée
- Appuyez sur le bouton « ARRÊTER ». À ce stade, vous pouvez connecter l'appareil au PC et télécharger vos dictées. Vous pouvez également continuer à créer d'autres dictées en appuyant sur "NOUVEAU".
Comment réviser une dictée
- Si vous avez besoin de revoir une dictée, par exemple, si vous avez été interrompu par le téléphone, appuyez sur le bouton « STOP » pour arrêter la dictée en cours.
- Appuyez et maintenez enfoncé le bouton « REV »/« REW » pour revoir la dictée.
- Relâchez le bouton "REV"/"REW" pour lire le fichier.
Comment naviguer entre les dictées
- Appuyez deux fois sur le bouton "Rewind" pour aller au fichier précédent ou appuyez deux fois sur le bouton "Fast Forward" pour aller au fichier suivant.
Écraser une partie d'une dictée
- Appuyez sur le bouton "Avance rapide" ou "Rembobiner" pour sélectionner la dictée que vous souhaitez modifier.
- Appuyez sur la touche « REV »/« REW » et maintenez-la enfoncée jusqu'à ce que vous arriviez au point de la dictée que vous souhaitez écraser.
- Appuyez sur le bouton "STOP" et confirmez que vous êtes au bon moment de l'enregistrement.
- Appuyez sur la position "REC" pour commencer à écraser la dictée.
- Appuyez sur la position "STOP" pour arrêter d'écraser la dictée.
Comment effacer des fichiers
Veuillez noter que lorsqu'un fichier est effacé, il ne peut pas être restauré.
- Appuyez sur le bouton "Avance rapide" ou "Rembobiner" pour sélectionner le fichier que vous souhaitez effacer.
- Appuyez sur le bouton "ERASE" et appuyez sur "+" pour sélectionner File Erase. Effacer dans le dossier signifie que tous les fichiers du dossier seront effacés.
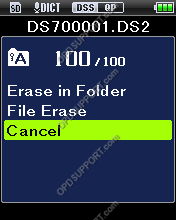
- Appuyez sur « + » pour sélectionner « Démarrer », puis appuyez sur le bouton « OK/MENU ». L'affichage passe à Effacer ! et l'effacement commencera, puis affichera Erase Done.
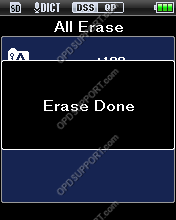
Comment insérer un enregistrement
- Appuyez sur le bouton "Avance rapide" ou "Rembobiner" pour sélectionner la dictée que vous souhaitez modifier
- Appuyez et maintenez le bouton "REV" / "REW" pour revoir l'enregistrement
- Relâchez le bouton "REV"/"REW" lorsque vous êtes au point où vous voulez insérer l'enregistrement.
- Pendant la lecture du fichier, appuyez sur le bouton "F1" pour insérer un enregistrement supplémentaire. L'écran affichera Insert Rec?
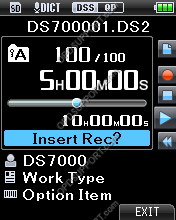
- Appuyez sur la position "REC" pour commencer à insérer l'enregistrement supplémentaire. L'écran affiche Insert Rec et la durée d'enregistrement

- Appuyez sur la position "STOP" pour arrêter l'insertion de l'enregistrement supplémentaire.
- Appuyez ensuite sur "F3" pour quitter le mode d'enregistrement par insertion
Effacement partiel
- Appuyez et maintenez enfoncé le bouton "REV" / "REW" pour revoir l'enregistrement
- Relâchez le bouton "REV"/"REW" lorsque vous êtes sur le point d'effacer
- Pendant sa lecture, appuyez sur le bouton "ERASE". L'écran affichera Erase Start.

- Le fichier continuera à jouer lorsque vous aurez atteint le point final que vous souhaitez effacer, appuyez sur "ERASE" pour confirmer.
- Si vous appuyez sur la touche « F1 », la lecture revient en arrière et redémarre à partir du point de départ de l'effacement partiel. La lecture continuera jusqu'à la fin du fichier ou jusqu'à ce que le point de fin d'effacement partiel soit confirmé.
- Si vous appuyez sur la touche "F2", la lecture sautera à la fin du fichier.
- L'heure du point de départ de l'effacement et l'heure du point de fin seront affichées en alternance pendant 8 secondes. Pour confirmer l'effacement partiel Appuyez sur la touche « ERASE » ou si vous souhaitez l'annuler appuyez sur « F3 ».
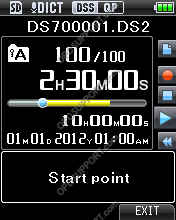
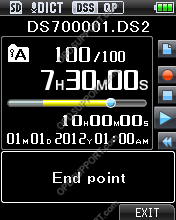
- Si vous lancez l'effacement partiel, l'affichage passe à Effacement partiel puis passe à Effacement partiel terminé.
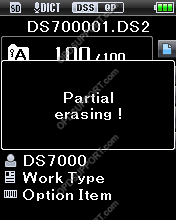
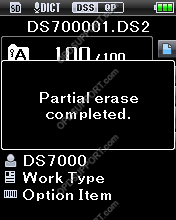
Envoyez vos dictées
Une fois que vous avez créé vos enregistrements, vous pouvez télécharger vos enregistrements et les envoyer via les méthodes suivantes. Le logiciel ODMS possède des fonctions automatisées qui peuvent être configurées pour un flux de travail transparent. Cependant, Standard est le logiciel de base, il n'offre donc pas autant de fonctions automatisées.
- Partage de dossier réseau (pour les utilisateurs ODMS, suivez ce guide ici et pour les utilisateurs Standard suivez ce guide ici)
- E-mail (Pour les utilisateurs ODMS, suivez ce guide ici et pour les utilisateurs Standard suivez ce guide ici)
- FTP (Pour les utilisateurs ODMS, suivez ce guide ici)
- Reconnaissance vocale en arrière-plan (pour les utilisateurs d'ODMS, suivez ce guide ici)
Plus d'informations
Si vous souhaitez en savoir plus sur le logiciel Olympus, veuillez consulter le Présentation de l'interface graphique ODMS R7, Présentation de l'interface graphique ODMS R6 et le Aperçu de la norme du lecteur DSS.
Si vous utilisez ODMS et souhaitez savoir comment utiliser les fonctionnalités de reconnaissance vocale, veuillez consulter le guide ici.
